Comment lancer des applications instantanément avec Wox sous Windows

Découvrez comment utiliser Wox pour lancer vos applications, exécuter des commandes et plus encore, instantanément.

Certains utilisateurs rencontrent des problèmes particuliers lors de la copie et du collage de fichiers depuis l'ordinateur local vers une session Bureau à distance. Ils peuvent toujours copier et coller localement, mais l'option de collage sera grisée sur l' ordinateur Remote Desktop . Il existe plusieurs façons de résoudre ce problème en fonction de ce que vous copiez et collez.
Méthode 1 : Déconnectez-vous de votre compte et reconnectez-vous
Si vous pouviez copier et coller normalement auparavant, mais que soudainement vous ne pouvez plus copier, même sans modifier aucun paramètre, cela est probablement dû à une erreur dans la session de connexion.
Essayez de vous déconnecter de votre compte sur le serveur, puis de vous reconnecter. Si cela ne fonctionne toujours pas, continuez avec les étapes ci-dessous.
Méthode 2 : modifier les paramètres du client
1. Cliquez avec le bouton droit sur l'icône RDP que vous utilisez pour vous connecter, puis sélectionnez Modifier.
2. Sélectionnez l'onglet Ressources locales.
3. Cochez l' option Presse-papiers. Pour autoriser le copier-coller de fichiers, sélectionnez Plus… et passez à l'étape 4. Si vous devez uniquement copier et coller du texte et non des fichiers, arrêtez-vous ici et cliquez sur OK.
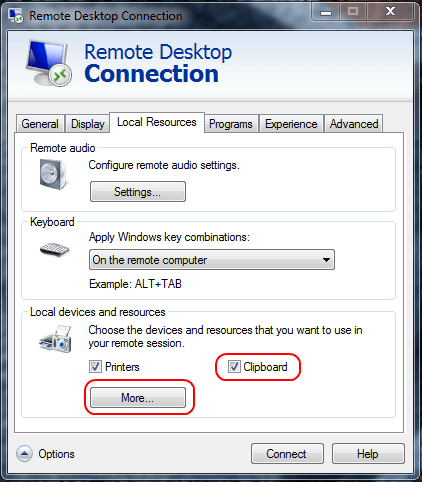
Cochez l'option Presse-papiers
4. Sélectionnez l'option Lecteurs . Cliquez sur OK 2 fois.
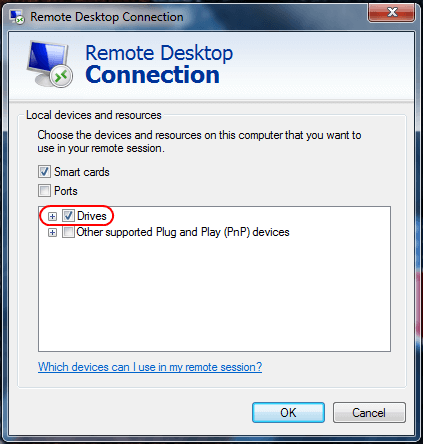
Sélectionnez l'option Lecteurs
Méthode 3 : modifier les paramètres du serveur
Dans Windows Server 2016, ces paramètres sont contrôlés dans la stratégie de groupe.
2. Accédez à Configuration ordinateur > Modèles d'administration > Composants Windows > Services Bureau à distance > Hôte de session Bureau à distance.
3. Assurez-vous que Ne pas autoriser la redirection du Presse-papiers est défini sur Non configuré ou Désactivé.
1. Ouvrez le Gestionnaire de serveur.
2. Sélectionnez Services Bureau à distance.
3. Sélectionnez Collections.
4. Sélectionnez Tâches > Modifier les propriétés .
5. Dans l' onglet Paramètres client , assurez-vous que Presse-papiers et Lecteur sont activés.
1. Lancez la configuration de l'hôte de session Bureau à distance à partir du serveur.
2. Dans Connexions , cliquez avec le bouton droit sur la connexion et sélectionnez Propriétés.
3. Sélectionnez l' onglet Paramètres client et assurez-vous que la case Presse-papiers n'est pas cochée . Si vous souhaitez autoriser la copie de fichiers, assurez-vous que Drive n'est pas coché. Cliquez sur OK lorsque vous avez terminé.
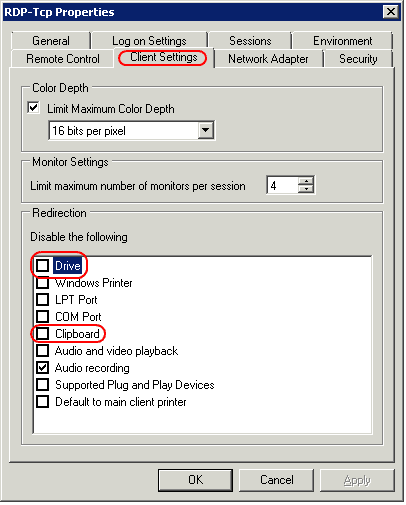
Assurez-vous que Drive n'est pas coché
Notez également que si vous avez configuré correctement tous ces paramètres et que tout ne fonctionne toujours pas, vous devrez peut-être redémarrer le serveur ou simplement terminer le processus rdpclip.
Ci-dessus, tout ce dont vous avez besoin pour autoriser le copier-coller de fichiers sur le Bureau à distance. J'espère que ce guide vous aidera.
J'espère que vous réussirez.
Découvrez comment utiliser Wox pour lancer vos applications, exécuter des commandes et plus encore, instantanément.
Découvrez comment créer un cercle jaune autour du pointeur de la souris pour le mettre en surbrillance sur Windows 10. Suivez ces étapes faciles pour améliorer votre expérience utilisateur.
Découvrez pourquoi l
Sous Windows 11, configurez facilement des raccourcis pour accéder rapidement à des dossiers spéciaux dans votre menu Démarrer.
Découvrez comment résoudre l
Découvrez comment utiliser un disque dur externe avec un Chromebook pour transférer et stocker vos fichiers en toute sécurité. Suivez nos étapes pour un usage optimal.
Dans ce guide, vous apprendrez les étapes pour toujours utiliser une adresse MAC aléatoire pour votre adaptateur WiFi sous Windows 10. Optimisez votre sécurité en ligne!
Découvrez comment désinstaller Internet Explorer 11 sur Windows 10 pour optimiser l'espace de votre disque dur.
Découvrez comment utiliser Smart Defrag, un logiciel de défragmentation de disque dur gratuit et efficace, pour améliorer les performances de votre ordinateur.
Le moyen le plus simple de déverrouiller du contenu et de protéger tous les appareils avec un VPN crypté est de partager la connexion VPN via un point d








