Comment lancer des applications instantanément avec Wox sous Windows

Découvrez comment utiliser Wox pour lancer vos applications, exécuter des commandes et plus encore, instantanément.
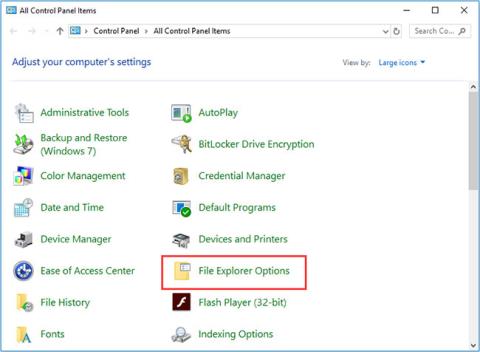
L'Explorateur de fichiers est un outil utile permettant aux utilisateurs d'accéder aux fichiers et dossiers sur les disques durs. Cependant, certains utilisateurs signalent que leur explorateur de fichiers ne fonctionne pas, ce qui est vraiment ennuyeux. Dans cet article, Quantrimang.com fournira aux lecteurs quelques méthodes pour résoudre le problème du tFile Explorer qui ne fonctionne pas sous Windows 10.
Solution 1 : redémarrer l'explorateur de fichiers
Chaque fois que l'Explorateur de fichiers ne répond plus ou commence à planter, vous pouvez d'abord essayer de redémarrer le processus de l'Explorateur Windows pour voir si cela aide.
Solution 2 : exécutez une analyse du vérificateur de fichiers système
Le vérificateur de fichiers système est un utilitaire Windows intégré qui permet aux utilisateurs de rechercher les erreurs dans les fichiers système et de restaurer les fichiers endommagés. Si votre explorateur de fichiers Windows 10 ne répond pas, cela peut être dû au fait que les fichiers sur le lecteur sont corrompus. Et de nombreux utilisateurs ont déclaré avoir résolu le problème du dysfonctionnement de l'Explorateur de fichiers en analysant le vérificateur de fichiers système. Vous pouvez essayer et voir si cela fonctionne.
Solution 3. Supprimer l'historique de l'explorateur de fichiers
80 % des utilisateurs Windows rencontrant un problème de non-fonctionnement de l'Explorateur Windows ont déclaré que cette méthode fonctionnait. Par conséquent, si vous avez essayé toutes les solutions ci-dessus et que vous ne les avez pas trouvées utiles, vous pouvez essayer celle-ci.
Étape 1 . Tapez Contrôle dans la zone de recherche Windows 10 Cortana. Cliquez ensuite sur Panneau de configuration dans les résultats.
Étape 2 . Recherchez les options de l'explorateur de fichiers dans l'interface et cliquez dessus.
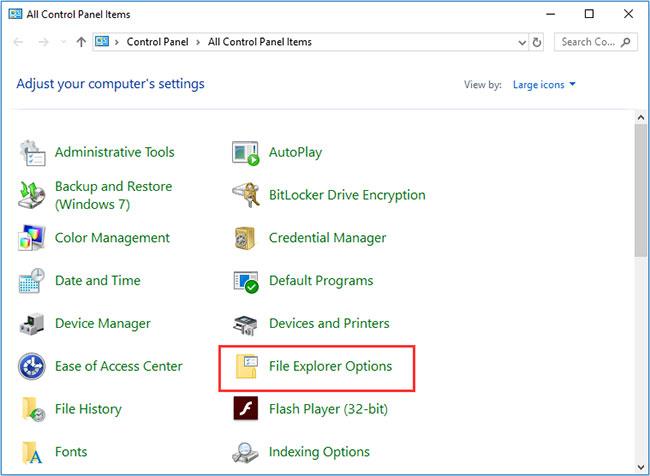
Cliquez sur Options de l'explorateur de fichiers
Étape 3 . Cliquez sur Effacer , puis cliquez sur OK pour effacer l'historique de l'Explorateur de fichiers.
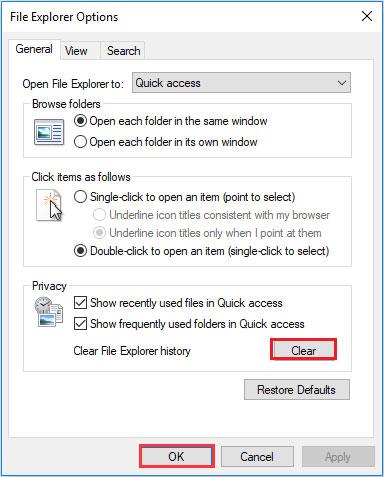
Cliquez sur OK
Maintenant, essayez à nouveau d’ouvrir l’Explorateur de fichiers.
Solution 4 : modifier les paramètres d'affichage
Il semble que les paramètres d'affichage n'aient rien à voir avec le problème de non-réponse de l'Explorateur de fichiers Windows 10, mais ils ont un impact incroyable sur votre ordinateur s'ils ne sont pas configurés en fonction de la taille recommandée des copies, applications ou autres éléments. Par conséquent, des tailles d’écran et de texte inacceptables peuvent affecter l’Explorateur de fichiers.
Si vous avez modifié la taille du texte, des applications et des éléments en tailles non recommandées, réinitialisez-les en suivant les étapes ci-dessous.
Étape 1 : Cliquez avec le bouton droit sur le bouton Démarrer de Windows et sélectionnez Paramètres. Lorsque vous voyez l'interface d'installation de Windows, sélectionnez Système.
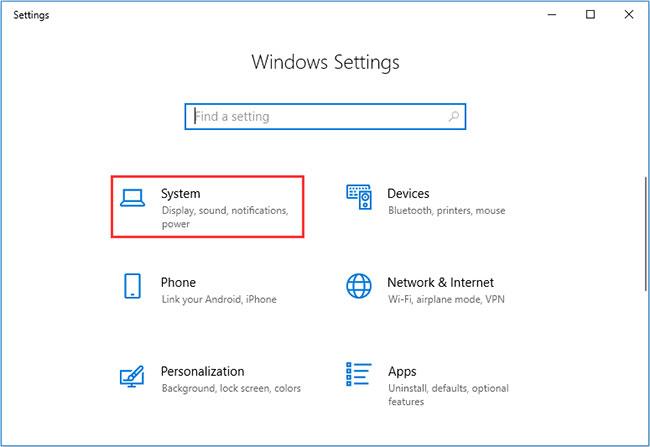
Sélectionnez le système
Étape 2 : Sur le panneau d'affichage , modifiez la taille du texte à 100 % ou réinitialisez-la au point recommandé.
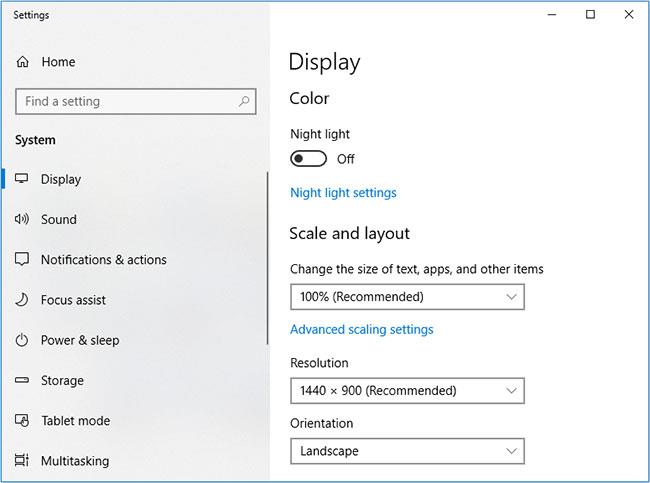
Redimensionner le texte, les applications et autres éléments à 100 %
Étape 3 . Vérifiez si vous pouvez accéder à l'Explorateur de fichiers maintenant.
Solution 5 : étendre la partition système si elle est pleine
Si le lecteur système manque d'espace, cela peut empêcher l'Explorateur de fichiers Windows 10 de fonctionner. Vous pouvez utiliser un logiciel tiers pour étendre les partitions.
Solution 6 : créer un nouveau compte utilisateur
La création d'un nouveau compte utilisateur a résolu le problème de l'Explorateur de fichiers qui ne répondait pas pour certains utilisateurs. Après avoir créé un nouveau compte et connecté, ils peuvent voir que l'Explorateur de fichiers Windows 10 fonctionne correctement dans ce compte.
Le seul problème est que vous devrez peut-être réinstaller (certaines) applications pour votre nouveau compte. Si vous trouvez cela gênant ou compliqué, essayez les solutions suivantes.
Solution 7 : mettre à jour Windows 10 vers la dernière version
Si vous n'utilisez pas la dernière version de Windows 10, vous devez effectuer une mise à niveau vers la dernière version, car Microsoft corrige les problèmes les plus connus tels que le fait que l'Explorateur de fichiers ne répond pas via les mises à jour.
Solution 8. Restaurer Windows 10 à une date antérieure
Si la fonction de restauration du système est active sur votre PC, vous pouvez essayer de restaurer Windows 10 à une date antérieure, lorsqu'il fonctionnait correctement.
Questions fréquemment posées sur l'Explorateur de fichiers qui ne répond pas sous Windows 10
Que faire lorsque l'Explorateur Windows ne répond pas ?
La méthode la plus efficace pour réparer l'Explorateur Windows qui ne répond pas consiste à supprimer l'historique de l'Explorateur de fichiers. Vous pouvez ouvrir le Panneau de configuration, définir l'affichage sur de grandes icônes et cliquer sur Options de l'explorateur de fichiers à partir de cette interface. Cliquez ensuite sur le bouton Effacer et OK pour effacer l'historique de l'Explorateur Windows. Essayez ensuite d'ouvrir à nouveau l'Explorateur Windows.
Comment résoudre les problèmes de l’Explorateur de fichiers dans Windows 10 ?
1. Redémarrez l'Explorateur de fichiers dans le Gestionnaire des tâches
2. Redémarrez le processus Explorer.exe manuellement via l'invite de commande
3. Exécutez une analyse du vérificateur de fichiers système
4. Supprimer l'historique de l'explorateur de fichiers
5. Modifier les paramètres d'affichage
6. Développez la partition système si elle est pleine
7. Créez un nouveau compte utilisateur
8. Mettez à jour Windows 10 vers la dernière version
9. Restaurer Windows 10 à une date antérieure
Que faire lorsque l’Explorateur de fichiers cesse de fonctionner ?
Vous pouvez redémarrer l'Explorateur de fichiers via le Gestionnaire des tâches lorsque l'Explorateur de fichiers cesse de fonctionner. Appuyez sur Ctrl + Shift + Esc pour démarrer le Gestionnaire des tâches. Recherchez l'Explorateur de fichiers dans le Gestionnaire des tâches et sélectionnez Fin de tâche . Cliquez sur Fichier dans le coin supérieur gauche, puis sélectionnez Exécuter une nouvelle tâche . Tapez ensuite explorer.exe dans la case et appuyez sur Entrée pour le redémarrer immédiatement.
Comment résoudre les problèmes de l’Explorateur de fichiers ?
Si l'Explorateur de fichiers Windows 10 continue de planter, vous pouvez essayer les solutions suivantes :
1. Mettez toujours à jour Windows
2. Désactiver les vignettes (vignettes)
3. Supprimer l'historique de l'explorateur de fichiers
4. Lancez le dossier Windows dans un processus distinct
5. Exécutez une analyse CHKDSK et SFC.
Après avoir essayé les 8 méthodes ci-dessus, avez-vous résolu le problème de l'Explorateur de fichiers qui ne fonctionne pas sous Windows 10 ? S'il existe d'autres meilleures solutions, vous pouvez laisser vos commentaires dans la section commentaires ci-dessous ! J'espère que vous réussirez.
En savoir plus :
Découvrez comment utiliser Wox pour lancer vos applications, exécuter des commandes et plus encore, instantanément.
Découvrez comment créer un cercle jaune autour du pointeur de la souris pour le mettre en surbrillance sur Windows 10. Suivez ces étapes faciles pour améliorer votre expérience utilisateur.
Découvrez pourquoi l
Sous Windows 11, configurez facilement des raccourcis pour accéder rapidement à des dossiers spéciaux dans votre menu Démarrer.
Découvrez comment résoudre l
Découvrez comment utiliser un disque dur externe avec un Chromebook pour transférer et stocker vos fichiers en toute sécurité. Suivez nos étapes pour un usage optimal.
Dans ce guide, vous apprendrez les étapes pour toujours utiliser une adresse MAC aléatoire pour votre adaptateur WiFi sous Windows 10. Optimisez votre sécurité en ligne!
Découvrez comment désinstaller Internet Explorer 11 sur Windows 10 pour optimiser l'espace de votre disque dur.
Découvrez comment utiliser Smart Defrag, un logiciel de défragmentation de disque dur gratuit et efficace, pour améliorer les performances de votre ordinateur.
Le moyen le plus simple de déverrouiller du contenu et de protéger tous les appareils avec un VPN crypté est de partager la connexion VPN via un point d








