Comment lancer des applications instantanément avec Wox sous Windows

Découvrez comment utiliser Wox pour lancer vos applications, exécuter des commandes et plus encore, instantanément.
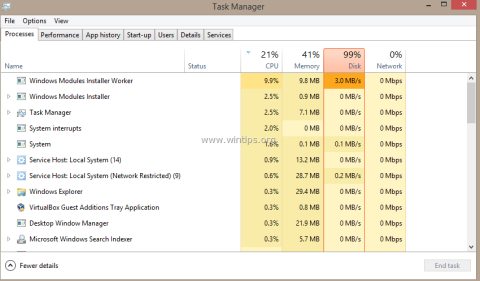
TiWorker.exe (Windows Module Installer Worker) est un processus lié aux services Windows Update. Il s'agit d'un processus important sur le service Windows Update et les programmes qui démarrent avec votre ordinateur. Normalement, TiWorker.exe s'exécute en arrière-plan pendant que le système recherche de nouvelles mises à jour et libère les ressources système.
Cependant, le point qui mérite d'être mentionné ici est que TiWorker.exe est à l'origine d'erreurs CPU inhabituellement élevées sur les systèmes Windows 8.x et Windows 10. Alors, comment corriger cette erreur, veuillez vous référer à l'article ci-dessous, ici par LuckyTemplates.
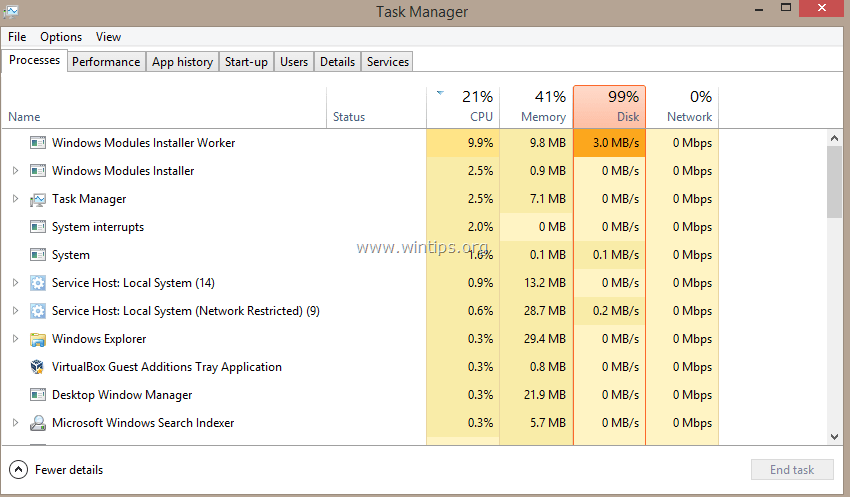
Les virus ou programmes malveillants peuvent être à l'origine d'erreurs CPU inhabituellement élevées dues à TiWorker.exe. Par conséquent, pour corriger l'erreur, vous pouvez utiliser des programmes antivirus pour rechercher et supprimer simultanément les virus et les programmes malveillants sur votre ordinateur afin de corriger l'erreur.
Quelques programmes antivirus efficaces auxquels vous pouvez vous référer ici .
Assurez-vous qu'une version disponible de Windows Update est installée sur votre ordinateur. Pour faire cette chose :
1. Appuyez sur la combinaison de touches Windows + R pour ouvrir la fenêtre de commande Exécuter.
2. Dans la fenêtre Exécuter la commande, entrez la commande suivante et appuyez sur Entrée pour ouvrir Windows Update :
wuapp.exe
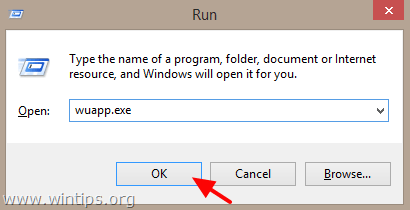
3. Dans la fenêtre Windows Update, cliquez sur Rechercher les mises à jour , puis installez toutes les mises à jour que vous trouvez.
1. Cliquez sur le bouton Démarrer , puis cliquez sur Paramètres pour ouvrir la fenêtre Paramètres.
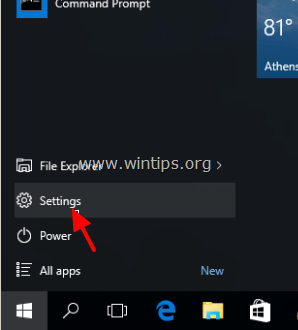
2. Dans la fenêtre Paramètres, cliquez sur Mise à jour et sécurité.
3. Cliquez ensuite sur le bouton Rechercher les mises à jour et installez toutes les mises à jour que vous trouvez.
Exécutez l’utilitaire de résolution des problèmes de maintenance du système pour corriger automatiquement les erreurs système.
1. Cliquez avec le bouton droit sur le bouton Démarrer dans le coin inférieur gauche de l'écran, cliquez sur Panneau de configuration.
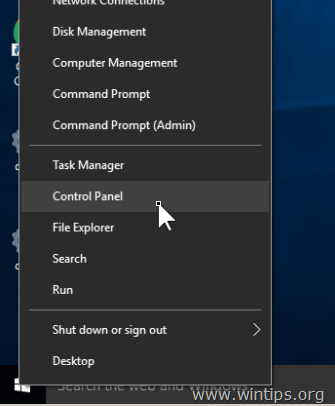
2. Dans la fenêtre Panneau de configuration, définissez l'option Afficher par élément sur Petites icônes.
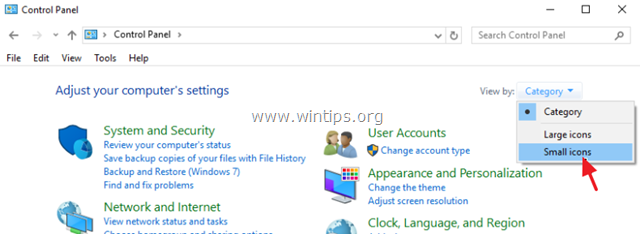
3. Ensuite, recherchez et cliquez sur Dépannage.
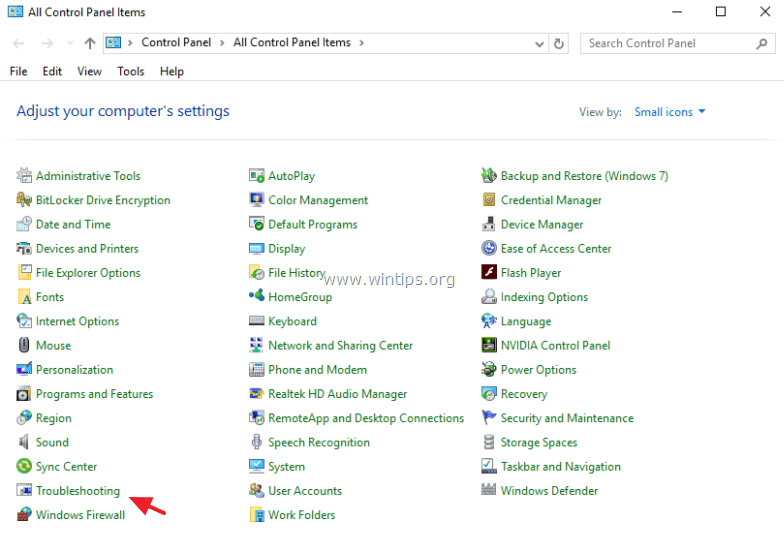
4. Cliquez sur Afficher tout.
5. Double-cliquez sur Maintenance du système.
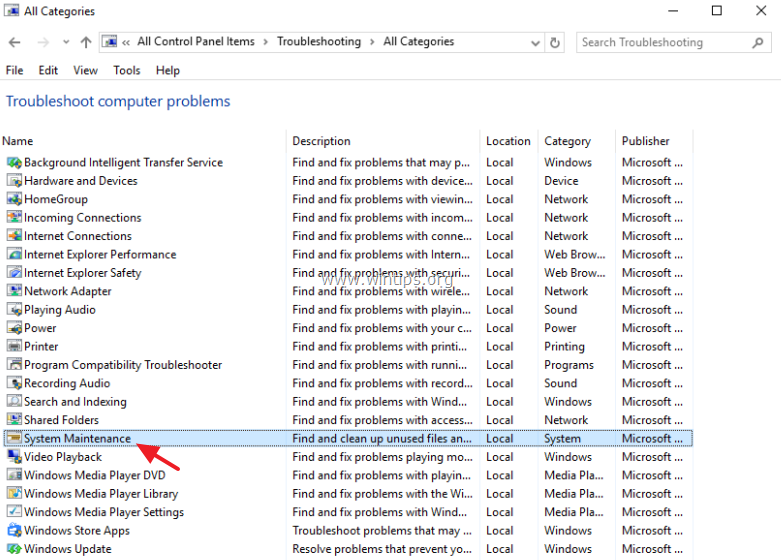
6. Cliquez sur Suivant et suivez les instructions à l'écran pour exécuter l'utilitaire de résolution des problèmes de maintenance du système.
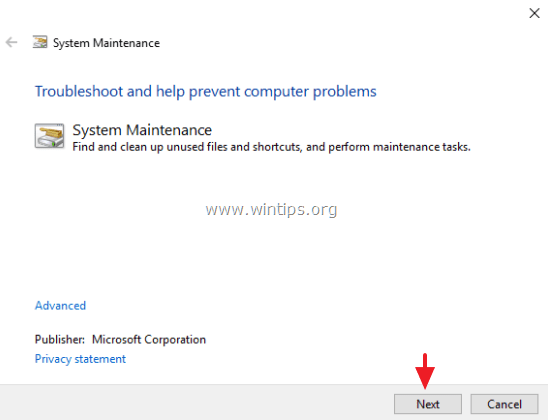
7. Une fois le processus de maintenance du système terminé, sélectionnez l'utilitaire de résolution des problèmes Windows Update dans la liste.
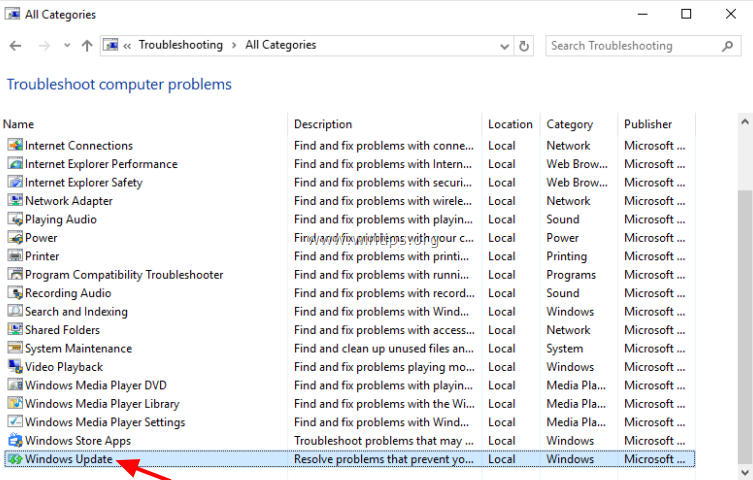
8. Cliquez sur Suivant et suivez les instructions à l'écran pour corriger les erreurs de Windows Update.
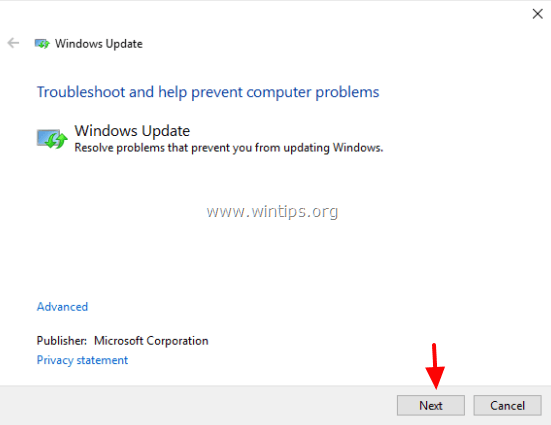
Le dossier Windows Update Store (également appelé dossier SoftwareDistribution) est l'endroit où Windows stocke les mises à jour téléchargées. Si le dossier est corrompu, cela entraînera des problèmes lors du processus de mise à jour de Windows. Par conséquent, pour corriger l'erreur, le meilleur moyen est de supprimer tous les dossiers de mise à jour téléchargés et de forcer Windows à créer un nouveau dossier SoftwareDistribution vide.
Pour faire cette chose :
1. Appuyez sur la combinaison de touches Windows + R pour ouvrir la fenêtre de commande Exécuter.
2. Dans la fenêtre de commande Exécuter, entrez la commande ci-dessous et appuyez sur Entrée pour ouvrir la fenêtre Services :
services.msc
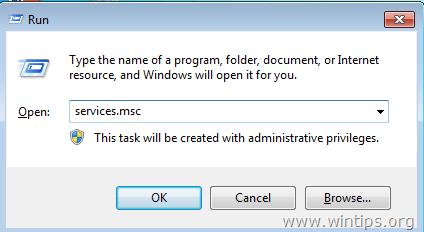
3. Dans la fenêtre Service Windows, recherchez le service nommé Windows Update , cliquez dessus avec le bouton droit et sélectionnez Arrêter.
4. Accédez ensuite au dossier C:\Windows.
5. Recherchez et supprimez le dossier SoftwareDistribution ou vous pouvez renommer le dossier SoftwareDistribution en SoftwareDistributionOLD.
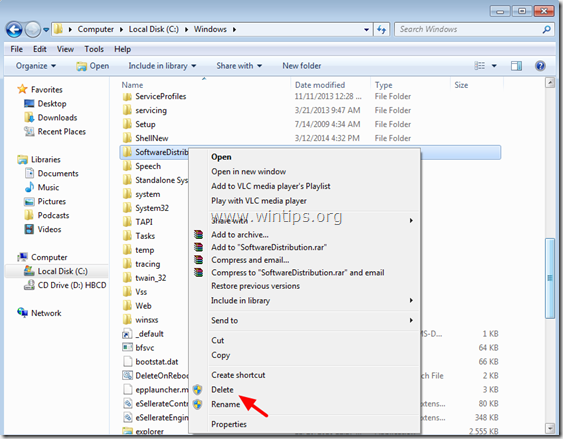
Note:
Après le démarrage, la prochaine fois, Windows Update vérifiera les mises à jour disponibles et créera automatiquement un nouveau dossier SoftwareDistribution pour stocker les mises à jour.
6. Redémarrez votre ordinateur.
7. Si l'erreur CPU inhabituellement élevée provoquée par TiWorker.exe persiste, vous pouvez appliquer d'autres solutions ci-dessous.
1. Appuyez sur la combinaison de touches Ctrl + Shift + Esc ou cliquez avec le bouton droit sur le bouton Démarrer dans le coin inférieur gauche de l'écran, sélectionnez Gestionnaire des tâches.
Dans la fenêtre Gestionnaire des tâches, cliquez sur Plus de détails.
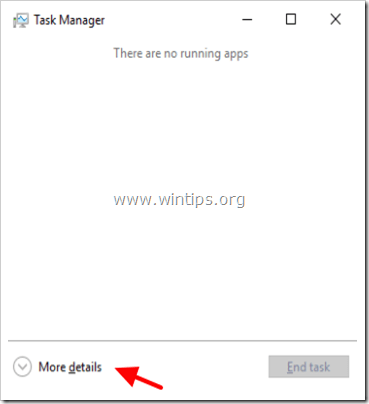
2. Cliquez ensuite sur l' onglet Détails .
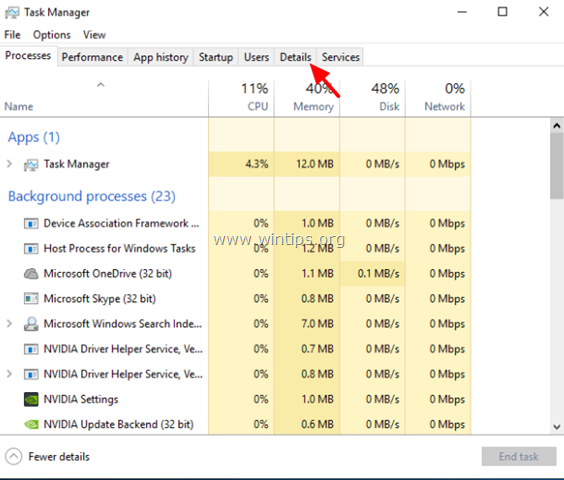
3. Cliquez avec le bouton droit sur TiWorker.exe, sélectionnez Définir la priorité => Faible.
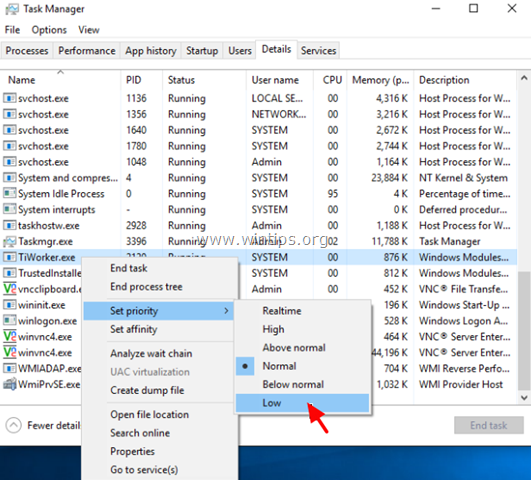
Note:
Vous pouvez également sélectionner l' option Terminer l'arborescence du processus pour arrêter le processus TiWorker.exe.
Exécutez l'outil System File Checker (SFC) pour réparer les fichiers et services corrompus sur les ordinateurs Windows. Pour faire cette chose :
1. Ouvrez la fenêtre d'invite de commande sous Admin. Pour ce faire, cliquez avec le bouton droit sur le bouton Démarrer dans le coin inférieur gauche de l'écran et sélectionnez Invite de commandes (Administrateur) .
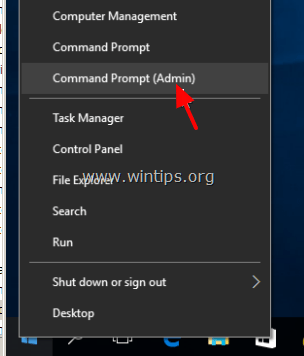
2. Dans la fenêtre d'invite de commande, entrez la commande ci-dessous et appuyez sur Entrée :
SFC / ANALYSE
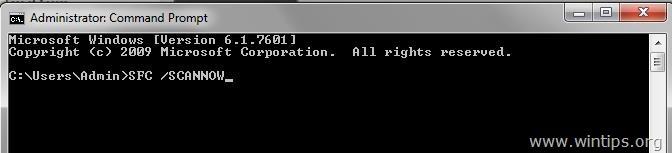
3. Attendez que l'outil SFC vérifie et corrige les fichiers et services corrompus sur le système.
4. Une fois le processus terminé, redémarrez votre ordinateur et vérifiez si l'erreur CPU inhabituellement élevée provoquée par TiWorker.exe persiste ou non.
1. Cliquez avec le bouton droit sur le bouton Démarrer dans le coin inférieur gauche de l'écran, sélectionnez Invite de commandes (Administrateur).
2. Dans la fenêtre d'invite de commande, entrez la commande ci-dessous et appuyez sur Entrée :
Dism.exe /En ligne /Cleanup-Image /Restorehealth
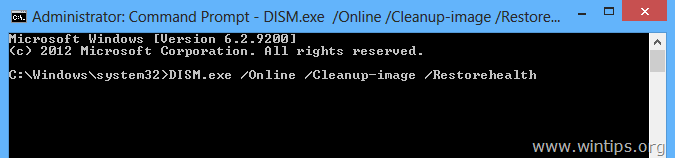
3. Attendez que DISM répare les fichiers corrompus.
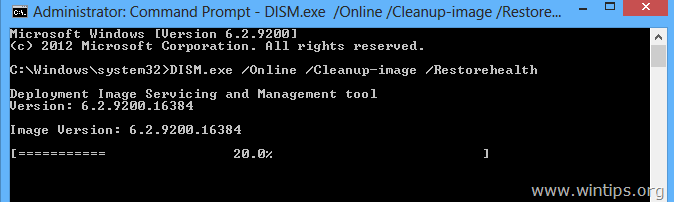
4. Une fois le processus terminé, vous recevrez une notification de fin de processus.

5. Enfin, fermez la fenêtre d'invite de commande et redémarrez votre ordinateur.
8. Effectuez un démarrage propre
Vous devrez effectuer un démarrage propre du système Windows 10 pour voir si certaines applications interfèrent avec le système et obligent Tiworker.exe à consommer de la mémoire CPU comme il le fait actuellement.
Reportez-vous à l'article : Comment effectuer un démarrage en mode minimal sous Windows 10/8/7 pour plus de détails sur la façon de procéder.
Si après avoir effectué un démarrage en mode minimal sous Windows, vous découvrez une application qui interfère avec le système, vous pouvez essayer de la désinstaller ou essayer de mettre à jour l'application à l'origine du problème.
9. Excluez TiWorker.exe de Windows Defender
Selon les utilisateurs, une utilisation élevée du disque par TiWorker.exe peut être causée par Windows Defender. Les utilisateurs ont signalé que Windows Defender continue d'analyser TiWorker.exe, provoquant l'apparition de ce problème. Pour résoudre le problème, vous devez exclure ce fichier en procédant comme suit :
1. Ouvrez le Gestionnaire des tâches . Vous pouvez le faire rapidement en appuyant sur Ctrl + Shift + Esc .
2. Lorsque le Gestionnaire des tâches s'ouvre, recherchez TiWorker.exe ou System , cliquez dessus avec le bouton droit et sélectionnez Ouvrir l'emplacement du fichier dans le menu.
3. Copiez l'emplacement de ce dossier car vous en aurez besoin pour les étapes ultérieures.
4. Appuyez sur la touche Win + S et entrez le défenseur. Sélectionnez Centre de sécurité Windows Defender .
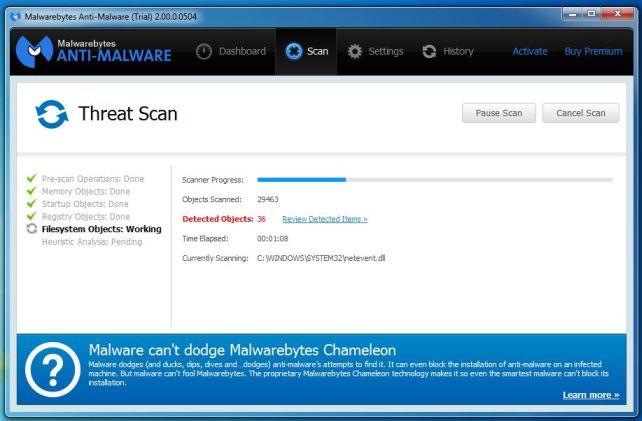
Sélectionnez le Centre de sécurité Windows Defender
5. Accédez à la section Protection contre les virus et les menaces .
6. Maintenant, cliquez sur Paramètres de protection contre les virus et les menaces .
7. Faites défiler jusqu'à la section Exclusions et cliquez sur Ajouter ou supprimer des exclusions .
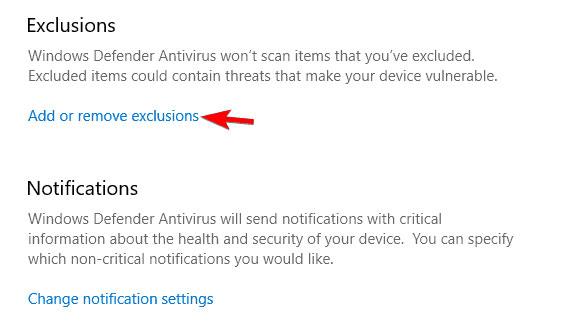
Cliquez sur Ajouter ou supprimer des exclusions
8. Cliquez sur Ajouter une exclusion et sélectionnez Dossier dans la liste.
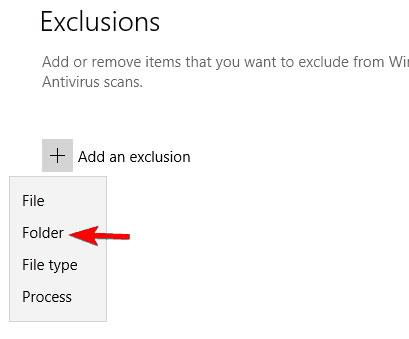
Cliquez sur Ajouter une exclusion et sélectionnez Dossier dans la liste
9. Maintenant, entrez l'emplacement du dossier de l'étape 3 et enregistrez les modifications.
Après cela, Windows Defender n'analysera plus TiWorker.exe et son dossier, le problème sera donc résolu.
10. Supprimez le dossier Mises à jour
Selon les utilisateurs, une utilisation élevée du disque par TiWorker.exe peut parfois être due à des fichiers temporaires. Les utilisateurs ont signalé que le dossier Mises à jour était à l'origine de ce problème sur leur PC, mais après l'avoir supprimé, le problème a été résolu. Pour ce faire, vous devez procéder comme suit :
1. Accédez au dossier C:\Windowstemp.
2. Recherchez le dossier Mises à jour et supprimez-le.
Après cela, les problèmes liés à une utilisation élevée du disque devraient être résolus.
11. Supprimer le logiciel HP
De nombreux utilisateurs ont signalé une utilisation élevée du disque par TiWorker.exe, probablement en raison du logiciel HP. Selon les utilisateurs, des logiciels tels que HP Support Assistant peuvent provoquer l'apparition de ce problème.
Pour résoudre le problème, nous vous recommandons de supprimer tous les logiciels HP de votre PC et de vérifier si cela résout le problème.
12. Réinstallez Windows
Le dernier recours est la réinstallation. Les services Windows natifs, comme svchost.exe , sont connus pour leurs problèmes de performances du processeur, qui ont tendance à donner des maux de tête aux utilisateurs. Et, parfois, même si vous avez mentionné toutes les options possibles, cela utilisera quand même des quantités terribles de ressources système.
Bien sûr, si cela se produit, vous devriez envisager de recommencer, c'est-à-dire de réinstaller Windows.
Sauvegardez vos données de la partition système et commencez. Référence : 4 façons de réinitialiser l'ordinateur Windows à son état d'origine si nécessaire.
Reportez-vous à quelques articles supplémentaires ci-dessous :
Bonne chance!
Découvrez comment utiliser Wox pour lancer vos applications, exécuter des commandes et plus encore, instantanément.
Découvrez comment créer un cercle jaune autour du pointeur de la souris pour le mettre en surbrillance sur Windows 10. Suivez ces étapes faciles pour améliorer votre expérience utilisateur.
Découvrez pourquoi l
Sous Windows 11, configurez facilement des raccourcis pour accéder rapidement à des dossiers spéciaux dans votre menu Démarrer.
Découvrez comment résoudre l
Découvrez comment utiliser un disque dur externe avec un Chromebook pour transférer et stocker vos fichiers en toute sécurité. Suivez nos étapes pour un usage optimal.
Dans ce guide, vous apprendrez les étapes pour toujours utiliser une adresse MAC aléatoire pour votre adaptateur WiFi sous Windows 10. Optimisez votre sécurité en ligne!
Découvrez comment désinstaller Internet Explorer 11 sur Windows 10 pour optimiser l'espace de votre disque dur.
Découvrez comment utiliser Smart Defrag, un logiciel de défragmentation de disque dur gratuit et efficace, pour améliorer les performances de votre ordinateur.
Le moyen le plus simple de déverrouiller du contenu et de protéger tous les appareils avec un VPN crypté est de partager la connexion VPN via un point d








