Comment lancer des applications instantanément avec Wox sous Windows

Découvrez comment utiliser Wox pour lancer vos applications, exécuter des commandes et plus encore, instantanément.
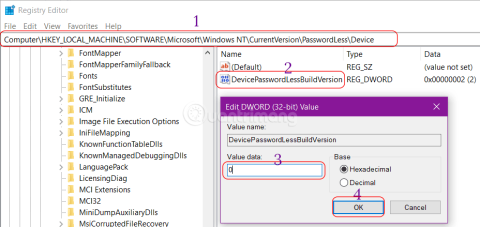
Normalement, lorsque vous appuyez sur Windows + R pour ouvrir Exécuter, puis entrez netplwiz, vous verrez la fenêtre Comptes d'utilisateurs avec une case à cocher devant Les utilisateurs doivent saisir un nom d'utilisateur et un mot de passe pour utiliser cet ordinateur.
Si vous ne voyez pas l' option « Les utilisateurs doivent saisir un nom d'utilisateur et un mot de passe pour utiliser cet ordinateur » dans netplwiz, suivez l'une des deux manières suivantes pour la réactiver.
1. Modifiez le registre pour afficher l'option Les utilisateurs doivent saisir un nom d'utilisateur....
Étape 1 : Copiez la clé suivante
HKEY_LOCAL_MACHINE\SOFTWARE\Microsoft\Windows NT\CurrentVersion\PasswordLess\DeviceÉtape 2 : Appuyez sur Windows + R > entrez regedit et collez la clé copiée > appuyez sur Entrée
Étape 3 : Double-cliquez sur DevicePasswordLessBuildVersion > changez la valeur 2 en 0 > OK .
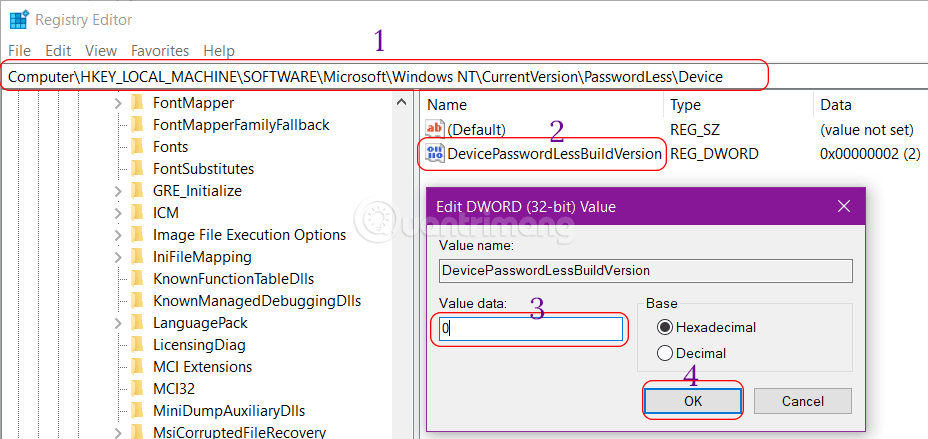
Maintenant, ouvrez à nouveau netplwiz, vous verrez une case à cocher avant Les utilisateurs doivent saisir un nom d'utilisateur et un mot de passe pour utiliser cet ordinateur et elle est déjà cochée par défaut.
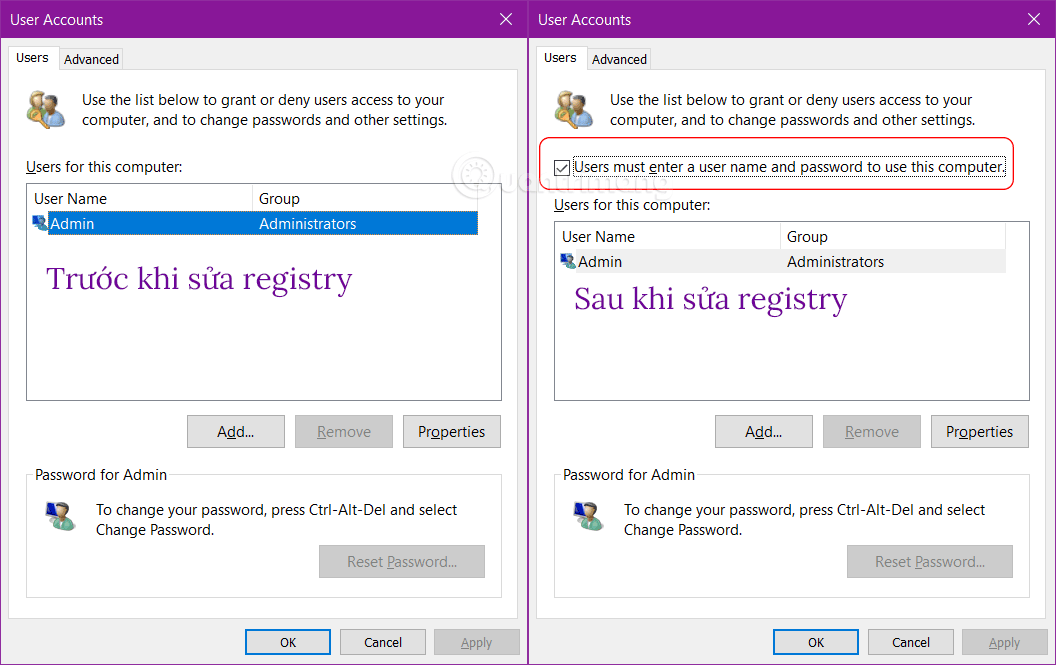
Méthode 2. Ajoutez la case « Les utilisateurs doivent saisir un nom d'utilisateur et un mot de passe pour utiliser cet ordinateur » dans Paramètres
Pour afficher la case à cocher manquante « Les utilisateurs doivent saisir un nom d'utilisateur et un mot de passe pour utiliser cet ordinateur » , vous devez désactiver l' option « Exiger Windows Hello » dans l' application Paramètres . Voici un résumé de la façon de procéder :
1. Ouvrez l' application Paramètres .
2. Cliquez sur Comptes .
3. Sélectionnez Options de connexion dans la barre latérale.
4. Désactivez l' option Exiger la connexion à Windows Hello pour les comptes Microsoft .
5. Désactivez l' option Rendre votre appareil sans mot de passe .
6. Fermez l'application Paramètres .
7. Redémarrez Windows 10.
Cela résoudra le problème de « Les utilisateurs doivent saisir un nom d'utilisateur et un mot de passe pour utiliser cet ordinateur » qui n'apparaît pas.
Comme suit:
Tout d'abord, ouvrez l'application Paramètres sous Windows 10. Vous pouvez le faire en la recherchant dans le menu Démarrer ou en appuyant sur le raccourci clavier Win + I. Dans l' application Paramètres , accédez à la page Comptes > Options de connexion . C'est ici que vous trouverez un certain nombre d'options liées à la configuration et à la gestion des différentes options et méthodes de connexion.
Sur la page de droite, désactivez l' option « Exiger la connexion à Windows Hello pour les comptes Microsoft » . Si vous voyez l'option « Rendre votre appareil sans mot de passe » , désactivez-la. Le message « Rendre votre appareil sans mot de passe » peut ne pas apparaître dans certaines versions/builds de Windows 10. Ne vous inquiétez donc pas si vous ne le voyez pas.

Désactivez l'option « Exiger la connexion à Windows Hello pour les comptes Microsoft »
Une fois terminé, fermez l'application Paramètres et redémarrez Windows 10. Cela garantira que les modifications sont appliquées correctement.
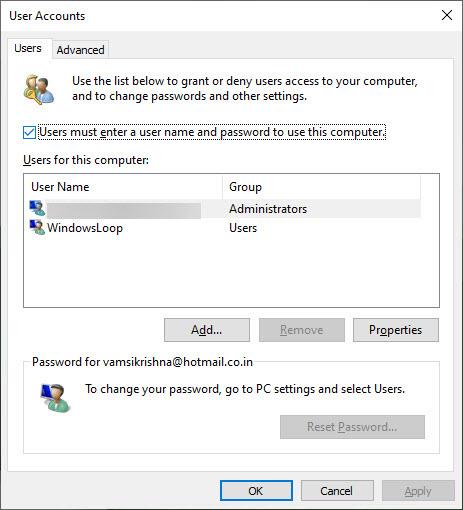
La case « Les utilisateurs doivent saisir un nom d'utilisateur et un mot de passe pour utiliser cet ordinateur » dans la fenêtre netplwiz réapparaîtra.
Toutes les opérations sont terminées. À partir de maintenant, vous verrez la case « Les utilisateurs doivent saisir un nom d'utilisateur et un mot de passe pour utiliser cet ordinateur » dans la fenêtre netplwiz. Vous pouvez maintenant procéder à la configuration de la connexion automatique dans Windows 10. Si vous souhaitez la masquer à nouveau, activez les options Exiger la connexion Windows Hello pour les comptes Microsoft et Rendre votre appareil sans mot de passe .
J'espère que vous réussirez.
Découvrez comment utiliser Wox pour lancer vos applications, exécuter des commandes et plus encore, instantanément.
Découvrez comment créer un cercle jaune autour du pointeur de la souris pour le mettre en surbrillance sur Windows 10. Suivez ces étapes faciles pour améliorer votre expérience utilisateur.
Découvrez pourquoi l
Sous Windows 11, configurez facilement des raccourcis pour accéder rapidement à des dossiers spéciaux dans votre menu Démarrer.
Découvrez comment résoudre l
Découvrez comment utiliser un disque dur externe avec un Chromebook pour transférer et stocker vos fichiers en toute sécurité. Suivez nos étapes pour un usage optimal.
Dans ce guide, vous apprendrez les étapes pour toujours utiliser une adresse MAC aléatoire pour votre adaptateur WiFi sous Windows 10. Optimisez votre sécurité en ligne!
Découvrez comment désinstaller Internet Explorer 11 sur Windows 10 pour optimiser l'espace de votre disque dur.
Découvrez comment utiliser Smart Defrag, un logiciel de défragmentation de disque dur gratuit et efficace, pour améliorer les performances de votre ordinateur.
Le moyen le plus simple de déverrouiller du contenu et de protéger tous les appareils avec un VPN crypté est de partager la connexion VPN via un point d








