Comment lancer des applications instantanément avec Wox sous Windows

Découvrez comment utiliser Wox pour lancer vos applications, exécuter des commandes et plus encore, instantanément.
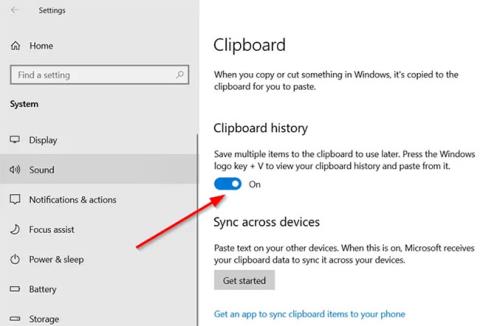
Le raccourci clavier Win + Shift + S dans Windows 10 permet aux utilisateurs de prendre une capture partielle ou complète de l'écran et de la copier dans le presse-papiers. Dans la plupart des cas, cette fonctionnalité fonctionne comme prévu, mais parfois elle peut aussi ne plus répondre. Si vous rencontrez ce problème, l'article suivant de Quantrimang.com vous aidera.
Correction du raccourci Windows + Shift + S qui ne fonctionne pas
Vérifiez si quelque chose est coincé dans les touches Win, Shift et S et nettoyez physiquement les touches du clavier. Reportez-vous à l'article : Instructions pour l'auto-nettoyage du clavier, nettoyage du clavier de l'ordinateur portable si vous avez besoin d'aide.
Cliquez sur le bouton Démarrer et sélectionnez Paramètres.
Sélectionnez la boîte Système > Son et faites défiler vers le bas pour trouver l'option Presse-papiers .
Cliquez dessus et dans le panneau de droite, voyez si la bascule Historique du Presse-papiers est activée ou non.
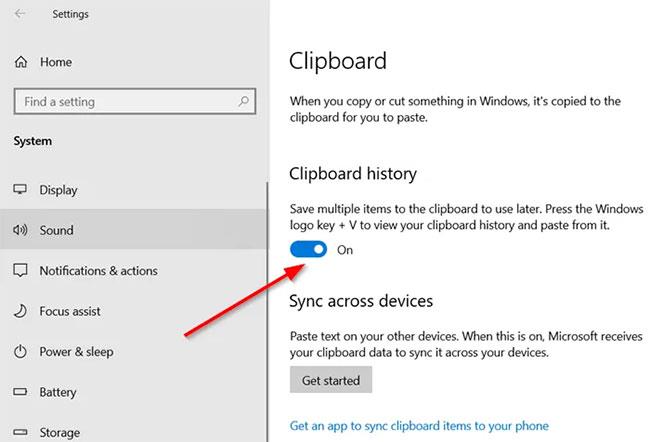
Activez le commutateur à bascule Historique du Presse-papiers
Sinon, tournez l'interrupteur sur la position On.
Encore une fois, ouvrez Paramètres , sélectionnez la vignette Système et accédez à la section Notifications et actions .
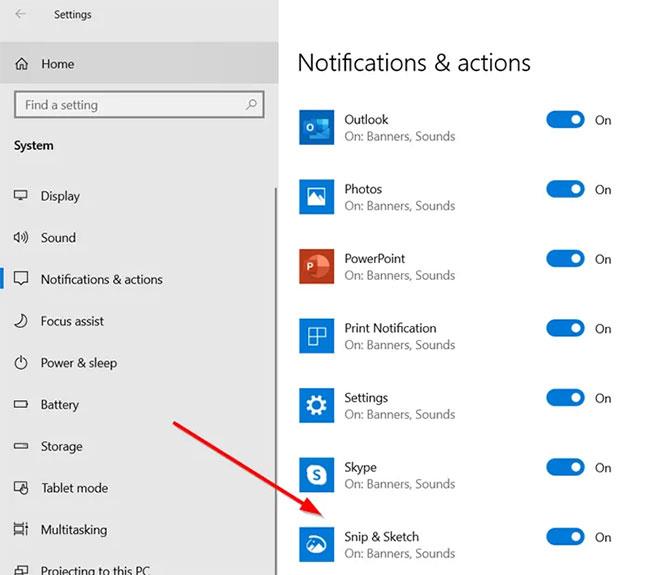
Activez la bascule Capture et esquisse
Ici, assurez-vous que la bascule Snip & Sketch est réglée sur la position On .
Si les méthodes ci-dessus ne donnent pas les résultats souhaités, réinitialisez Snip & Sketch . Pour ce faire, accédez à Paramètres > Applications > Applications et fonctionnalités . Ici, cliquez sur Snip & Sketch .
Vous verrez un lien Options avancées apparaître sous les options. Cliquez dessus et appuyez sur le bouton Réinitialiser dans l'écran suivant.
Réinitialiser la capture et l'esquisse
De plus, vous pouvez désinstaller et réinstaller des applications du Microsoft Store. Accédez à Paramètres > Applications > Applications et fonctionnalités et vous verrez un bouton Désinstaller pour Snip & Sketch. Allez-y et désinstallez l’application. Accédez ensuite au Microsoft Store et réinstallez l’application.
Débranchez et rebranchez vos périphériques USB comme les manettes de jeu, etc. et voyez si cela vous aide.
Au lieu de cela, vous pouvez utiliser la touche PrintScreen au lieu de Win + Shift + S .
Pour ce faire, appuyez sur Win + I pour ouvrir Paramètres > Facilité d'accès > Clavier , localisez l' option Localiser Utilisez le bouton PrtScrn pour ouvrir la capture d'écran , puis activez la fonctionnalité.
Les processus tiers peuvent également interférer avec le fonctionnement du raccourci clavier Windows + Shift + S. Pour identifier le coupable, effectuez un démarrage en mode minimal et résolvez le problème manuellement comme décrit dans l'article.
Je vous souhaite du succès dans le dépannage !
Découvrez comment utiliser Wox pour lancer vos applications, exécuter des commandes et plus encore, instantanément.
Découvrez comment créer un cercle jaune autour du pointeur de la souris pour le mettre en surbrillance sur Windows 10. Suivez ces étapes faciles pour améliorer votre expérience utilisateur.
Découvrez pourquoi l
Sous Windows 11, configurez facilement des raccourcis pour accéder rapidement à des dossiers spéciaux dans votre menu Démarrer.
Découvrez comment résoudre l
Découvrez comment utiliser un disque dur externe avec un Chromebook pour transférer et stocker vos fichiers en toute sécurité. Suivez nos étapes pour un usage optimal.
Dans ce guide, vous apprendrez les étapes pour toujours utiliser une adresse MAC aléatoire pour votre adaptateur WiFi sous Windows 10. Optimisez votre sécurité en ligne!
Découvrez comment désinstaller Internet Explorer 11 sur Windows 10 pour optimiser l'espace de votre disque dur.
Découvrez comment utiliser Smart Defrag, un logiciel de défragmentation de disque dur gratuit et efficace, pour améliorer les performances de votre ordinateur.
Le moyen le plus simple de déverrouiller du contenu et de protéger tous les appareils avec un VPN crypté est de partager la connexion VPN via un point d








