Comment lancer des applications instantanément avec Wox sous Windows

Découvrez comment utiliser Wox pour lancer vos applications, exécuter des commandes et plus encore, instantanément.
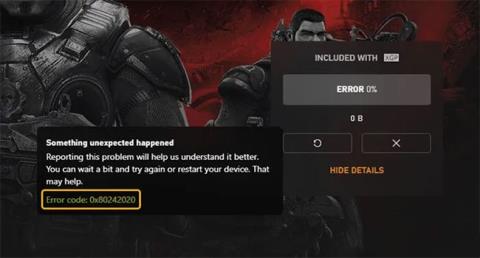
Certains joueurs sur PC peuvent rencontrer le code d'erreur 0x80242022 lorsqu'ils tentent d'installer des jeux Xbox Game Pass sur des appareils Windows 10 ou Windows 11. Dans cet article, Quantrimang.com vous fournira les solutions les plus adaptées pour tenter de résoudre ce problème avec succès.
Voici la description du code d'erreur sur le site Web d'assistance Xbox :
Reconnect the drive you download to. We can’t find it.Cela signifie que vos fichiers de jeu ne peuvent pas être localisés.
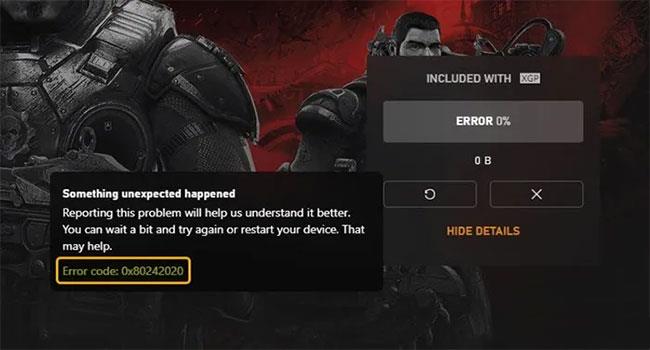
Erreur 0x80242022 lors de l'installation de jeux Xbox sous Windows
Correction du code d'erreur 0x80242022 lors de l'installation de jeux Xbox sur PC
Si vous rencontrez le code d'erreur 0x80242022 lors de l'installation d'un jeu, vous pouvez essayer les solutions suggérées ci-dessous dans un ordre spécifique et voir si cela aide à résoudre le problème.
1. Redémarrez votre PC
Comme suggéré dans le message d'erreur, vous pouvez attendre un peu et essayer d'installer le jeu ou simplement redémarrer votre ordinateur et voir si le code d'erreur 0x80242022 apparaît à nouveau lors de l'installation du jeu sur votre appareil Windows 10/11 ou non.
2. Modifiez l'emplacement d'installation par défaut de l'application Xbox Game Pass pour les jeux
Si vous essayez d'installer le jeu sur un disque dur externe au lieu du lecteur d'installation de Windows, vous rencontrerez ce problème. Dans ce cas, vous pouvez modifier l'emplacement d'installation par défaut de l' application Xbox Game Pass pour les jeux. Pour ce faire, effectuez les étapes suivantes :
3. Afficher les fichiers du jeu
Pour afficher les fichiers du jeu sur un PC Windows, procédez comme suit :
Vous pouvez maintenant essayer de réinstaller le jeu et voir si le problème est résolu. Sinon, essayez la solution suivante.
4. Exécutez l'utilitaire de résolution des problèmes d'installation et de désinstallation du programme
L'utilitaire de résolution des problèmes d'installation et de désinstallation de programmes de Microsoft est un outil utile qui vous aide à résoudre automatiquement les problèmes lorsque l'installation ou la désinstallation de programmes est bloquée. Il répare également les clés de registre corrompues.
5. Effectuez un démarrage propre et installez le jeu
Cette erreur peut être résolue en effectuant un démarrage propre pour démarrer l'ordinateur Windows 10/11 avec le minimum de pilotes et de programmes requis - cela éliminera tout conflit survenu pendant le processus d'installation du jeu.
J'espère que ces solutions vous aideront !
Découvrez comment utiliser Wox pour lancer vos applications, exécuter des commandes et plus encore, instantanément.
Découvrez comment créer un cercle jaune autour du pointeur de la souris pour le mettre en surbrillance sur Windows 10. Suivez ces étapes faciles pour améliorer votre expérience utilisateur.
Découvrez pourquoi l
Sous Windows 11, configurez facilement des raccourcis pour accéder rapidement à des dossiers spéciaux dans votre menu Démarrer.
Découvrez comment résoudre l
Découvrez comment utiliser un disque dur externe avec un Chromebook pour transférer et stocker vos fichiers en toute sécurité. Suivez nos étapes pour un usage optimal.
Dans ce guide, vous apprendrez les étapes pour toujours utiliser une adresse MAC aléatoire pour votre adaptateur WiFi sous Windows 10. Optimisez votre sécurité en ligne!
Découvrez comment désinstaller Internet Explorer 11 sur Windows 10 pour optimiser l'espace de votre disque dur.
Découvrez comment utiliser Smart Defrag, un logiciel de défragmentation de disque dur gratuit et efficace, pour améliorer les performances de votre ordinateur.
Le moyen le plus simple de déverrouiller du contenu et de protéger tous les appareils avec un VPN crypté est de partager la connexion VPN via un point d








