Comment lancer des applications instantanément avec Wox sous Windows

Découvrez comment utiliser Wox pour lancer vos applications, exécuter des commandes et plus encore, instantanément.
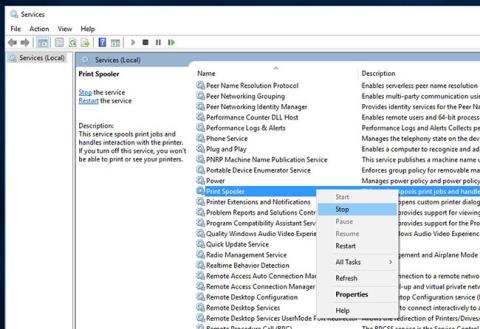
Print Spooler est un logiciel sous Microsoft Windows chargé de gérer tous les travaux d'impression envoyés à une imprimante ou à un serveur d'impression. Parfois, si le service Print Spooler rencontre des problèmes, vous pouvez recevoir l'erreur 0x800706B9 - « Windows n'a pas pu démarrer le service Print Spooler sur l'ordinateur local. Erreur 0x800706B9 : ressources disponibles insuffisantes pour terminer cette opération" .
La raison de l'erreur 0x800706b9 du Spouleur d'impression sur un PC Windows 10 peut provenir d'une clé ou d'une valeur de registre corrompue, d'un pare-feu tiers ou d'un programme antivirus bloquant le lancement du Spouleur d'impression, ou toute autre chose. Voici quelques façons de corriger l’erreur 0x800706b9 du spouleur d’impression sous Windows 10
Si c'est la première fois que vous remarquez que votre imprimante arrête l'impression ou obtient l'erreur 0x800706b9 du spouleur d'impression, vous devez redémarrer le service Spouleur d'impression en suivant les étapes ci-dessous.
Redémarrez le spouleur d'impression
Appuyez sur la touche Win+ R, entrez services.msc et cliquez sur OK.
Cela ouvrira la console de service Windows, fera défiler vers le bas et localisera le service Print Spooler .
Faites un clic droit sur le service Print Spooler , sélectionnez Arrêter.
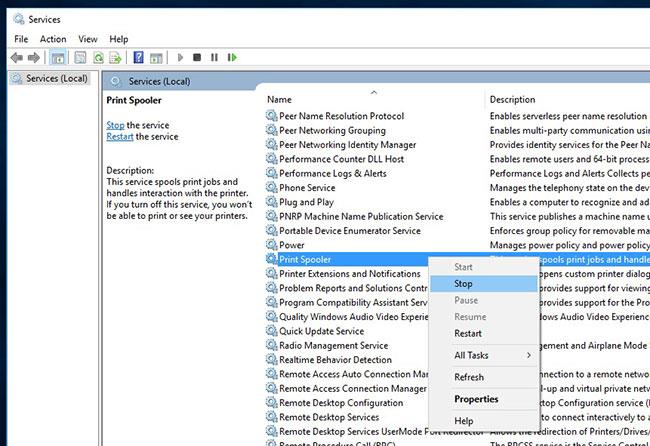
Faites un clic droit sur le service Print Spooler, sélectionnez Arrêter
Ensuite, appuyez sur la touche Win+ Epour ouvrir l'Explorateur de fichiers , puis ouvrez C:\Windows\system32\spool\PRINTERS , cliquez sur Continuer lorsque l'autorisation vous est demandée,
Maintenant, supprimez tous les fichiers et dossiers du dossier Imprimantes.
Revenez à Services , localisez le service Print Spooler , faites un clic droit dessus et cette fois sélectionnez Démarrer.
Si le service Print Spooler est corrompu/ne fonctionne pas correctement, provoquant des problèmes, l'exécution des étapes ci-dessus aidera à corriger l'erreur 0x800706B9.
Exécutez l'utilitaire de résolution des problèmes d'imprimante
Windows 10 est livré avec plusieurs outils de dépannage intégrés, pour résoudre les problèmes vous-même. Exécutez l'utilitaire de résolution des problèmes d'imprimante spécialement défini pour détecter et résoudre les problèmes courants liés à l'imprimante.
Remarque : lors de l'exécution de l'utilitaire de résolution des problèmes d'imprimante, assurez-vous que l'imprimante est connectée à l'ordinateur et allumée.
Appuyez sur la touche Win+ Ipour ouvrir l'application Paramètres .
Cliquez sur Mise à jour et sécurité , puis sélectionnez Dépanner.
Cliquez sur le lien Outil de dépannage supplémentaire.
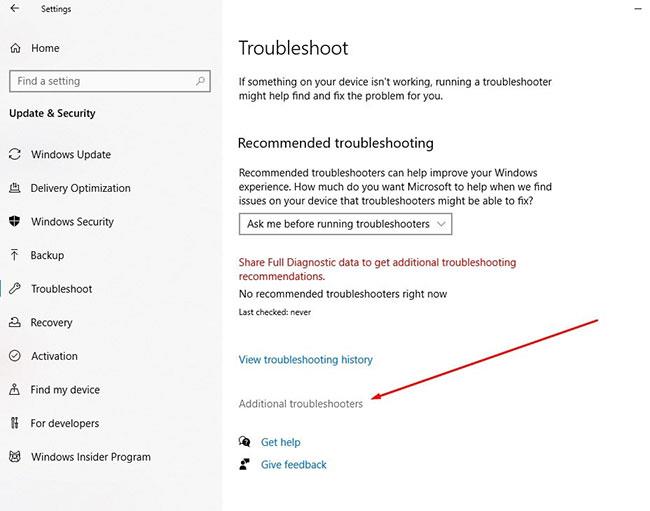
Cliquez sur le lien Outil de dépannage supplémentaire
Ensuite, cliquez sur l' option Imprimante et cliquez sur le bouton Exécuter l'utilitaire de résolution des problèmes .
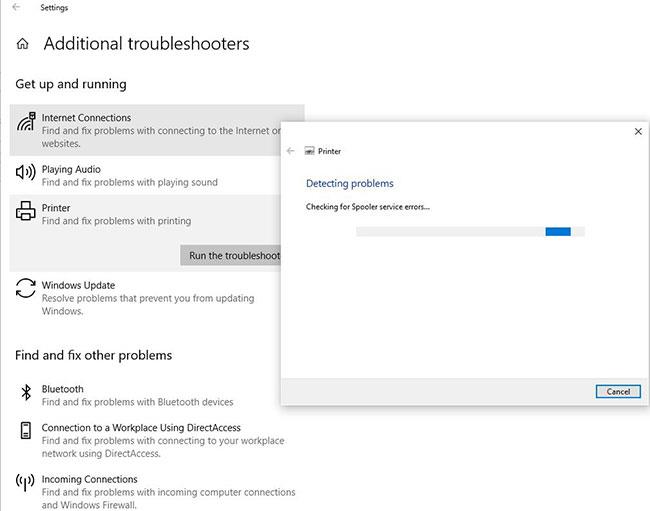
Cliquez sur le bouton Exécuter l'utilitaire de résolution des problèmes
Cela commencera à diagnostiquer les problèmes qui empêchent le bon fonctionnement de la fonctionnalité de l'imprimante Windows. Vérifiez le service Print Spooler et résolvez les problèmes logiciels associés.
Une fois terminé, redémarrez votre PC et vérifiez si l'erreur 0x800706b9 du spouleur d'impression est toujours présente sur votre PC.
Modifier le registre
Appuyez sur la touche Win+ R, entrez regedit et cliquez sur OK pour ouvrir l'éditeur de registre .
Aller vers:
HKEY_LOCAL_MACHINE\SYSTEM\CurrentControlSet\Services\SpoolerSélectionnez le bouton Spooler à gauche, puis recherchez DependOnService à droite.
Double-cliquez sur la chaîne DependOnService et modifiez sa valeur en supprimant la partie HTTP et en laissant la partie RPCSS intacte.
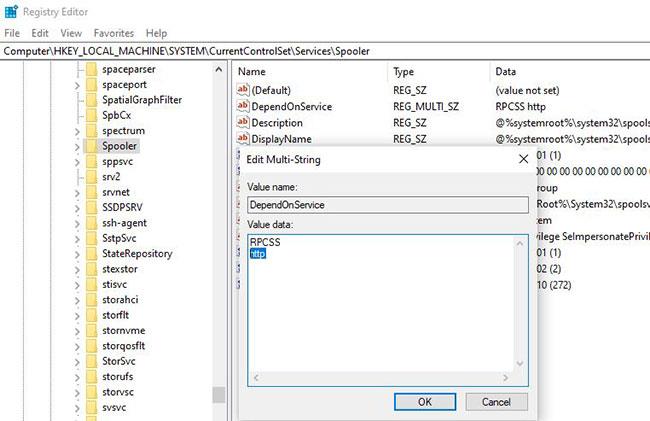
Supprimez la partie HTTP et laissez la partie RPCSS intacte
Fermez l'Éditeur du Registre et redémarrez votre PC.
Alternativement, vous pouvez utiliser l'invite de commande , tout ce que vous avez à faire est d'ouvrir l'invite de commande avec les droits d'administrateur , puis de saisir CMD /K SC CONFIG SPOOLER DEPEND= RPCSS et d'appuyer sur la touche Enter.
Mettre à jour le pilote d'imprimante
Encore une fois, il est plus probable qu'un ancien pilote d'imprimante obsolète soit à l'origine du problème, alors mettez à jour votre pilote d'imprimante actuel avec la dernière version.
Ouvrez le Gestionnaire de périphériques à l'aide de devmgmt.msc.
Tous les pilotes de périphériques installés seront répertoriés.
Cliquez avec le bouton droit sur l'imprimante à l'origine du problème et sélectionnez l'option Mettre à jour le pilote.
Cliquez sur l' option Rechercher automatiquement le logiciel pilote mis à jour .
Si une mise à jour plus récente est disponible, le Gestionnaire de périphériques téléchargera et installera automatiquement le package, similaire à Windows Update, à l'aide des serveurs Microsoft.
Testez avec un autre compte utilisateur
Il est possible que le compte utilisateur soit corrompu à l'origine du problème. Veuillez vérifier auprès d'un autre compte utilisateur.
Appuyez sur Win+ Ipour ouvrir Paramètres , puis cliquez sur Comptes.
Cliquez sur l' onglet Famille et autres personnes dans le menu de gauche et cliquez sur Ajouter quelqu'un d'autre à ce PC sous Autres personnes .
Cliquez sur Je n'ai pas les informations de connexion de cette personne ci-dessous.
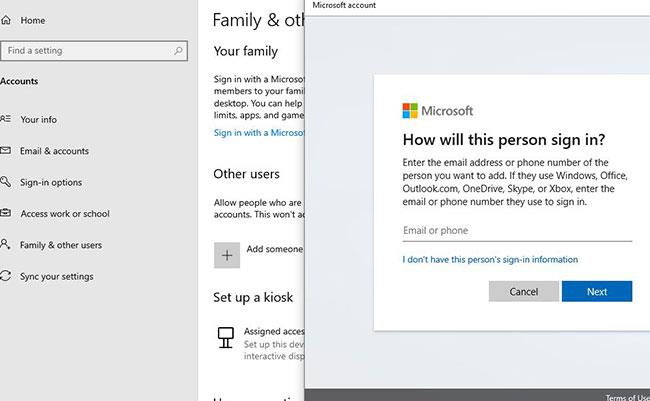
Cliquez sur Je n'ai pas les informations de connexion de cette personne
Sélectionnez Ajouter un utilisateur sans compte Microsoft .
Maintenant, entrez le nom d'utilisateur et le mot de passe du nouveau compte et cliquez sur Suivant.
Déconnectez-vous de l'utilisateur actuel et connectez-vous à ce nouveau compte utilisateur, voyez si l'imprimante fonctionne ou non.
De plus, le coupable du problème pourrait être un programme de protection du système tiers, désactivez temporairement les logiciels antivirus , anti-malware ou pare-feu sur l'ordinateur et vérifiez si cela est utile ?
Découvrez comment utiliser Wox pour lancer vos applications, exécuter des commandes et plus encore, instantanément.
Découvrez comment créer un cercle jaune autour du pointeur de la souris pour le mettre en surbrillance sur Windows 10. Suivez ces étapes faciles pour améliorer votre expérience utilisateur.
Découvrez pourquoi l
Sous Windows 11, configurez facilement des raccourcis pour accéder rapidement à des dossiers spéciaux dans votre menu Démarrer.
Découvrez comment résoudre l
Découvrez comment utiliser un disque dur externe avec un Chromebook pour transférer et stocker vos fichiers en toute sécurité. Suivez nos étapes pour un usage optimal.
Dans ce guide, vous apprendrez les étapes pour toujours utiliser une adresse MAC aléatoire pour votre adaptateur WiFi sous Windows 10. Optimisez votre sécurité en ligne!
Découvrez comment désinstaller Internet Explorer 11 sur Windows 10 pour optimiser l'espace de votre disque dur.
Découvrez comment utiliser Smart Defrag, un logiciel de défragmentation de disque dur gratuit et efficace, pour améliorer les performances de votre ordinateur.
Le moyen le plus simple de déverrouiller du contenu et de protéger tous les appareils avec un VPN crypté est de partager la connexion VPN via un point d








