Comment lancer des applications instantanément avec Wox sous Windows

Découvrez comment utiliser Wox pour lancer vos applications, exécuter des commandes et plus encore, instantanément.

Avez-vous installé une imprimante sur votre ordinateur Microsoft Windows, mais l'imprimante ne s'affiche pas pendant la session Bureau à distance ? Vous devez vérifier certaines choses lorsque vous rencontrez ce problème.
1. Vérifiez si l'imprimante est allumée lorsqu'elle est connectée
Assurez-vous que l' option Imprimantes est sélectionnée dans les paramètres du Bureau à distance . Vous pouvez vérifier cela en affichant l' écran Connexion Bureau à distance , en sélectionnant Ressources locales et en vous assurant que l' option Imprimantes est sélectionnée.
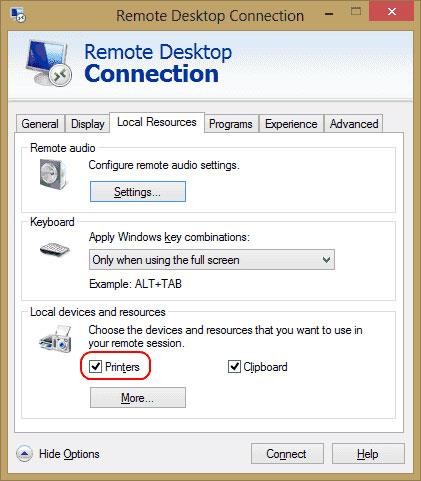
Installer l'imprimante dans RDP
2. Vérifiez les paramètres du serveur
Si vous vous connectez à un boîtier Windows Server, assurez-vous que les paramètres du serveur ne désactivent pas le partage d'imprimante. Connectez-vous au serveur et effectuez ces étapes.
Windows Serveur 2016 et 2019
Dans ces versions de Windows Server, les paramètres RDP sont contrôlés dans la stratégie de groupe.
Étape 1 : Lancez gpedit.msc .
Étape 2 : Accédez à Configuration ordinateur > Modèles d'administration > Composants Windows > Services Bureau à distance > Hôte de session Bureau à distance .
Étape 3 : Développez la redirection d'imprimante.
Étape 4 : assurez-vous que le paramètre Ne pas autoriser la redirection de l'imprimante cliente est défini sur Non configuré ou Désactivé . Un autre paramètre que vous souhaiterez peut-être vérifier est Rediriger uniquement l'imprimante client par défaut . Cette stratégie doit également être définie sur Non configuré ou Désactivé , si vous souhaitez que plus que l'imprimante par défaut soit disponible.
Étape 1 : Ouvrez le Gestionnaire de serveur.
Étape 2 : Sélectionnez Services Bureau à distance .
Étape 3 : Sélectionnez les collections.
Étape 4 : Sélectionnez Tâches , puis sélectionnez Modifier les propriétés.
Étape 5 : Dans l' onglet Paramètres client , assurez-vous que l'imprimante Windows est activée.
Windows Serveur 2008
Étape 1 : Accédez à Démarrer > Outils d'administration > Services Bureau à distance > Configuration de l'hôte de session Bureau à distance .
Étape 2 : Sélectionnez Connexions , cliquez avec le bouton droit sur le nom de la connexion, sélectionnez Propriétés > Paramètres client > Redirection . Assurez-vous que l'imprimante Windows n'est pas sélectionnée.
3. Assurez-vous que les pilotes sont installés sur le serveur
Vérifiez si le pilote de l'imprimante que vous souhaitez utiliser est installé sur l'ordinateur auquel vous vous connectez. Si le pilote n'est pas installé sur l'ordinateur auquel vous vous connectez, l'imprimante n'apparaîtra pas du tout.
Vous trouverez ci-dessus quelques causes et solutions pour corriger l'erreur de l'imprimante qui n'apparaît pas pendant la session Bureau à distance. J'espère que ces informations vous seront utiles !
Découvrez comment utiliser Wox pour lancer vos applications, exécuter des commandes et plus encore, instantanément.
Découvrez comment créer un cercle jaune autour du pointeur de la souris pour le mettre en surbrillance sur Windows 10. Suivez ces étapes faciles pour améliorer votre expérience utilisateur.
Découvrez pourquoi l
Sous Windows 11, configurez facilement des raccourcis pour accéder rapidement à des dossiers spéciaux dans votre menu Démarrer.
Découvrez comment résoudre l
Découvrez comment utiliser un disque dur externe avec un Chromebook pour transférer et stocker vos fichiers en toute sécurité. Suivez nos étapes pour un usage optimal.
Dans ce guide, vous apprendrez les étapes pour toujours utiliser une adresse MAC aléatoire pour votre adaptateur WiFi sous Windows 10. Optimisez votre sécurité en ligne!
Découvrez comment désinstaller Internet Explorer 11 sur Windows 10 pour optimiser l'espace de votre disque dur.
Découvrez comment utiliser Smart Defrag, un logiciel de défragmentation de disque dur gratuit et efficace, pour améliorer les performances de votre ordinateur.
Le moyen le plus simple de déverrouiller du contenu et de protéger tous les appareils avec un VPN crypté est de partager la connexion VPN via un point d








