Comment lancer des applications instantanément avec Wox sous Windows

Découvrez comment utiliser Wox pour lancer vos applications, exécuter des commandes et plus encore, instantanément.
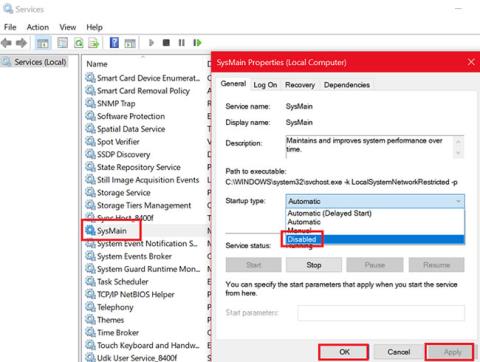
De nombreux utilisateurs ont signalé que le processus SysMain (anciennement connu sous le nom de Superfetch) entraînait une utilisation élevée du processeur. Bien que le service SysMain soit utile pour comprendre comment vous utilisez votre disque dur, il n'est pas absolument nécessaire pour votre ordinateur.
L'hôte de service SysMain entraîne une utilisation élevée du processeur et de la mémoire
SysMain est un service lié à Superfetch. Son travail consiste à maintenir et à améliorer les performances du système au fil du temps. Il se trouve dans le dossier System32 . Fondamentalement, le processus SysMain est chargé de collecter les données de tous les types d'utilisation sur le système. Ces données sont ensuite réorganisées sous forme de blocs pour le disque dur et hiérarchisées en conséquence.
Si le processus Service Host SysMan entraîne une utilisation élevée des ressources, avant de décider de le désactiver, essayez ce qui suit :
Si vous utilisez un disque dur sur votre système, il est probable que SysMain entraînera une utilisation élevée du processeur, du simple fait que les disques durs se réorganisent très lentement. Si vous rencontrez une utilisation élevée du processeur en raison de SysMain, la solution simple consiste à désactiver ce service.
Désactivez le service SysMain
Essayez les méthodes suivantes pour désactiver le service SysMain :
1. Désactivez le service SysMain depuis Service Manager
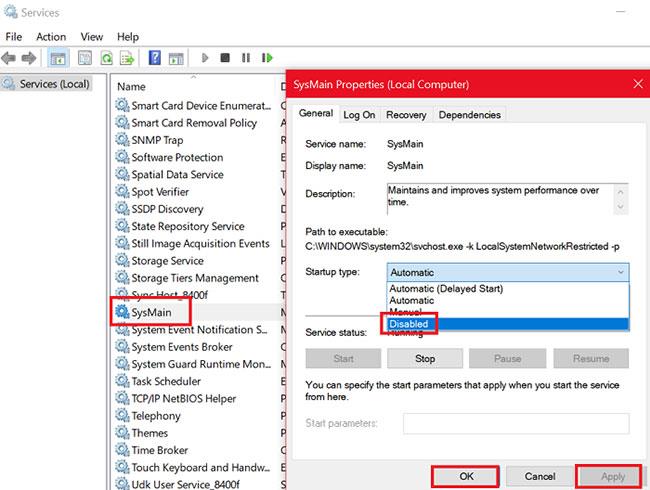
Désactivez le service SysMain depuis Service Manager
La méthode la plus simple pour supprimer le processus associé à SysMain consiste à désactiver le service SysMain du Service Manager (gestionnaire de services).
Étape 1 : Appuyez sur Win + R pour ouvrir la fenêtre Exécuter et entrez la commande services.msc.
Étape 2 : Appuyez sur Entrée pour ouvrir la fenêtre Service Manager .
Étape 3 : faites défiler jusqu'à l'emplacement du service SysMain .
Étape 4 : Faites un clic droit sur le service SysMain et sélectionnez Propriétés.
Étape 5 : modifiez le type de démarrage sur Désactivé .
Étape 6 : Cliquez sur Appliquer , puis sélectionnez OK.
2. Désactivez SysMain à l'aide de l'invite de commande avec les droits d'administrateur
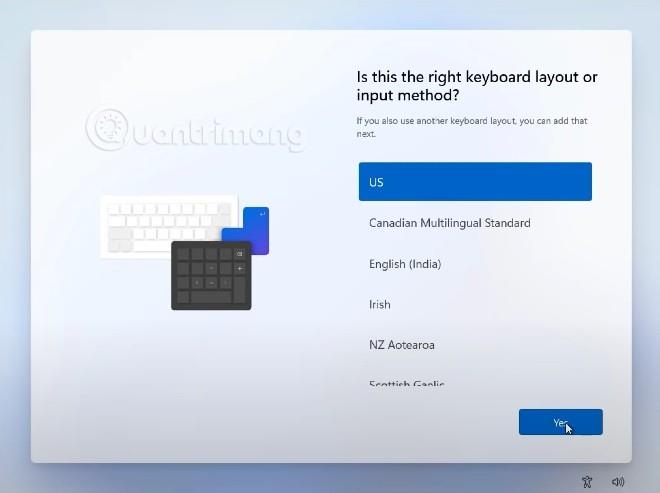
Désactivez SysMain à l'aide de l'invite de commande avec les droits d'administrateur
La méthode impliquant l'invite de commande est plus simple car tout ce que vous avez à faire est de copier et coller une commande.
Recherchez « invite de commande » dans la barre de recherche Windows.
Cliquez avec le bouton droit sur le résultat de l'invite de commande et sélectionnez Exécuter en tant qu'administrateur pour ouvrir l'invite de commande avec les droits d'administrateur .
Ensuite, dans la fenêtre d'invite de commandes , entrez la commande suivante et appuyez sur Entrée :
sc stop "SysMain" & sc config "SysMain" start=disabledLorsque vous recevez le message SUCCÈS , le travail est considéré comme terminé.
Veuillez redémarrer votre ordinateur !
3. Désactivez SysMain à l'aide de l'Éditeur du Registre
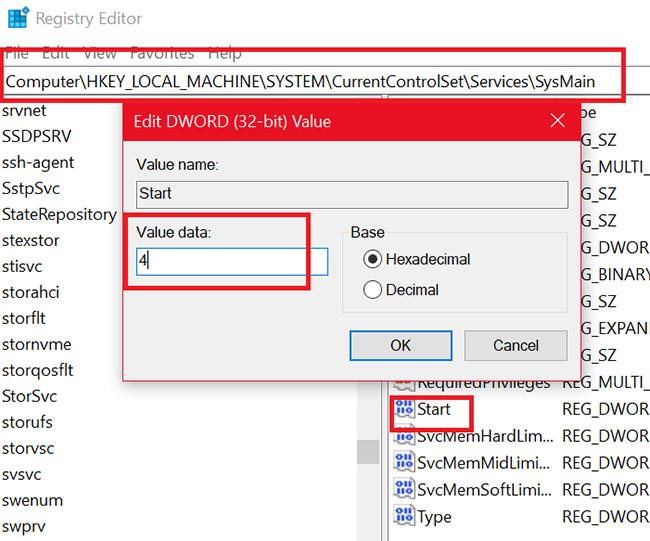
Désactivez SysMain à l'aide de l'Éditeur du Registre
L'Éditeur du Registre est un excellent outil pour apporter des modifications permanentes au système. La procédure pour désactiver le service SysMain via l'Éditeur du Registre est la suivante :
Appuyez sur Win + R pour ouvrir la fenêtre Exécuter et tapez regedit. Appuyez sur Entrée pour ouvrir la fenêtre de l'Éditeur du Registre .
Accédez au chemin suivant dans l'Éditeur du Registre :
HKEY_LOCAL_MACHINE\SYSTEM\CurrentControlSet\Services\SysMainSur la droite, double-cliquez sur la valeur Début .
Modifiez la valeur de Value Data sur 4 et cliquez sur OK pour enregistrer les paramètres.
En savoir plus :
Découvrez comment utiliser Wox pour lancer vos applications, exécuter des commandes et plus encore, instantanément.
Découvrez comment créer un cercle jaune autour du pointeur de la souris pour le mettre en surbrillance sur Windows 10. Suivez ces étapes faciles pour améliorer votre expérience utilisateur.
Découvrez pourquoi l
Sous Windows 11, configurez facilement des raccourcis pour accéder rapidement à des dossiers spéciaux dans votre menu Démarrer.
Découvrez comment résoudre l
Découvrez comment utiliser un disque dur externe avec un Chromebook pour transférer et stocker vos fichiers en toute sécurité. Suivez nos étapes pour un usage optimal.
Dans ce guide, vous apprendrez les étapes pour toujours utiliser une adresse MAC aléatoire pour votre adaptateur WiFi sous Windows 10. Optimisez votre sécurité en ligne!
Découvrez comment désinstaller Internet Explorer 11 sur Windows 10 pour optimiser l'espace de votre disque dur.
Découvrez comment utiliser Smart Defrag, un logiciel de défragmentation de disque dur gratuit et efficace, pour améliorer les performances de votre ordinateur.
Le moyen le plus simple de déverrouiller du contenu et de protéger tous les appareils avec un VPN crypté est de partager la connexion VPN via un point d








