Comment lancer des applications instantanément avec Wox sous Windows

Découvrez comment utiliser Wox pour lancer vos applications, exécuter des commandes et plus encore, instantanément.
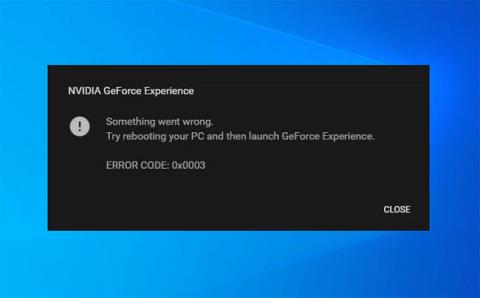
Si vous rencontrez l'erreur NVIDIA GeForce Experience 0x0003 sur votre ordinateur Windows lorsque vous essayez de lancer une application, ne manquez pas cet article !
L'application NVIDIA GeForce Experience permet de mettre à jour les pilotes GPU, d'optimiser automatiquement les paramètres de jeu pour de meilleures performances, de diffuser en direct, d'enregistrer des vidéos et des photos dans le jeu, et bien plus encore.
Lorsque vous rencontrez ce problème. Vous recevrez le message d'erreur complet suivant ;
Something went wrong. Try rebooting your PC and then launch GeForce Experience.
Error Code: 0x0003Cause de l'erreur 0x0003
Vous pouvez rencontrer cette erreur en raison d'une ou plusieurs des causes connues suivantes :
Erreur NVIDIA GeForce Experience 0x0003
Comment réparer l'erreur NVIDIA GeForce Experience 0x0003
Si vous rencontrez ce problème, vous pouvez essayer les solutions suggérées ci-dessous sans ordre particulier et voir si cela aide à résoudre le problème.
1. Lancez l'application GeForce Experience avec les droits d'administrateur
Cette solution nécessite que vous exécutiez l'application GeForce Experience en tant qu'administrateur et voyez si le problème est résolu.
2. Redémarrez tous les services NVIDIA
Procédez comme suit :
- Appuyez sur la touche Windows + R pour appeler la boîte de dialogue Exécuter .
- Dans la boîte de dialogue Exécuter , saisissez services.msc et appuyez sur Entrée pour ouvrir les services.
- Dans la fenêtre Services , recherchez tous les services NVIDIA et redémarrez-les. Pour redémarrer, faites simplement un clic droit sur un service et sélectionnez Redémarrer dans le menu des options.
Assurez-vous également que tous les services liés à NVIDIA sont en cours d'exécution et qu'aucun d'entre eux n'est désactivé. Si vous trouvez un service NVIDIA qui ne fonctionne pas, faites un clic droit dessus et sélectionnez Démarrer.
- Ensuite, lancez l'application NVIDIA GeForce Experience et voyez si l'erreur est résolue. Si cela ne fonctionne pas, passez à la solution suivante.
3. Autorisez le service NVIDIA Telemetry Container à interagir avec le bureau
Procédez comme suit :
- Services ouverts.
- Dans la fenêtre Services , recherchez le service NVIDIA Telemetry Container et faites un clic droit dessus pour modifier les propriétés.
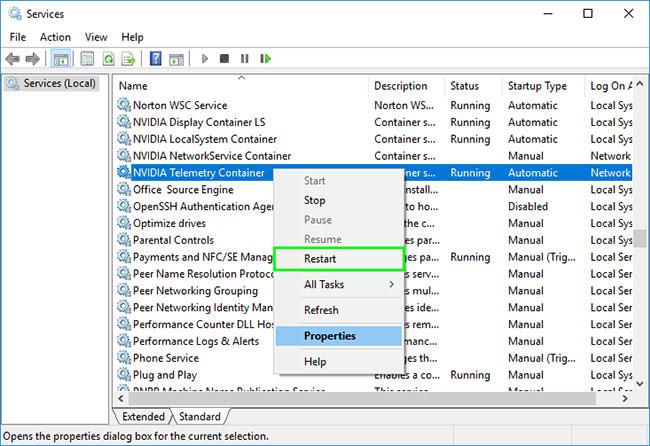
Trouver le service NVIDIA Telemetry Container
- Dans la fenêtre Propriétés , passez à l' onglet Connexion et assurez-vous que la case à côté de Autoriser le service à interagir avec le bureau dans le compte système local est cochée .
- Cliquez sur le bouton Appliquer > OK pour quitter.
- Lorsque vous revenez à la fenêtre principale des services , assurez-vous que tous les services NVIDIA associés suivants sont en cours d'exécution. Pour démarrer un service, cliquez avec le bouton droit et sélectionnez Démarrer.
- Vérifiez ensuite si le problème persiste.
4. Réinitialiser l'adaptateur réseau
Cette solution vous oblige à réinitialiser la carte réseau et à voir si le problème est résolu.
5. Mettre à jour le pilote graphique NVIDIA
Vous devez mettre à jour vos pilotes régulièrement, car les pilotes mis à jour créent la meilleure expérience globale. Vous pouvez choisir de mettre à jour les pilotes NVIDIA manuellement .
6. Désinstallez et réinstallez NVIDIA GeForce Experience
Si aucune des méthodes mentionnées ci-dessus ne fonctionne, vous devrez en dernier recours désinstaller l'application de l' applet Programmes et fonctionnalités , puis télécharger et réinstaller NVIDIA GeForce Experience sur votre système.
Découvrez comment utiliser Wox pour lancer vos applications, exécuter des commandes et plus encore, instantanément.
Découvrez comment créer un cercle jaune autour du pointeur de la souris pour le mettre en surbrillance sur Windows 10. Suivez ces étapes faciles pour améliorer votre expérience utilisateur.
Découvrez pourquoi l
Sous Windows 11, configurez facilement des raccourcis pour accéder rapidement à des dossiers spéciaux dans votre menu Démarrer.
Découvrez comment résoudre l
Découvrez comment utiliser un disque dur externe avec un Chromebook pour transférer et stocker vos fichiers en toute sécurité. Suivez nos étapes pour un usage optimal.
Dans ce guide, vous apprendrez les étapes pour toujours utiliser une adresse MAC aléatoire pour votre adaptateur WiFi sous Windows 10. Optimisez votre sécurité en ligne!
Découvrez comment désinstaller Internet Explorer 11 sur Windows 10 pour optimiser l'espace de votre disque dur.
Découvrez comment utiliser Smart Defrag, un logiciel de défragmentation de disque dur gratuit et efficace, pour améliorer les performances de votre ordinateur.
Le moyen le plus simple de déverrouiller du contenu et de protéger tous les appareils avec un VPN crypté est de partager la connexion VPN via un point d








