Comment lancer des applications instantanément avec Wox sous Windows

Découvrez comment utiliser Wox pour lancer vos applications, exécuter des commandes et plus encore, instantanément.
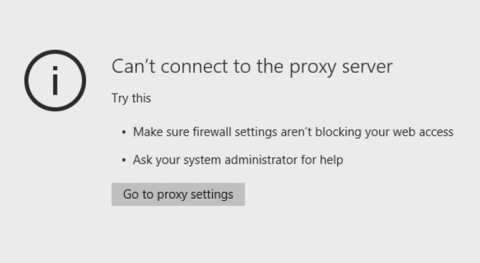
Parfois, dans certains cas, lorsqu'ils utilisent un ordinateur Windows 10 pour accéder à un certain site Web sur le navigateur, les utilisateurs rencontrent souvent l'erreur Impossible de se connecter au serveur proxy.
Cette erreur vous empêche d'accéder à vos sites Web préférés. Si vous avez essayé de rechercher des virus et que vous ne constatez aucun problème, cela est probablement dû aux paramètres proxy de votre ordinateur.
Alors comment corriger cette erreur et vous connecter au site Web auquel vous souhaitez accéder ? Veuillez suivre quelques méthodes pour corriger cette erreur Impossible de se connecter au serveur proxy ci-dessous depuis Quantrimang.com.
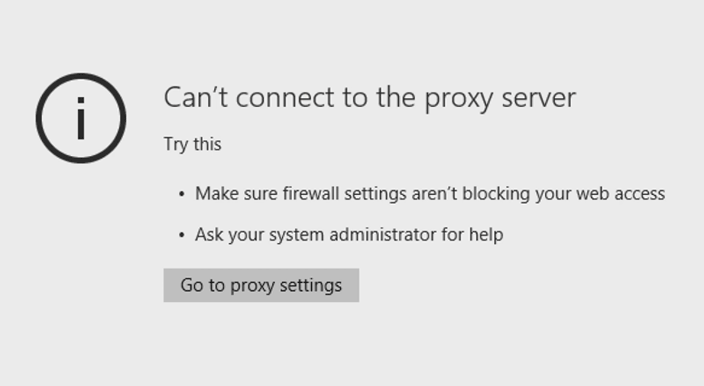
Méthodes de correction de l'erreur Impossible de se connecter au serveur proxy
Pour désactiver le serveur proxy, cliquez d'abord sur le bouton Démarrer , sélectionnez Paramètres .
Sur l'interface Paramètres, sélectionnez Réseau et Internet , puis sélectionnez Proxy dans la liste du volet de gauche. Vous verrez maintenant l’option de serveur proxy manuel. Ici, vous désactivez la fonctionnalité Utiliser un serveur proxy .
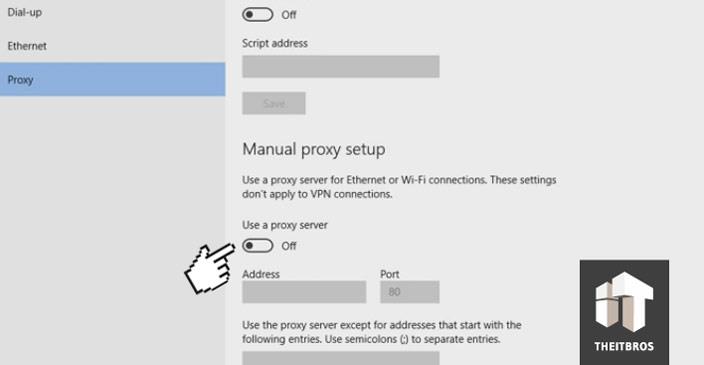
Vous pouvez maintenant ouvrir votre navigateur et essayer d'accéder au site Web de votre choix. Si vous ne pouvez pas procéder de cette façon, consultez les méthodes ci-dessous.
Appuyez sur la touche Windows + R , entrez inetcppl.cpl > OK (vous devez l'exécuter en tant qu'administrateur). Ou vous pouvez également cliquer sur Démarrer > entrer iexplorer.exe > cliquer avec le bouton droit sur Internet Explorer et sélectionner Exécuter en tant qu'administrateur .

Ouvrez l' onglet Connexions > Paramètres LAN . Assurez-vous que « Utiliser un serveur proxy pour votre réseau local » n'est pas sélectionné. S'il est sélectionné, décochez-le > cochez Détecter automatiquement les paramètres > OK > Appliquer > OK .
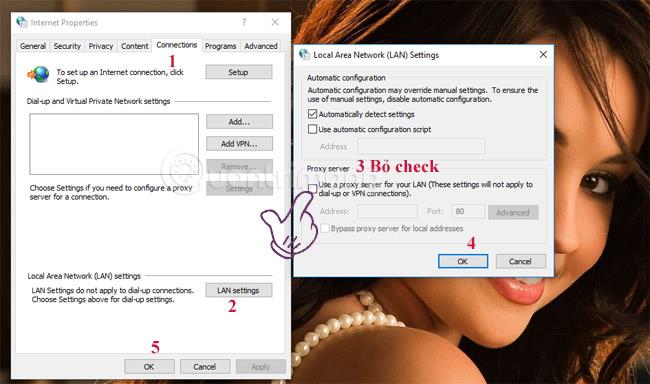
Ouvrez l'onglet Avancé de la fenêtre Propriétés Internet > cliquez sur le bouton Réinitialiser > cochez Supprimer les paramètres personnels et appuyez à nouveau sur le bouton Réinitialiser.
Redémarrez l'ordinateur et vérifiez si l'erreur Impossible de se connecter au serveur proxy a disparu. Sinon, utilisez les méthodes suivantes pour voir si cela aide.
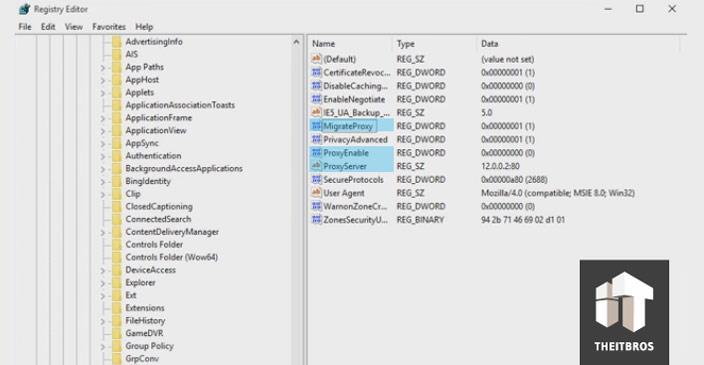
Cliquez avec le bouton droit sur le bouton Démarrer , puis sélectionnez Exécuter . Dans la fenêtre Exécuter la commande, entrez regedit ici, puis cliquez sur OK pour ouvrir l'éditeur de registre.
Dans l'interface de l'éditeur de registre, accédez à la clé :
HKEY_CURRENT_USER\SOFTWARE\Microsoft\Windows\CurrentVersion\InternetSettings
Sur l'écran, vous verrez toutes les valeurs du registre. Votre tâche consiste à rechercher et supprimer des fichiers :
Cliquez avec le bouton droit sur les valeurs et sélectionnez Supprimer. Après avoir supprimé les fichiers, redémarrez votre ordinateur et vous avez terminé.
Vous ouvrez l'invite de commande avec les droits d'administrateur , lorsque la fenêtre s'ouvre, entrez la commande :
ipconfig /release ipconfig /renew
Une fois les commandes exécutées, fermez la fenêtre cmd et essayez de voir si le problème est résolu. De nombreux utilisateurs ont signalé que cette solution simple avait corrigé leur erreur. Tu devrais l'essayer aussi.
Selon de nombreux utilisateurs, ce message d'erreur peut parfois apparaître en raison de vos paramètres Internet. Cela peut se produire si vous modifiez vos paramètres manuellement, mais parfois d'autres applications peuvent apporter des modifications à votre insu.
Pour résoudre le problème, vous devez réinitialiser vos paramètres par défaut en procédant comme suit :
1. Appuyez sur Windows + S et entrez les options Internet. Sélectionnez Options Internet dans le menu.
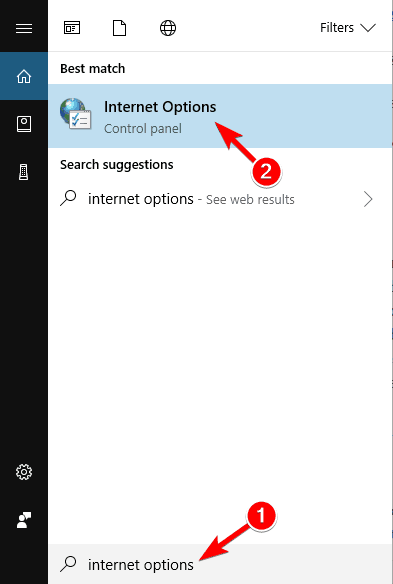
Sélectionnez Options Internet dans le menu
2. Lorsque la fenêtre Propriétés Internet s'ouvre, accédez à l' onglet Avancé. Cliquez maintenant sur le bouton Réinitialiser.
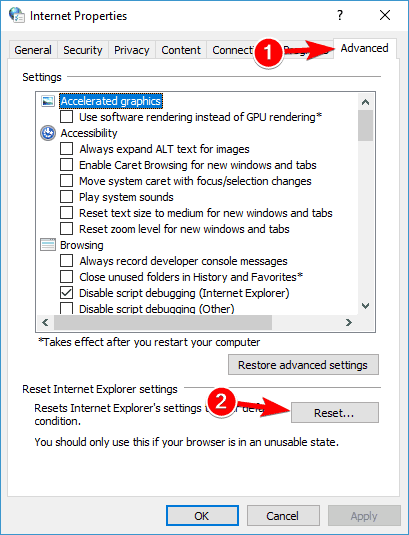
Cliquez sur le bouton Réinitialiser
3. Sélectionnez Supprimer les paramètres personnels et cliquez sur le bouton Réinitialiser.
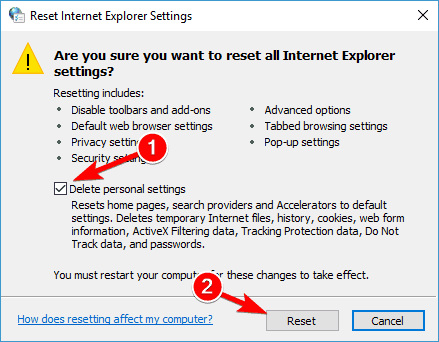
Sélectionnez Supprimer les paramètres personnels
Après cela, vos paramètres Internet seront réinitialisés par défaut et le problème avec le serveur proxy sera résolu.
Le VPN est aujourd’hui une solution populaire pour tous les utilisateurs habitués aux connexions proxy. Ces services vous offrent une connexion via des milliers de serveurs différents à travers le monde, préservant ainsi la sécurité de votre identité.
En changeant l'adresse IP et en bloquant les attaques entrantes, l'outil VPN peut devenir votre meilleur ami. Le gros avantage d'un tel outil est qu'il s'agit d'une application tierce et qu'elle fonctionnera toujours.
Si vous ne parvenez pas à vous connecter au serveur proxy, l'article vous recommande fortement d'utiliser CyberGhost VPN, le meilleur VPN du marché proposé à un prix avantageux et de nombreuses fonctionnalités utiles comme le déblocage du streaming, la navigation anonyme, le torrent anonyme et la protection WiFi.
Si vous voulez être sûr que votre identité n'est pas exposée sur Internet et que les serveurs proxy ne sont pas accessibles, vous devez absolument vous procurer CyberGhost VPN.
Si vous recevez un message indiquant que vous ne pouvez pas vous connecter au serveur proxy, le problème peut être dû à une infection par un logiciel malveillant. Certains logiciels malveillants peuvent interférer avec votre connexion Internet ou modifier vos paramètres de proxy à votre insu.
Pour résoudre ce problème, vous devez analyser votre PC à la recherche de logiciels malveillants. Si votre antivirus actuel ne trouve rien, vous pouvez essayer d'utiliser une autre application antivirus.
Si vous souhaitez garder votre PC propre et protégé contre les logiciels malveillants, l'article vous recommande d'essayer l'un de ces logiciels antivirus très appréciés .
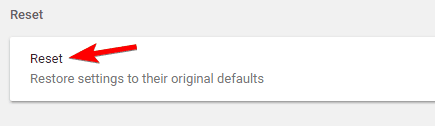
Réinitialiser les paramètres de Chrome par défaut
De nombreux utilisateurs ont signalé l'erreur Impossible de se connecter au serveur proxy lors de l'utilisation de Google Chrome. Cependant, vous pouvez facilement résoudre ce problème en réinitialisant simplement les paramètres de Chrome par défaut .
N'oubliez pas que ce processus désactivera toutes les extensions et supprimera vos cookies, vous devrez donc les activer manuellement.
Parfois, le message d'erreur Impossible de se connecter au serveur proxy peut apparaître si vous avez installé une application malveillante sur votre PC.
Des applications comme RocketTab peuvent provoquer l'apparition de cette erreur, et si des applications étranges sont installées sur votre PC, assurez-vous de les supprimer et vérifiez si cela résout le problème.
Pour résoudre ce problème, vous devez désinstaller complètement l'application malveillante de votre ordinateur. Cela inclut la suppression de tous les fichiers associés ainsi que de leurs entrées de registre.
Vous pouvez supprimer ces fichiers manuellement, mais utiliser un logiciel de désinstallation pour le faire sera beaucoup plus rapide et plus simple.
Des outils comme IObit Uninstaller (gratuit), Ashampoo Uninstaller et Revo Uninstaller peuvent facilement supprimer n'importe quelle application ainsi que ses fichiers et entrées de registre associés.
Si vous devez supprimer une application malveillante, assurez-vous d’essayer l’un de ces outils. Tous ont une interface simple et conviviale, vous pouvez donc supprimer les applications problématiques sans aucun problème.
N'oubliez pas de consulter cette excellente liste d' autres outils logiciels de désinstallation que vous pouvez utiliser dès maintenant.
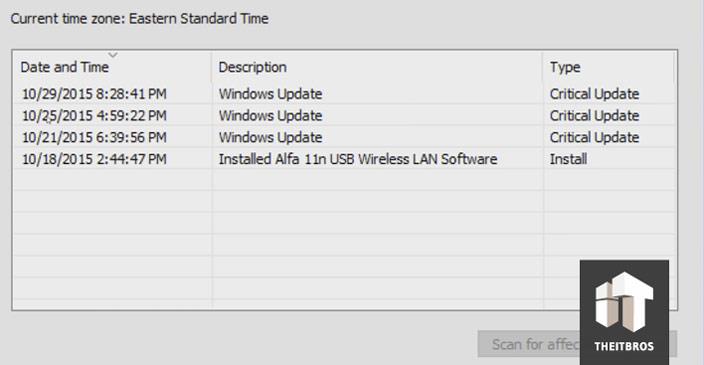
Si la solution ci-dessus ne corrige toujours pas l'erreur, vous pouvez utiliser l'outil de restauration du système pour corriger l'erreur. La restauration du système permet de restaurer votre ordinateur à son état d'origine mis à jour.
Cliquez avec le bouton droit sur le bouton Démarrer , puis cliquez sur Exécuter .
Dans la fenêtre Exécuter, saisissez rstrui.exe , puis cliquez sur OK. A ce moment, une nouvelle fenêtre popup apparaît, dans cette fenêtre vous pouvez choisir la date à restaurer et vous avez terminé.
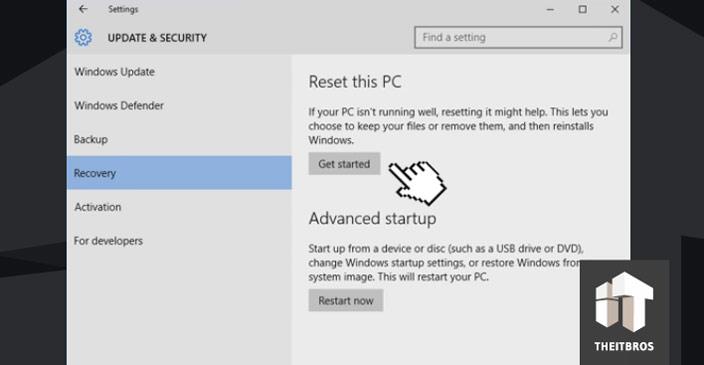
Dans tous les cas, si vous ne parvenez pas à corriger les erreurs sous Windows 10, vous pouvez effectuer une réinitialisation d'usine (ou en d'autres termes, une réinitialisation complète). La réinitialisation d'usine signifie que votre ordinateur reviendra à son état d'origine tel que lorsque vous l'avez acheté pour la première fois.
Cliquez simplement sur le bouton Démarrer et sélectionnez Paramètres . Sur l'interface Paramètres, sélectionnez Mise à jour et sécurité , puis sélectionnez Récupération . Sélectionnez Commencer pour procéder à la réinitialisation d'usine.
Après avoir sélectionné Commencer, 2 options apparaîtront à l'écran :
Vous devez choisir la première option car il n’est pas nécessaire de supprimer tous les fichiers, il suffit de désinstaller les applications et les paramètres.
Reportez-vous à quelques articles supplémentaires ci-dessous :
Bonne chance!
Découvrez comment utiliser Wox pour lancer vos applications, exécuter des commandes et plus encore, instantanément.
Découvrez comment créer un cercle jaune autour du pointeur de la souris pour le mettre en surbrillance sur Windows 10. Suivez ces étapes faciles pour améliorer votre expérience utilisateur.
Découvrez pourquoi l
Sous Windows 11, configurez facilement des raccourcis pour accéder rapidement à des dossiers spéciaux dans votre menu Démarrer.
Découvrez comment résoudre l
Découvrez comment utiliser un disque dur externe avec un Chromebook pour transférer et stocker vos fichiers en toute sécurité. Suivez nos étapes pour un usage optimal.
Dans ce guide, vous apprendrez les étapes pour toujours utiliser une adresse MAC aléatoire pour votre adaptateur WiFi sous Windows 10. Optimisez votre sécurité en ligne!
Découvrez comment désinstaller Internet Explorer 11 sur Windows 10 pour optimiser l'espace de votre disque dur.
Découvrez comment utiliser Smart Defrag, un logiciel de défragmentation de disque dur gratuit et efficace, pour améliorer les performances de votre ordinateur.
Le moyen le plus simple de déverrouiller du contenu et de protéger tous les appareils avec un VPN crypté est de partager la connexion VPN via un point d








