Comment lancer des applications instantanément avec Wox sous Windows

Découvrez comment utiliser Wox pour lancer vos applications, exécuter des commandes et plus encore, instantanément.

Quelle que soit la raison, vous devrez parfois ajuster la luminosité de l'écran pour l'adapter à différentes conditions d'éclairage et à différents objectifs. Si vous devez observer les détails d'une image ou regarder un film, vous devez augmenter la luminosité. À l’inverse, vous souhaiterez peut-être également baisser la luminosité pour protéger la batterie de votre ordinateur portable.
Quelle que soit la raison, vous ne pourrez pas utiliser votre ordinateur pendant plus de quelques heures sans régler la luminosité plusieurs fois. Par conséquent, pour aider à restaurer le curseur de luminosité qui a disparu de la barre des tâches, Quantrimang.com a compilé les 5 solutions suivantes auxquelles les lecteurs peuvent se référer.
1. Ajoutez un curseur de luminosité au Centre d'action
Si vous pouvez toujours régler la luminosité de votre écran à l'aide de raccourcis clavier, ajoutez simplement un curseur de luminosité au Centre d'action. Voici comment procéder facilement :
Étape 1 : Ouvrez le Centre d'action.
Étape 2 : cliquez avec le bouton droit sur n'importe quelle cellule et sélectionnez Modifier les actions rapides .
Étape 3 : Cliquez sur Ajouter > Luminosité .
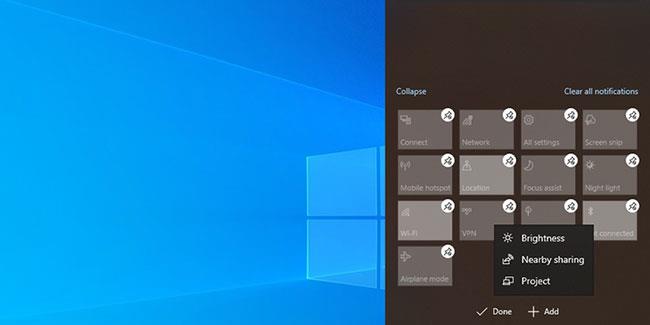
Ajouter un curseur de luminosité au Centre d'action
Si vous ignorez les dernières mises à jour, le système peut rencontrer toutes sortes de problèmes, car Windows 10 corrige les erreurs en appliquant des mises à jour. Accédez à Paramètres > Système > À propos pour vérifier si des mises à jour sont disponibles.
Il est important de mettre à jour les pilotes pour éviter que des problèmes de compatibilité n’empêchent votre ordinateur de fonctionner correctement. Si un pilote corrompu ou obsolète entraîne la disparition du curseur de luminosité, la mise à jour du pilote résoudra le problème.
4. Activer le moniteur PnP générique
L'adaptateur de luminosité (adaptateur lié à la luminosité) peut disparaître car une application tierce a installé un pilote différent pour votre périphérique d'affichage principal. Cela peut entraîner divers problèmes tels que des curseurs de luminosité manquants. Heureusement, vous pouvez résoudre ce problème en activant Generic PnP Monitor.
Étape 1 : ouvrez le Gestionnaire de périphériques et développez la liste des moniteurs.
Étape 2 : Faites un clic droit sur Generic Pnp Monitor et sélectionnez Propriétés.
Étape 3 : Ouvrez l' onglet Pilote.
Étape 4 : Cliquez sur Activer le périphérique.
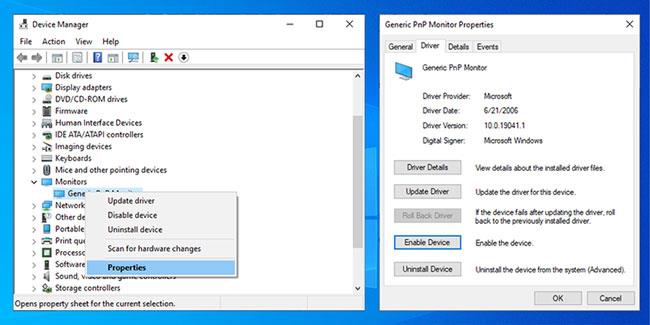
Activer le moniteur PnP générique
5. Redémarrez le service d'amélioration de l'affichage
Un service qui ne fonctionne plus correctement peut entraîner la disparition du curseur de luminosité. Dans ce cas, le redémarrage du service Windows 10 résoudra le problème. Suivez ces étapes pour redémarrer le service d'amélioration de l'affichage :
Étape 1 : Entrez les services dans la barre de recherche du menu Démarrer et sélectionnez Exécuter en tant qu'administrateur .
Étape 2 : ouvrez le service d’amélioration de l’affichage .
Étape 3 : Vérifiez si l'état du service est à l'état En cours d'exécution .
Étape 4 : Si le service est déjà en cours d'exécution, cliquez sur Arrêter > Démarrer pour redémarrer.
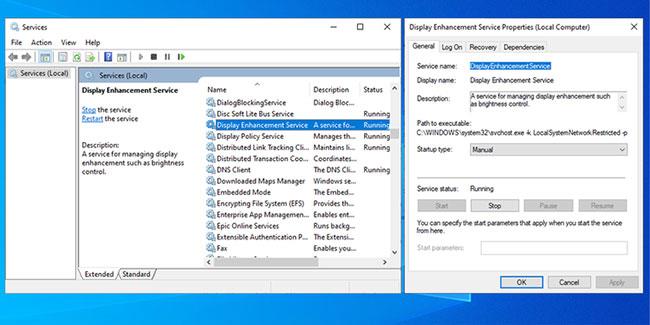
Redémarrer le service d'amélioration de l'affichage
Ci-dessus, vous trouverez 5 solutions rapides pour vous aider à récupérer le curseur de luminosité perdu dans la barre des tâches !
J'espère que vous réussirez.
Découvrez comment utiliser Wox pour lancer vos applications, exécuter des commandes et plus encore, instantanément.
Découvrez comment créer un cercle jaune autour du pointeur de la souris pour le mettre en surbrillance sur Windows 10. Suivez ces étapes faciles pour améliorer votre expérience utilisateur.
Découvrez pourquoi l
Sous Windows 11, configurez facilement des raccourcis pour accéder rapidement à des dossiers spéciaux dans votre menu Démarrer.
Découvrez comment résoudre l
Découvrez comment utiliser un disque dur externe avec un Chromebook pour transférer et stocker vos fichiers en toute sécurité. Suivez nos étapes pour un usage optimal.
Dans ce guide, vous apprendrez les étapes pour toujours utiliser une adresse MAC aléatoire pour votre adaptateur WiFi sous Windows 10. Optimisez votre sécurité en ligne!
Découvrez comment désinstaller Internet Explorer 11 sur Windows 10 pour optimiser l'espace de votre disque dur.
Découvrez comment utiliser Smart Defrag, un logiciel de défragmentation de disque dur gratuit et efficace, pour améliorer les performances de votre ordinateur.
Le moyen le plus simple de déverrouiller du contenu et de protéger tous les appareils avec un VPN crypté est de partager la connexion VPN via un point d








