Comment lancer des applications instantanément avec Wox sous Windows

Découvrez comment utiliser Wox pour lancer vos applications, exécuter des commandes et plus encore, instantanément.
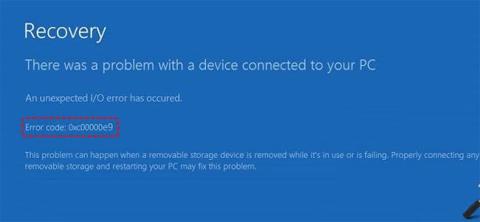
Le code d'erreur Windows 0xc00000e9 ou l'état 0xc00000e9 (IL) peut apparaître sous Windows 7, 8, 10 et Vista. Il s'agit d'une erreur relativement courante qui indique un problème lié au matériel ou des fichiers système corrompus pendant le processus de démarrage.
Remarque : Le code d'erreur 0xc00000e9 accompagne toujours le processus de démarrage sous Windows et apparaît immédiatement après le démarrage de l'ordinateur, mais avant que le système d'exploitation n'affiche l'écran de connexion.
En savoir plus sur le code d'erreur 0xc00000e9 sous Windows
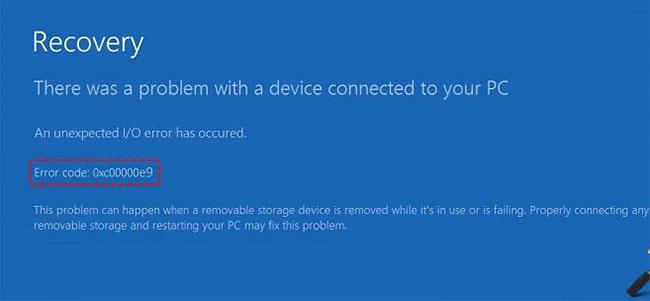
Les erreurs d'E/S ou d'entrée/sortie se produisent lorsque le système ne peut pas accéder au disque dur ou au volume, ce qui signifie qu'il ne peut pas lire ou copier des données. Bien qu'il s'agisse généralement d'une erreur liée aux disques durs, en particulier là où Windows est installé, elle peut également provenir de périphériques matériels associés ou de supports supplémentaires. Un dysfonctionnement des ports d'E/S de la carte mère peut provoquer cette erreur. Un CD, DVD ou lecteur flash externe peut également être à l'origine du problème.
Remarque : Windows 10 fait référence à l'erreur 0xc00000e9 comme erreur du gestionnaire de démarrage. Sur certains écrans d'erreur, vous pouvez également voir le message : "Une erreur d'E/S inattendue s'est produite" .
Étant donné que cette erreur est si courante, il existe de nombreuses raisons pour lesquelles elle apparaît. Des erreurs peuvent apparaître pour les raisons suivantes :

Comme vous pouvez le constater, il existe un certain nombre de raisons pour lesquelles ce code d'erreur apparaît lors du démarrage, ce qui rend difficile la détermination exacte de la cause du problème. Vous devrez donc résoudre certains problèmes pour trouver le coupable.
Les erreurs courantes sont souvent les plus difficiles à résoudre car elles ont de nombreuses causes potentielles.
Bien que ce ne soit pas toujours le cas, le problème peut provenir d'une cause temporaire qui disparaîtra après un redémarrage. N'oubliez pas que, comme le code d'erreur peut empêcher le démarrage de Windows, vous devrez effectuer une réinitialisation matérielle en éteignant et en rallumant l'ordinateur.
Remarque : Si Windows se charge correctement après le redémarrage, vérifiez les paramètres du disque dur et du système à partir du système d'exploitation pour vous assurer que le code d'erreur ne réapparaît pas. Vous pouvez évaluer votre disque dur avec l'outil de test de lecteur et utiliser la commande analyser maintenant pour examiner les fichiers système importants.
Vérifiez si quelque chose est desserré ou si des câbles se sont détachés. Assurez-vous également de déconnecter tous les périphériques, y compris les disques durs externes, les clés USB, les périphériques USB, les smartphones, etc. Parfois, ces périphériques peuvent interférer avec le processus de démarrage.
Souvent, lorsque Windows ne démarre pas normalement, vous pouvez toujours y accéder via le mode sans échec, car il s'exécute dans un environnement minimal. Si cela vous aide, vous pouvez effectuer la plupart des autres étapes décrites ici à partir de Windows.
Si vous pouvez démarrer Windows, soit via le mode sans échec, soit normalement, vous devez vérifier si tous les pilotes sont mis à jour, en particulier ceux liés aux ports d'E/S et à la mémoire. Des pilotes obsolètes ou mal configurés peuvent parfois provoquer l'apparition de l'erreur 0xc00000e9.
Effectuez une réparation de démarrage à l'aide d'un disque Windows ou d'une clé USB préparé, y compris un outil de réparation de démarrage. Des fichiers système corrompus, des erreurs de registre et du contenu manquant provoquent parfois l'apparition de cette erreur.
Vous devrez télécharger un programme antivirus approprié sur une autre machine, mettre à jour sa définition de virus et l'installer ou le copier sur un lecteur amorçable, tel qu'une clé USB. La plupart des logiciels antivirus incluent un outil de secours amorçable qui vous permet d'analyser votre système à partir d'une invite de commande.
Une façon de procéder consiste à remplacer le disque dur par un autre dont vous savez qu'il fonctionne toujours correctement. Vous pouvez également essayer le disque dur sur une autre machine.
Remarque : Vous pouvez utiliser l'outil de vérification de lecteur sous Windows pour analyser les lecteurs afin de détecter les problèmes. Il convient également de noter que l'outil de vérification de lecteur peut également être exécuté à partir d'une invite de commande. Si vous avez accès à la console de récupération , vous pouvez exécuter l'outil à partir de là sans retirer le disque dur.
Assurez-vous que le disque dur Windows est répertorié en premier ou au début de l'ordre de démarrage.
Remarque : Ce problème peut survenir si vous avez récemment installé un nouveau disque dur, branché un disque dur externe ou l'avez connecté via USB. Cela peut également se produire lorsque vous modifiez le BIOS ou flashez un nouveau BIOS.
Le code de démarrage du volume est peut-être corrompu. Il peut également être configuré pour fonctionner avec d'autres chargeurs de démarrage, plutôt que l'option Windows par défaut. La mise à jour du code de démarrage en volume résoudra ce problème.
Remarque : les problèmes de code de démarrage en volume peuvent également entraîner des problèmes supplémentaires, notamment des erreurs liées à Hall.dll.
Semblable au Volume Boot Code, Master Boot Record contient les données nécessaires au chargement de Windows. Fondamentalement, il indique à Windows quel lecteur et quelle partition utiliser pendant le processus de démarrage. Si le Master Boot Record est permuté, soit par accident, soit par un virus, Windows aura des difficultés à démarrer.
Si vous êtes sûr que le disque dur et les composants matériels fonctionnent correctement, effectuez une restauration du système. Cette fonction Windows restaurera une copie du système d'exploitation vers une version antérieure.
Attention : revenir à une version précédente vous ramène essentiellement à exactement 1 jour avant. Si vous sélectionnez, disons, 3 jours avant, vous perdrez toutes les applications, documents ou modifications que vous avez apportés après cette date spécifique.
Cette étape formatera efficacement l'installation Windows existante, en l'écrasant par une nouvelle copie « propre ». Cela signifie que tous les fichiers système corrompus ou manquants réapparaîtront désormais dans le bon ordre.
Si aucune de ces solutions ne fonctionne, il est temps d'essayer d'autres options d'assistance, telles que la suppression des fichiers de votre disque dur, le choix d'un service de réparation, etc.
J'espère que vous réussirez.
Découvrez comment utiliser Wox pour lancer vos applications, exécuter des commandes et plus encore, instantanément.
Découvrez comment créer un cercle jaune autour du pointeur de la souris pour le mettre en surbrillance sur Windows 10. Suivez ces étapes faciles pour améliorer votre expérience utilisateur.
Découvrez pourquoi l
Sous Windows 11, configurez facilement des raccourcis pour accéder rapidement à des dossiers spéciaux dans votre menu Démarrer.
Découvrez comment résoudre l
Découvrez comment utiliser un disque dur externe avec un Chromebook pour transférer et stocker vos fichiers en toute sécurité. Suivez nos étapes pour un usage optimal.
Dans ce guide, vous apprendrez les étapes pour toujours utiliser une adresse MAC aléatoire pour votre adaptateur WiFi sous Windows 10. Optimisez votre sécurité en ligne!
Découvrez comment désinstaller Internet Explorer 11 sur Windows 10 pour optimiser l'espace de votre disque dur.
Découvrez comment utiliser Smart Defrag, un logiciel de défragmentation de disque dur gratuit et efficace, pour améliorer les performances de votre ordinateur.
Le moyen le plus simple de déverrouiller du contenu et de protéger tous les appareils avec un VPN crypté est de partager la connexion VPN via un point d








