Comment lancer des applications instantanément avec Wox sous Windows

Découvrez comment utiliser Wox pour lancer vos applications, exécuter des commandes et plus encore, instantanément.
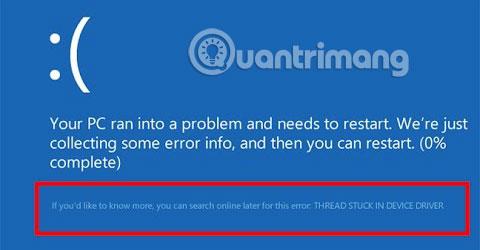
L'article suivant vous expliquera comment corriger l'erreur 0x100000ea : THREAD STUCK IN DEVICE DRIVER M pour les systèmes d'exploitation Windows XP , Vista, 7, 8, 8.1 ou 10 .
Correction de l'erreur 0x100000ea (FIL COINCÉ DANS LE PILOTE DE PÉRIPHÉRIQUE)
Les messages d'erreur ou d'avertissement suivants sont liés à cette erreur.
Si vous souhaitez en savoir plus, vous pouvez rechercher en ligne ultérieurement cette erreur : FIL COINCÉ DANS LE PILOTE DE PÉRIPHÉRIQUE M
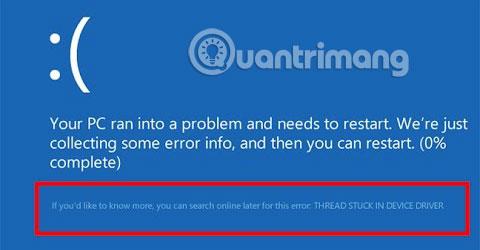
L'erreur 0x100000ea se produit lorsqu'un pilote de périphérique vidéo entre dans une boucle infinie et que Windows doit y mettre fin et arrêter le processus de démarrage.
La cause la plus courante de cette erreur est que le pilote de périphérique présente un problème ou est obsolète. De plus, cette erreur peut apparaître après la mise à jour des pilotes ou l'installation de Windows.
L'erreur 0x100000ea étant souvent provoquée par le matériel vidéo, le pilote vidéo peut ne pas être compatible avec la version de Windows utilisée.
Assurez-vous que la version de Windows que vous utilisez dispose du pilote approprié pour votre matériel vidéo et que la version du pilote est compatible avec votre version de Windows.
Pour mettre à jour le pilote , procédez comme suit :
1. Cliquez sur le menu Démarrer.
2. Entrez devmgmt.msc dans la zone de recherche et cliquez sur devmgmt ou Gestionnaire de périphériques.

3. Faites un clic droit sur le pilote.
4. Cliquez sur Mettre à jour.
La définition de l’ option Accélération matérielle sur Aucune peut corriger cette erreur. Cependant, si vous le faites, vous risquez de réduire les fonctionnalités et les performances de votre carte vidéo.
Suivez ces étapes:
1. Cliquez sur le menu Démarrer .
2. Entrez affichage dans la zone de recherche.
3. Sélectionnez Affichage dans la liste .
4. Accédez à la section Modifier les paramètres d'affichage .
5. Cliquez sur Paramètres avancés.
6. Accédez à la section Dépannage.
7. Cliquez sur Modifier les paramètres.
8. Faites glisser le curseur Accélération matérielle sur Aucune.
9. Cliquez sur OK.
10. Redémarrez l'ordinateur.

Étant donné que l'erreur 0x100000ea est causée par un périphérique vidéo ou un pilote pour ce périphérique, essayez de remplacer l'ordinateur par une nouvelle carte vidéo et voyez si l'erreur est résolue.

J'espère que vous réussirez.
Découvrez comment utiliser Wox pour lancer vos applications, exécuter des commandes et plus encore, instantanément.
Découvrez comment créer un cercle jaune autour du pointeur de la souris pour le mettre en surbrillance sur Windows 10. Suivez ces étapes faciles pour améliorer votre expérience utilisateur.
Découvrez pourquoi l
Sous Windows 11, configurez facilement des raccourcis pour accéder rapidement à des dossiers spéciaux dans votre menu Démarrer.
Découvrez comment résoudre l
Découvrez comment utiliser un disque dur externe avec un Chromebook pour transférer et stocker vos fichiers en toute sécurité. Suivez nos étapes pour un usage optimal.
Dans ce guide, vous apprendrez les étapes pour toujours utiliser une adresse MAC aléatoire pour votre adaptateur WiFi sous Windows 10. Optimisez votre sécurité en ligne!
Découvrez comment désinstaller Internet Explorer 11 sur Windows 10 pour optimiser l'espace de votre disque dur.
Découvrez comment utiliser Smart Defrag, un logiciel de défragmentation de disque dur gratuit et efficace, pour améliorer les performances de votre ordinateur.
Le moyen le plus simple de déverrouiller du contenu et de protéger tous les appareils avec un VPN crypté est de partager la connexion VPN via un point d








