Comment lancer des applications instantanément avec Wox sous Windows

Découvrez comment utiliser Wox pour lancer vos applications, exécuter des commandes et plus encore, instantanément.

L'article suivant décrit la méthode pour corriger l'erreur STOP : 0x0000006B PROCESS1_INITIALIZATION_FAILED sous Windows XP, Windows Vista, Windows 7 , Windows 8, Windows 8.1 et Windows 10.
Comment corriger l'erreur 0x0000006B : PROCESS1_INITIALIZATION_FAILED
Symptôme 1 : l'écran d'erreur 0xc000006b apparaît au démarrage
Le fichier ntdll.dll est une bibliothèque créée par Microsoft qui contient essentiellement les fonctions du noyau NT. Le système nécessite de charger correctement ce fichier et le fichier doit être placé dans le répertoire %windir%/system32. Si le fichier ntdll.dll est manquant ou corrompu, l'écran d'erreur 0x0000006b apparaîtra.
Vous trouverez ci-dessous un exemple d'écran d'erreur qui apparaît sous Windows XP, Vista et Windows 7 :
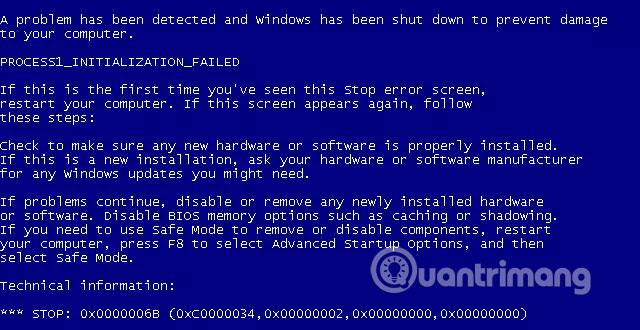
Et voici un exemple de l'écran d'erreur qui apparaît sous Windows 8, Windows 8.1 et Windows 10 :
Symptôme 2 : erreur 0xc000006b sous Windows 7 ou Windows Server 2008 R2
Sous Windows 7 sans Service Packs installés ou sur Windows Server 2008 R2, cette erreur se produit souvent parce que le fichier Bootcat.cache est corrompu ou parce que la taille du fichier Bootcat.cache a changé depuis le dernier démarrage réussi. Cette erreur est corrigée dans le Service Pack 1 pour Windows 7 et Windows Server 2008 R2 .
Cette erreur peut se produire en raison d'une ou plusieurs des causes suivantes :
Cause 1 : le fichier NTDLL.dll est manquant ou corrompu
Le fichier NTDLL.dll, situé dans %windir%/system32, est un composant important du processus de démarrage de Windows et le système ne peut pas fonctionner normalement si ce fichier est endommagé ou manquant. Cela peut se produire en raison d'erreurs de lecture/écriture du lecteur, d'attaques de virus ou de pannes de courant.
Cause 2 : le fichier Bootcat.cache est corrompu
Sous Windows 7 et Windows 2008 R2 sans Service Packs installés, cette erreur se produit car le fichier Bootcat.cache est corrompu ou sa taille a changé. Si tel est le cas, les utilisateurs doivent supprimer ce fichier manuellement ou installer les derniers Service Packs fournis par Microsoft.
Remarque : Certaines des solutions ci-dessous nécessitent l'utilisation du CD/DVD d'installation de Windows. Si votre PC n'est pas livré avec un disque d'installation Windows ou si vous ne disposez plus du support d'installation Windows, vous pouvez utiliser Easy Recovery Essentials pour Windows à la place. EasyRE trouvera et résoudra automatiquement de nombreux problèmes et peut également être utilisé pour résoudre ce problème, en suivant les instructions ci-dessous.
Si le fichier ntdll.dll est effectivement manquant ou corrompu, vous pouvez restaurer le fichier d'origine à partir du disque d'installation de Windows XP .
Si vous ne parvenez pas à démarrer à partir du CD d'installation de Windows, consultez le guide de Quantrimang.com sur la configuration d'un PC pour démarrer à partir d'un CD ou d'un DVD pour un dépannage et des instructions plus détaillées.
1. Insérez le CD d'installation de Windows XP dans votre ordinateur.
2. Redémarrez l'ordinateur.
3. Appuyez sur n'importe quelle touche pour démarrer sur le CD lorsque vous voyez le message "Appuyez sur n'importe quelle touche pour démarrer à partir du CD" .
4. Appuyez sur la touche R pour démarrer la console de récupération lorsque l' écran Options apparaît.
5. Entrez le mot de passe administrateur et appuyez sur Entrée.
6. Vous accéderez immédiatement à l'invite de commande , entrez la commande suivante, où D:\ est la lettre de votre lecteur de CD et C:\ est la lettre du lecteur sur lequel Windows est installé :
copy D:\i386\ntdll.dll C:\Windows\system32\ntdll.dll7. Appuyez sur Y lorsqu'il vous est demandé si vous souhaitez écraser ce fichier, puis appuyez sur Entrée pour exécuter la commande.
8. Redémarrez l'ordinateur.
Vous trouverez ci-dessous un exemple de ce à quoi ressemblera la console PC lorsque le fichier ntdll.dll sera correctement restauré :
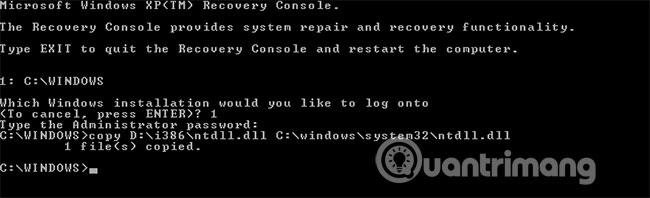
Sous Windows Vista, Windows 7, Windows 8 et Windows 8.1 , Startup Repair peut être utilisé pour analyser le système, à la recherche de fichiers système endommagés ou manquants. Vous pouvez utiliser cet outil pour remplacer le fichier ntdll.dll s'il est endommagé ou manquant.
Startup Repair est un outil de diagnostic et de réparation automatisé disponible à partir du disque d'installation de Windows et peut être utilisé pour rechercher et résoudre un certain nombre de problèmes courants. Veuillez vous référer à l'article : Comment utiliser l'outil de réparation de démarrage pour résoudre les problèmes sous Windows 7 pour plus de détails sur cet outil. Les étapes suivantes correspondent à ce que vous devez faire pour démarrer Startup Repair à partir du disque d'installation de Windows :
1. Insérez le DVD d'installation de Windows dans le lecteur de CD-ROM de votre PC,
2. Éteignez complètement le PC et assurez-vous qu'il est complètement débranché,
3. Allumez votre PC.
4. Appuyez sur n'importe quelle touche lorsque vous voyez le message "Appuyez sur n'importe quelle touche pour démarrer à partir d'un CD ou d'un DVD" .
5. Cliquez sur le lien intitulé « Réparer votre ordinateur » dans le coin inférieur gauche, puis sélectionnez les options de langue et de clavier.

6. Attendez que Startup Repair analyse votre PC pour les paramètres Windows, puis sélectionnez le vôtre dans la liste qu'il affiche :
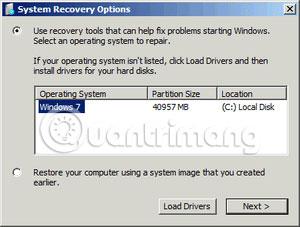
7. Sélectionnez « Réparation de démarrage » dans la liste des options de récupération disponibles pour commencer.
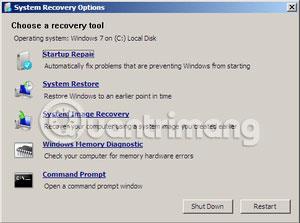
8. Startup Repair commencera à analyser l'installation à la recherche de problèmes connus et tentera de le résoudre, si possible.
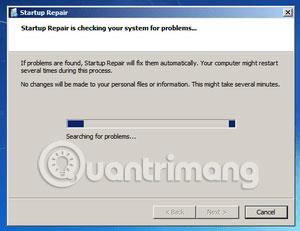
Voici un exemple de ce à quoi ressemble la réparation au démarrage sur un PC lorsque le fichier ntdll.dll est restauré correctement :
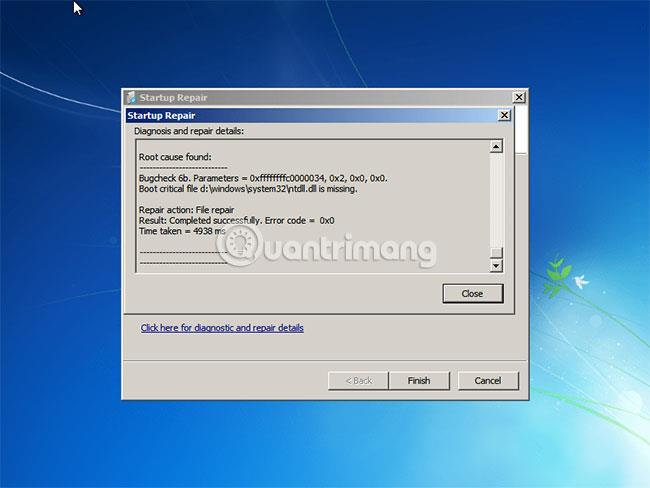
Sous Windows Vista, Windows 7, Windows 8 et Windows 8.1, vous pouvez utiliser l'outil Windows SFC (System File Checker) intégré pour analyser automatiquement un fichier système sur votre ordinateur et le réparer si nécessaire.
Voici les étapes pour exécuter SFC :
1. Démarrez à partir du disque d'installation de Windows.
2. Cliquez sur Réparer votre ordinateur après avoir sélectionné la langue, l'heure et la saisie au clavier appropriées.
3. Sélectionnez le lecteur d'installation Windows, généralement C:\ et cliquez sur Suivant.
4. Sélectionnez Invite de commandes lorsque la boîte Options de récupération système apparaît.
5. Entrez la commande suivante et appuyez sur Entrée :
sfc /scannow /offbootdir=D:\ /offwindir=D:\Windows\Remplacez D: par la lettre du lecteur sur lequel Windows est installé et D:\Windows par l'emplacement du dossier Windows.
Référence supplémentaire : utilisez la commande SFC pour corriger les erreurs de fichiers système Windows 10 si vous utilisez ce système d'exploitation.
Vous trouverez ci-dessous un exemple de sortie de la console PC une fois l'analyse sfc.exe terminée et les fichiers manquants récupérés avec succès :
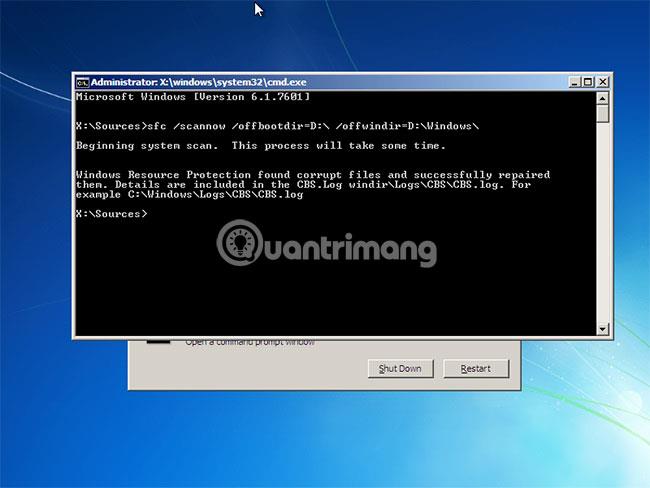
Si l'erreur 0x0000006B est due à un fichier Bootcat.cache corrompu, vous pouvez le supprimer manuellement et installer le Service Pack pour corriger cette erreur une fois le chargement du système réussi. Pour ce faire, procédez comme suit :
1. Insérez le DVD d'installation de Windows 7.
2. Redémarrez l'ordinateur.
3. Démarrez à partir du DVD.
4. Sur l' écran Installer Windows , sélectionnez Réparer votre ordinateur ou appuyez sur la touche R.
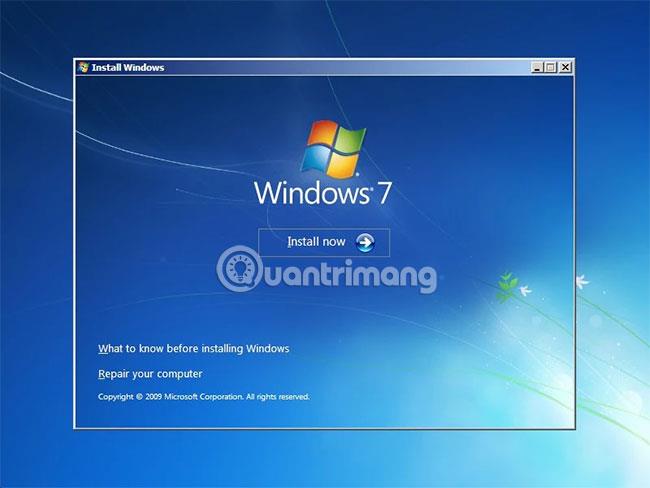
5. Sur l' écran Options de récupération système , sélectionnez Invite de commandes.

6. Lorsque l'invite de commande apparaît, saisissez la lettre du lecteur sur lequel Windows 7 est installé :
D:Remplacez D : par la lettre du lecteur sur lequel Windows 7 est installé, si D : n’est pas votre lecteur d’installation par défaut.
7. Appuyez sur la touche Entrée .
8. Saisissez ensuite :
cd windows\system32\codeintegrity9. Appuyez sur la touche Entrée.
10. Saisissez :
del bootcat.cache11. Appuyez sur la touche Entrée.
12. Redémarrez l'ordinateur.
Vous trouverez ci-dessous un exemple de sortie de la console PC lorsque le fichier bootcat.cache est supprimé :

Une fois l'ordinateur chargé avec succès, suivez ces étapes pour installer le Service Pack :
1. Cliquez sur Démarrer.
2. Cliquez sur Tous les programmes.
3. Cliquez sur Windows Update.
4. Cliquez sur Rechercher les mises à jour .
5. Sélectionnez Service Pack pour Microsoft (KB976932) .
6. Cliquez sur OK.
7. Cliquez sur Installer les mises à jour.
8. Entrez le mot de passe administrateur lorsque vous y êtes invité.
9. Suivez les instructions à l'écran pour terminer l'installation.
Si l'intégrité des fichiers sur votre disque dur est compromise, vous pouvez utiliser l'utilitaire CHKDSK intégré à Windows pour analyser le disque et corriger les erreurs de fichiers système.
Pour des instructions détaillées, veuillez vous référer à l'article : Vérifier et corriger les erreurs du disque dur à l'aide de la commande chkdsk sous Windows par Quantrimang.com.
Voici un exemple de ce à quoi ressemblera la console PC une fois chkdsk.exe terminé :
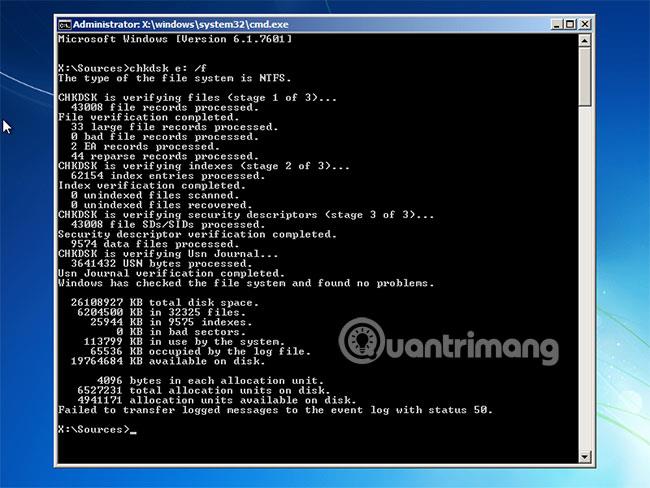
J'espère que vous réussirez.
Découvrez comment utiliser Wox pour lancer vos applications, exécuter des commandes et plus encore, instantanément.
Découvrez comment créer un cercle jaune autour du pointeur de la souris pour le mettre en surbrillance sur Windows 10. Suivez ces étapes faciles pour améliorer votre expérience utilisateur.
Découvrez pourquoi l
Sous Windows 11, configurez facilement des raccourcis pour accéder rapidement à des dossiers spéciaux dans votre menu Démarrer.
Découvrez comment résoudre l
Découvrez comment utiliser un disque dur externe avec un Chromebook pour transférer et stocker vos fichiers en toute sécurité. Suivez nos étapes pour un usage optimal.
Dans ce guide, vous apprendrez les étapes pour toujours utiliser une adresse MAC aléatoire pour votre adaptateur WiFi sous Windows 10. Optimisez votre sécurité en ligne!
Découvrez comment désinstaller Internet Explorer 11 sur Windows 10 pour optimiser l'espace de votre disque dur.
Découvrez comment utiliser Smart Defrag, un logiciel de défragmentation de disque dur gratuit et efficace, pour améliorer les performances de votre ordinateur.
Le moyen le plus simple de déverrouiller du contenu et de protéger tous les appareils avec un VPN crypté est de partager la connexion VPN via un point d








