Comment lancer des applications instantanément avec Wox sous Windows

Découvrez comment utiliser Wox pour lancer vos applications, exécuter des commandes et plus encore, instantanément.
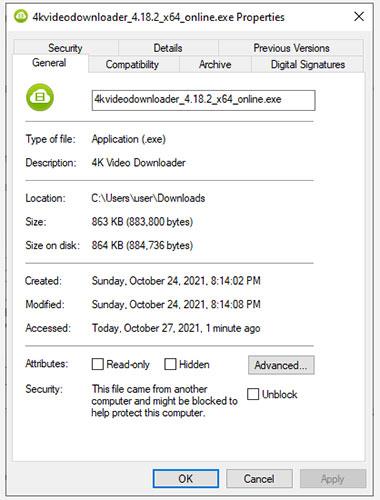
Vous venez d'essayer d'ouvrir un fichier sous Windows et vous avez reçu le message d'erreur « Ces fichiers ne peuvent pas être ouverts » ? L'erreur se produit principalement pour les fichiers .exe , mais certains utilisateurs rencontrent également cette erreur avec d'autres types de fichiers. Le problème est plus courant sur Windows 7 et 8, mais vous pouvez toujours rencontrer des problèmes sur les PC Windows 10.
Heureusement, corriger l’erreur ne vous prendra pas beaucoup de temps. Cependant, déterminer la cause de l’erreur afin que vous puissiez appliquer le correctif approprié prendra plus de temps.
Quelle que soit la cause, l'un des correctifs suivants vous aidera à revenir aux fichiers dont vous avez besoin.
1. Vérifiez si le fichier est bloqué
Parfois, lorsque vous téléchargez un fichier exécutable depuis Internet ou transférez des fichiers entre PC, Windows peut décider de bloquer ce fichier pour protéger votre système. Lorsque cela se produit, vous verrez une erreur « Ces fichiers ne peuvent pas être ouverts », mais vous n'avez besoin que de deux étapes pour réparer ce fichier.
Pour illustrer ce comportement ici, l'article a téléchargé le fichier d'installation de 4K Video Downloader sur le PC. Windows ne bloque pas l'accès à ce fichier, mais avertit dans la section Sécurité de l'onglet Propriétés du fichier > Général .
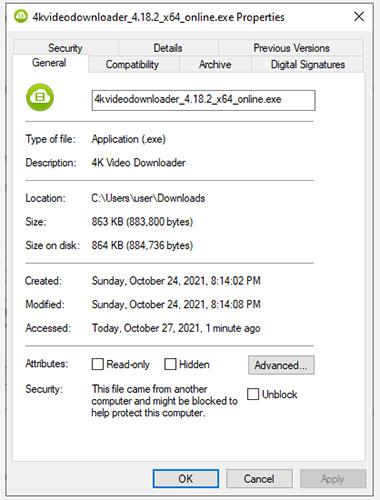
Vérifiez si le fichier est bloqué
Le message indique "Ce fichier provient d'un autre ordinateur et peut être bloqué pour protéger cet ordinateur" . Si vous ne pouvez pas accéder au fichier, vous pouvez le réparer en cochant la case Débloquer et en cliquant sur OK. Si vous utilisez une autre version de Windows, vous verrez peut-être un bouton au lieu d'une case à cocher, mais le processus reste le même.
Une fois que vous avez terminé, essayez d'exécuter le fichier et voyez si tout est de nouveau sur la bonne voie.
2. Modifier les propriétés Internet
Windows vérifiera les propriétés Internet pour décider si un fichier est autorisé ou non à s'exécuter sur le PC. Si vos propriétés Internet marquent un fichier comme dangereux, Windows affichera l'erreur « Ces fichiers ne peuvent pas être ouverts ». Par conséquent, pour modifier le comportement de Windows, vous devez apporter quelques modifications aux propriétés Internet.
Notez que cela vous obligera à définir des paramètres de sécurité moins stricts à partir des propriétés Internet. Bien que vous puissiez corriger l'erreur en procédant ainsi, cela rendra également le système vulnérable aux menaces de sécurité, si vous ne faites pas attention aux fichiers que vous téléchargez sur votre système.
Si vous décidez de suivre cette voie, commencez par ouvrir les propriétés Internet. Pour ce faire, appuyez sur Win + R , tapez inetcpl.cpl et appuyez sur Entrée. Basculez vers l’ onglet Sécurité dans la fenêtre Propriétés Internet et cliquez sur le bouton Niveau personnalisé.
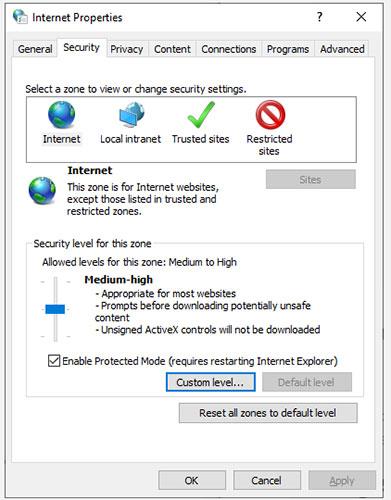
Cliquez sur le bouton Niveau personnalisé
Vous verrez maintenant une fenêtre appelée Paramètres de sécurité - Zone Internet . Faites défiler la liste dans la section Paramètres et recherchez Lancement d'applications et de fichiers dangereux .
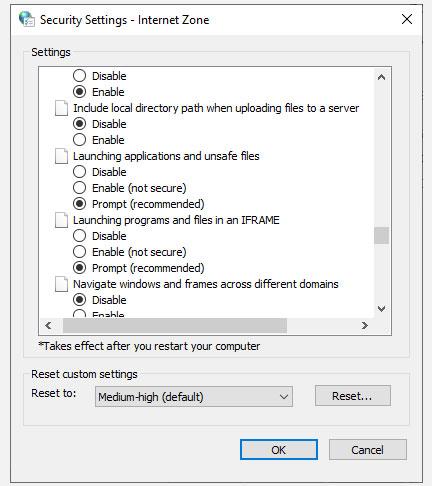
Trouver des applications de lancement et des fichiers dangereux
Assurez-vous que Invite (recommandé) est sélectionné. Cette option est généralement sélectionnée par défaut, mais si vous avez déjà modifié vos propriétés Internet, vous l'avez peut-être accidentellement modifiée sur Désactiver.
Une fois terminé, cliquez sur OK et voyez si vous pouvez exécuter le fichier.
3. Essayez de modifier la valeur dans le registre Windows
Si les correctifs précédents ne fonctionnent pas, vous pouvez également essayer d'autoriser les fichiers dangereux en modifiant le registre Windows. Vous devrez ajouter une nouvelle entrée de registre à l'aide de l'invite de commande . Commencez par lancer l’invite de commande avec les droits d’administrateur .
Exécutez chacune des commandes suivantes :
reg add "HKCU\Software\Microsoft\Windows\CurrentVersion\Policies\Associations" /v "DefaultFileTypeRisk" /t REG_DWORD /d "1808" /freg add "HKCU\Software\Microsoft\Windows\CurrentVersion\Policies\Attachments" /v "SaveZoneInformation" /t REG_DWORD /d "1" /fCela ajoutera deux nouvelles clés de registre. Une fois terminé, redémarrez votre PC et essayez d'ouvrir les fichiers.
4. Réinitialiser Internet Explorer
Si vous utilisez Internet Explorer , la réinitialisation des paramètres par défaut peut s'avérer utile. Pour réinitialiser les paramètres d'Internet Explorer , cliquez sur l'icône de points de suspension en haut à droite du navigateur et cliquez sur Options Internet. Passez à l' onglet Avancé et cliquez sur le bouton Réinitialiser. Lorsque vous y êtes invité, confirmez la réinitialisation, puis redémarrez votre PC.
Réinitialiser Internet Explorer
Si vous ne parvenez toujours pas à exécuter les fichiers souhaités, il est peut-être temps d'essayer la solution finale.
5. Restaurez l'ordinateur au point de restauration système précédent
Si vous avez déjà pu exécuter un fichier spécifique mais que vous avez commencé à recevoir cette erreur après avoir modifié certains paramètres, vous pouvez restaurer votre système à son état précédent, lorsque tout fonctionnait normalement.
S'il n'y a aucun point de restauration, vous verrez le message "Aucun point de restauration n'a été créé sur le lecteur système de votre ordinateur" . Cela signifie que votre PC n'a aucun point de référence vers lequel revenir et que vous ne pouvez donc pas utiliser cette méthode pour résoudre votre problème.

Remettre l'ordinateur à un point de restauration système précédent
Si vous disposez d'un point de restauration sur votre système, sélectionnez le point de restauration recommandé ou choisissez un point différent en fonction du début du problème et cliquez sur Suivant. Continuez à suivre les invites de l'assistant. Une fois le système restauré, le PC redémarrera et vous pourrez désormais exécuter les fichiers souhaités.
Bonne chance!
Reportez-vous à quelques articles supplémentaires ci-dessous :
Découvrez comment utiliser Wox pour lancer vos applications, exécuter des commandes et plus encore, instantanément.
Découvrez comment créer un cercle jaune autour du pointeur de la souris pour le mettre en surbrillance sur Windows 10. Suivez ces étapes faciles pour améliorer votre expérience utilisateur.
Découvrez pourquoi l
Sous Windows 11, configurez facilement des raccourcis pour accéder rapidement à des dossiers spéciaux dans votre menu Démarrer.
Découvrez comment résoudre l
Découvrez comment utiliser un disque dur externe avec un Chromebook pour transférer et stocker vos fichiers en toute sécurité. Suivez nos étapes pour un usage optimal.
Dans ce guide, vous apprendrez les étapes pour toujours utiliser une adresse MAC aléatoire pour votre adaptateur WiFi sous Windows 10. Optimisez votre sécurité en ligne!
Découvrez comment désinstaller Internet Explorer 11 sur Windows 10 pour optimiser l'espace de votre disque dur.
Découvrez comment utiliser Smart Defrag, un logiciel de défragmentation de disque dur gratuit et efficace, pour améliorer les performances de votre ordinateur.
Le moyen le plus simple de déverrouiller du contenu et de protéger tous les appareils avec un VPN crypté est de partager la connexion VPN via un point d








