Comment lancer des applications instantanément avec Wox sous Windows

Découvrez comment utiliser Wox pour lancer vos applications, exécuter des commandes et plus encore, instantanément.
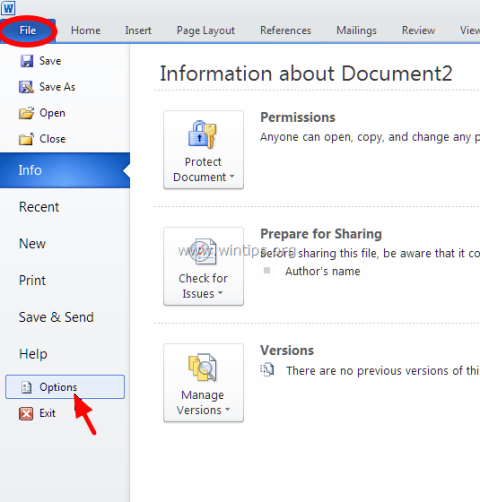
Il existe de nombreuses raisons pour lesquelles la commande Copier Coller ne fonctionne pas sur un ordinateur Windows, comme par exemple que votre ordinateur soit attaqué par un virus, que le presse-papier ne fonctionne pas, et donc la commande copier (Ctrl + C) et la commande coller (Ctrl + V) ça ne marche pas. Alors, comment corriger cette erreur, veuillez vous référer à l'article ci-dessous de LuckyTemplates.
1. Correction de la commande Copier Coller ne fonctionnant pas sur les applications Windows ou Office
Étape 1 : Analysez votre ordinateur pour supprimer les virus et les logiciels malveillants
Remarque : Avant d'effectuer les étapes suivantes, assurez-vous que votre ordinateur est exempt à 100 % de logiciels malveillants tels que des rootkirs, des logiciels malveillants (malwares) ou des virus.
Étape 2 : Vérifiez les raccourcis Copier et Coller sur les applications disponibles
Pour tester le raccourci Copier/Coller sur Word, suivez les étapes ci-dessous :
1. Dans le menu principal de Word, cliquez sur Options.
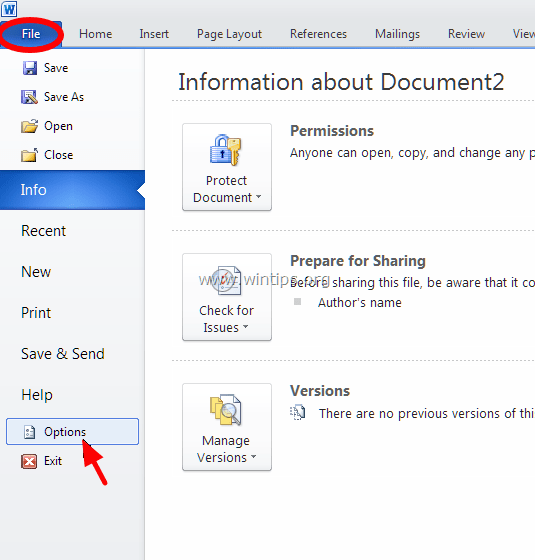
2. Sélectionnez ensuite Personnaliser le ruban dans le volet de gauche.
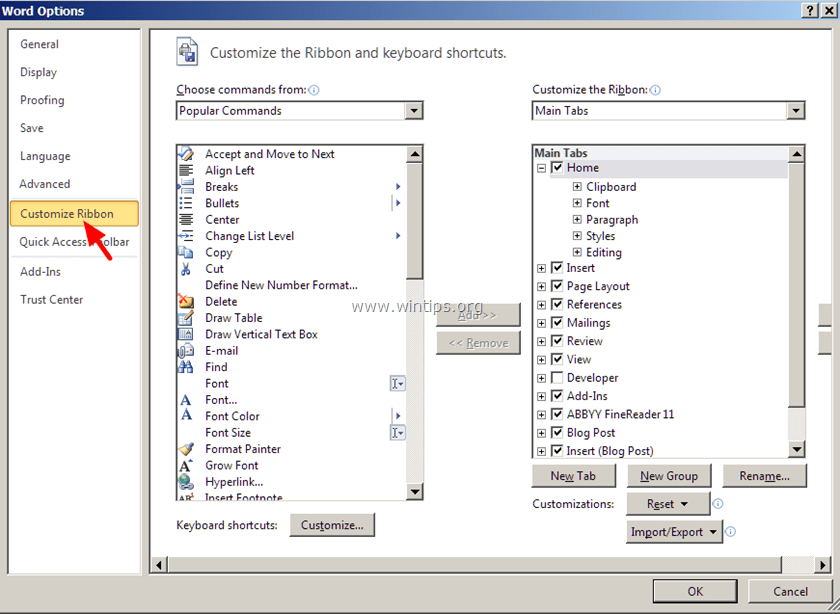
3. Cliquez sur le bouton Personnaliser à côté de « Raccourcis clavier ».
Dans la section Personnaliser le clavier , sélectionnez :
- Section Catégories => Onglet Accueil.
- Commandes => section EditCopier.
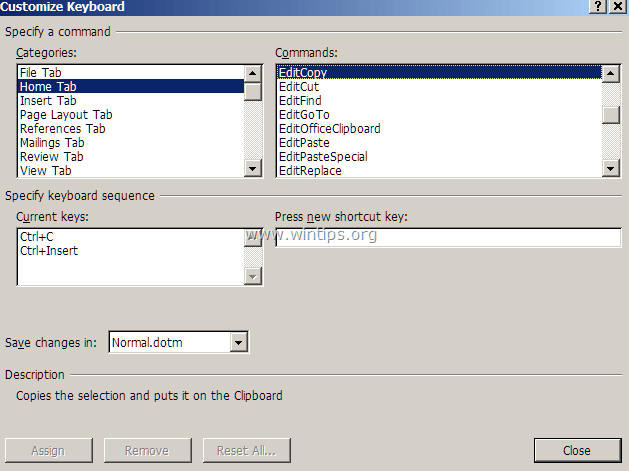
Maintenant, sous Touches actuelles, vous verrez 2 raccourcis par défaut :
Si vous ne voyez pas les deux raccourcis ci-dessus, cliquez sur « Appuyez sur une nouvelle touche de raccourci » , puis sélectionnez le raccourci manquant et appuyez sur Entrée.
Effectuez les mêmes étapes sur les commandes EditCut et EditPaste. Sur la commande EditCut, vous verrez 2 raccourcis clavier par défaut :
Sur la commande EditPaste, vous verrez 2 raccourcis par défaut :
4. Une fois terminé, vérifiez si l'erreur persiste. Si l'erreur persiste, continuez avec les étapes ci-dessous.
Étape 3 : Exécutez Word (ou Excel) sans plugins
Parfois, dans certains cas, l’ajout de plugins peut provoquer de graves erreurs dans l’application Word. Par conséquent, pour vous assurer qu’aucun plug-in ne provoque d’erreurs dans Word, vous pouvez exécuter Word sans aucun plug-in. Pour faire cette chose :
1. Fermez Word.
2. Appuyez sur la combinaison de touches Windows + R pour ouvrir la fenêtre de commande Exécuter. Ensuite, dans la fenêtre Exécuter la commande, entrez la commande suivante :
winword /safe
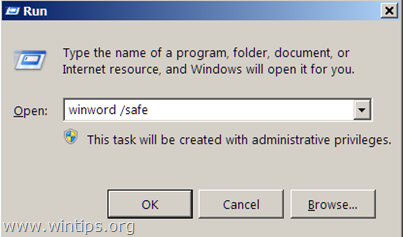
Note:
Pour exécuter Excel en mode sans échec (sans plugins), entrez la commande :
excel /safe
L'application Microsoft Word sera désormais ouverte en mode sans échec et ne chargera aucun plugin.
4. Dans le menu principal de Word (Fichier), recherchez et cliquez sur Options .
5. Sélectionnez ensuite Compléments dans le volet de gauche.
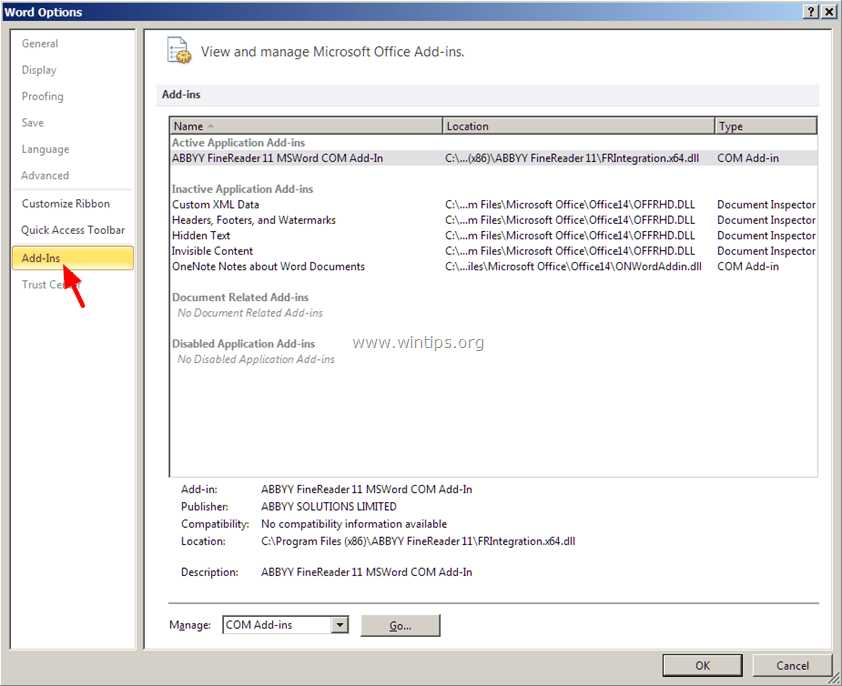
6. Dans le menu Gérer dans le volet de droite, sélectionnez Compléments COM , puis cliquez sur Aller....
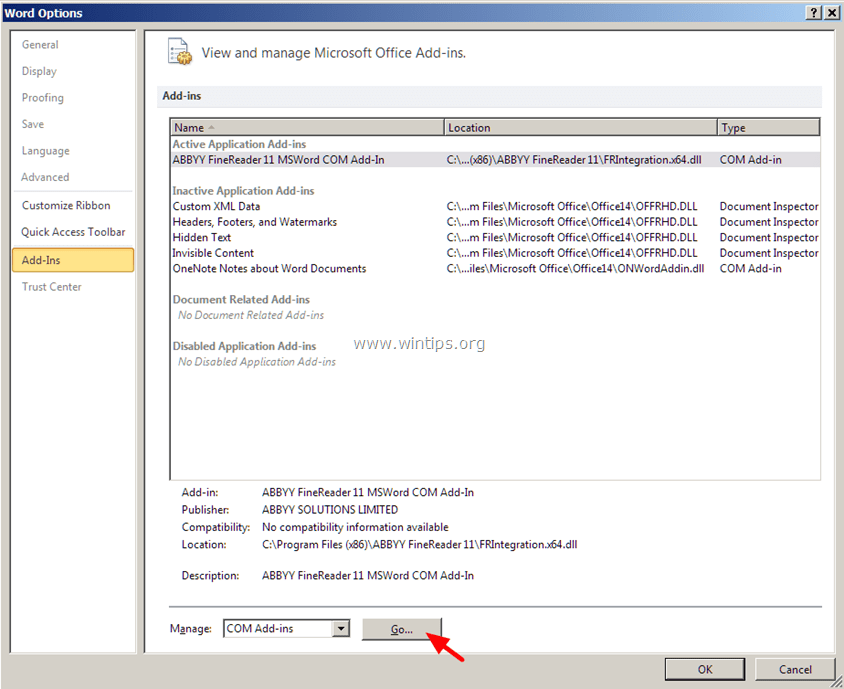
7. Décochez toutes les options pour désactiver les plugins, puis cliquez sur OK.
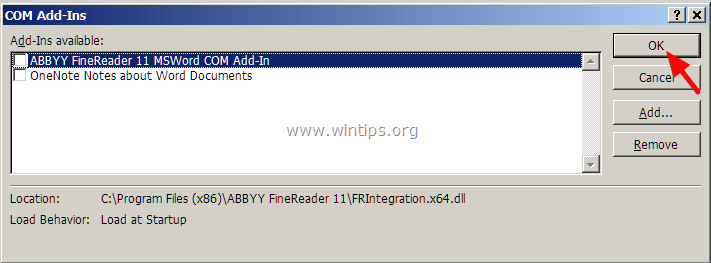
8. Fermez et rouvrez Word en mode normal.
9. Vérifiez si la commande Copier-Couper-Coller fonctionne ou non.
10. Si les commandes ci-dessus fonctionnent, l'étape suivante est d'accéder à nouveau aux compléments et d'activer chaque plugin un par un pour découvrir quel plugin est à l'origine de l'erreur.
Étape 4 : Désinstaller Windows Update KB3057839
Dans certains cas, la mise à jour de sécurité Windows peut être à l'origine d'erreurs sur le système. La mise à jour KB3057839 serait l’une des causes des erreurs de commandes Copier-Coller.
1. Appuyez sur la combinaison de touches Windows + R pour ouvrir la fenêtre de commande Exécuter.
2. Dans la fenêtre Exécuter la commande, entrez la commande ci-dessous et appuyez sur Entrée pour ouvrir la fenêtre Windows Update :
wuapp.exe
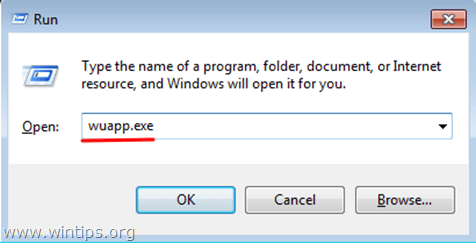
3. Dans la fenêtre Windows Update, recherchez et cliquez sur le lien Mises à jour installées dans le volet de gauche.
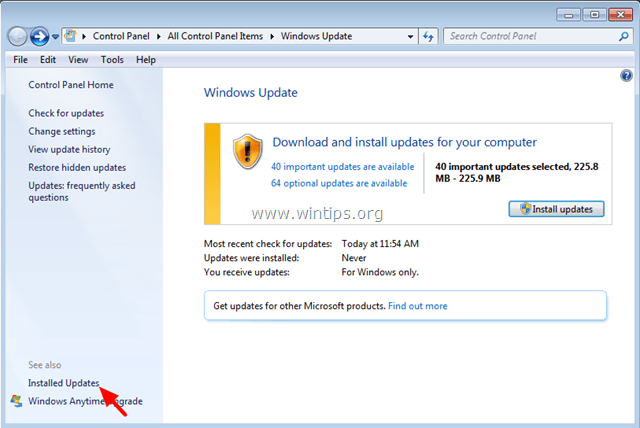
4. Sélectionnez Mise à jour KB3057839 , puis cliquez sur Désinstaller.
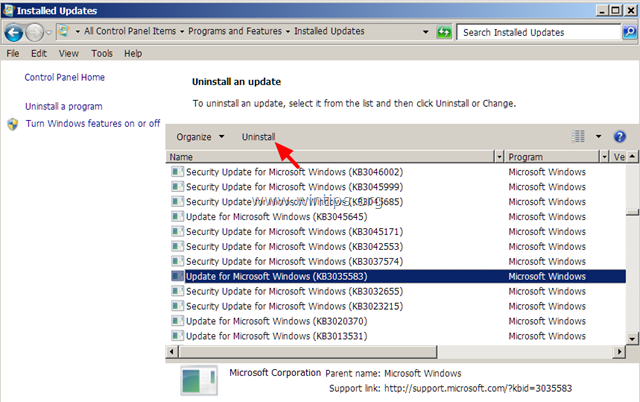
5. Après la désinstallation, vérifiez si la commande Copier/Coller fonctionne ou non. Si la commande a fonctionné, vous devez empêcher l’installation future de KB3057839. Pour faire cette chose :
- Dans la fenêtre Windows Update, cliquez sur Rechercher les mises à jour.
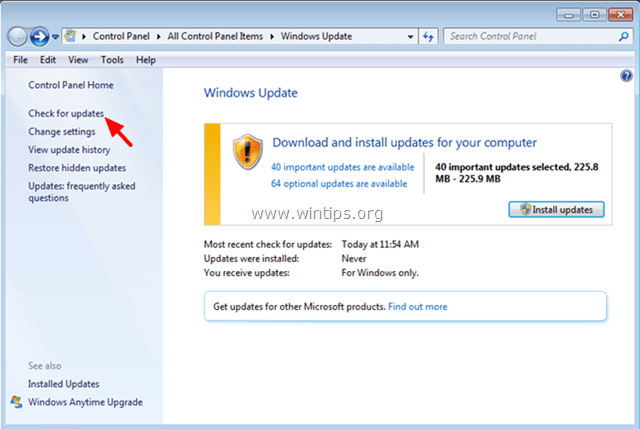
- Sélectionnez le lien Mises à jour importantes.
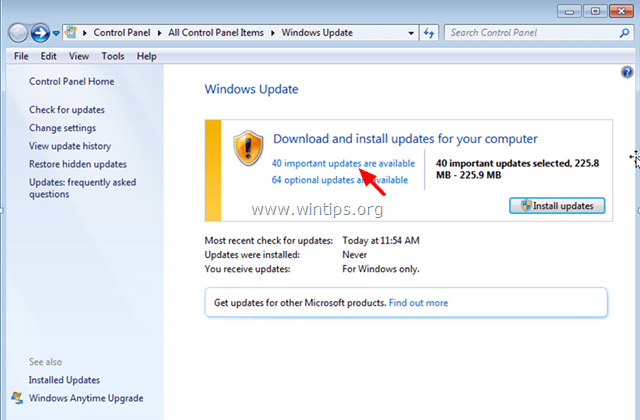
- Cliquez avec le bouton droit sur Mettre à jour KB3057839 et sélectionnez Masquer la mise à jour.
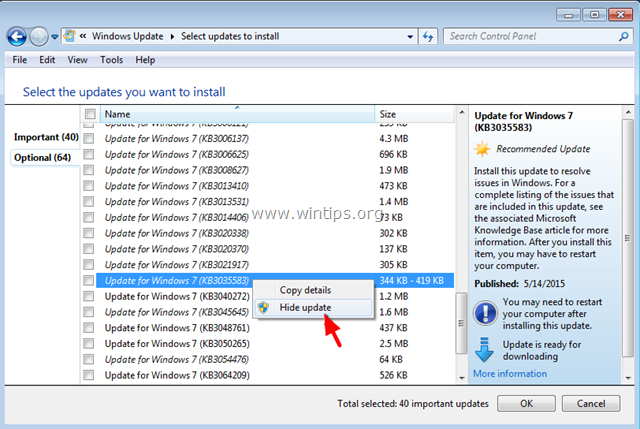
- Cliquez enfin sur OK.
Étape 5 : Désactivez le logiciel de sécurité
Dans certains cas, des applications de sécurité telles que Webroot SecureAnywhere peuvent être à l'origine du dysfonctionnement de la commande Copier/Coller. Pour corriger l'erreur, vous devez désactiver temporairement l'application.
Pour faire cette chose :
1. Double-cliquez sur l'icône de raccourci Webroot sur votre bureau.
2. Cliquez sur l'onglet Identité et confidentialité .
3. Cliquez ensuite sur Identity Shield dans le volet de gauche, puis cliquez sur View/Edit Protected Applications .
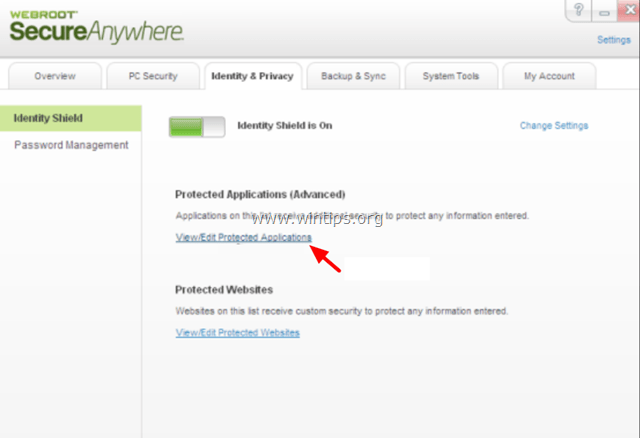
4. Dans la fenêtre Applications protégées, définissez l'application sur DENY .
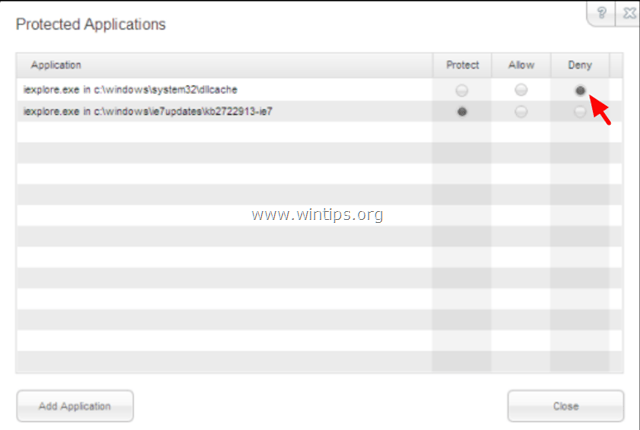
2. Quelques autres solutions
1. Désinstallez toutes les versions récentes d'IE.
2. Si vous installez Skype Call to Click, vous devez désinstaller l'application dans la section Programmes et fonctionnalités de la fenêtre Panneau de configuration. Vous devez également désinstaller complètement l'application Skype, puis réinstaller la dernière version.
3. Utilisez l'outil Vérificateur de fichiers système (SFC) pour réparer les fichiers et services Windows corrompus. Pour faire cette chose :
SFC /SCANNOW4. Si vous utilisez une connexion à distance pour vous connecter à un autre ordinateur et que la commande Copier/Coller ne fonctionne pas après la connexion, vous devez alors arrêter et réexécuter le processus "Rdpclip.exe". dans le presse-papiers de l’ordinateur distant. Pour faire cette chose :
5. Réparez l’installation du bureau.
6. Vérifiez les autres clés.
Reportez-vous à quelques articles supplémentaires ci-dessous :
Découvrez comment utiliser Wox pour lancer vos applications, exécuter des commandes et plus encore, instantanément.
Découvrez comment créer un cercle jaune autour du pointeur de la souris pour le mettre en surbrillance sur Windows 10. Suivez ces étapes faciles pour améliorer votre expérience utilisateur.
Découvrez pourquoi l
Sous Windows 11, configurez facilement des raccourcis pour accéder rapidement à des dossiers spéciaux dans votre menu Démarrer.
Découvrez comment résoudre l
Découvrez comment utiliser un disque dur externe avec un Chromebook pour transférer et stocker vos fichiers en toute sécurité. Suivez nos étapes pour un usage optimal.
Dans ce guide, vous apprendrez les étapes pour toujours utiliser une adresse MAC aléatoire pour votre adaptateur WiFi sous Windows 10. Optimisez votre sécurité en ligne!
Découvrez comment désinstaller Internet Explorer 11 sur Windows 10 pour optimiser l'espace de votre disque dur.
Découvrez comment utiliser Smart Defrag, un logiciel de défragmentation de disque dur gratuit et efficace, pour améliorer les performances de votre ordinateur.
Le moyen le plus simple de déverrouiller du contenu et de protéger tous les appareils avec un VPN crypté est de partager la connexion VPN via un point d








