Comment lancer des applications instantanément avec Wox sous Windows

Découvrez comment utiliser Wox pour lancer vos applications, exécuter des commandes et plus encore, instantanément.

Ctrl+ Alt+Del est une combinaison de touches courante utilisée chaque jour par des milliers d'utilisateurs pour échapper à un problème ou pour lancer le Gestionnaire des tâches afin de mettre fin à un programme problématique. Cette frappe envoie une commande au système d'exploitation pour afficher immédiatement une autre fenêtre, comprenant des options telles que la déconnexion, le lancement du Gestionnaire des tâches, le changement d'utilisateur, etc.
Les raisons pour lesquelles cette combinaison de touches ne fonctionne pas sont très générales. Il se peut que le clavier ou un logiciel malveillant présent sur l'ordinateur empêche le démarrage de la commande. Dans certains cas, le logiciel antivirus est en cause. L’article passera en revue chaque solution tour à tour, en commençant par la solution la plus efficace.
Remarque : Si vous essayez d'ouvrir le Gestionnaire des tâches, vous pouvez également suivre les méthodes décrites dans l'article : 6 façons les plus simples d'ouvrir le Gestionnaire des tâches sous Windows .
Solution 1 : Vérifiez le logiciel antivirus - ESET
De nombreux rapports indiquent qu'ESET Nod possède une fonctionnalité qui empêche cette combinaison de touches d'être reconnue. Cet antivirus a intercepté le signal et l'a traité au lieu de le transmettre au système. HIPS, également connu sous le nom de Host-based Intrusion Prevention, est le coupable. HIPS surveille le système et utilise un ensemble de règles prédéfinies pour empêcher toute activité suspecte. Désactivez cette fonctionnalité et vérifiez à nouveau si la combinaison de touches Ctrl+ Alt+ Delfonctionne.
1. Lancez ESET et cliquez sur l' option Configuration dans la barre de navigation de gauche.
2. Maintenant, décochez l' option Host Intrusion Prevention System (HIPS) .
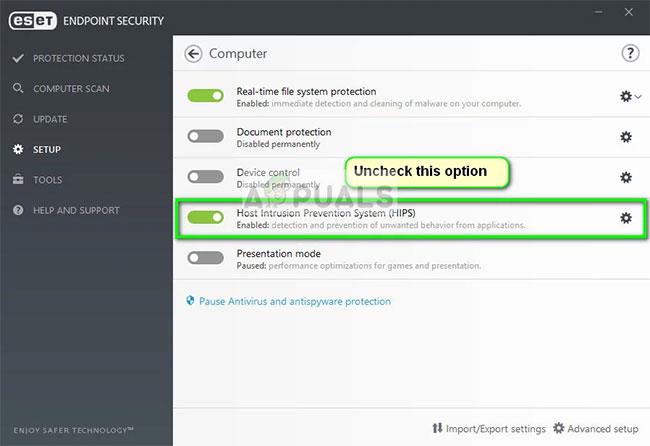
Décochez l’option HIPS (Host Intrusion Prevention System)
3. Redémarrez l'ordinateur et vérifiez si le problème est résolu.
Si cela ne fonctionne pas, assurez-vous qu’il n’y a pas d’autres conflits que cette option. Vous pouvez même essayer de désactiver temporairement votre programme antivirus pour résoudre le problème.
Solution 2 : recherchez les programmes malveillants
Si le logiciel antivirus n'entre pas en conflit avec le mécanisme, il est très probable que des programmes malveillants installés sur l'ordinateur soient à l'origine de ce problème. Ces programmes, ainsi que la surveillance des activités et les attaques de données, arrêtent également les opérations du système et bloquent ces signaux avant qu'ils ne soient envoyés au système d'exploitation.
Analysez votre ordinateur avec des programmes antivirus bien connus tels que Malwarebytes ou Microsoft Security Essentials et assurez-vous que toutes les définitions de virus sont à jour. Confirmez qu'aucun enregistreur de frappe ne s'exécute en arrière-plan ni aucun programme ayant un accès direct aux entrées effectuées sur l'ordinateur. Une fois que vous êtes absolument sûr que votre ordinateur est propre et exempt de logiciels malveillants, passez à d’autres solutions.
Solution 3 : vérifiez le clavier
Avant de passer à des solutions plus techniques, il convient de vérifier le bon fonctionnement du clavier. Si vous utilisez un clavier Bluetooth, assurez-vous qu'il est correctement connecté à l'ordinateur et que toutes les autres touches fonctionnent également correctement. Vous pouvez également effectuer une réinitialisation de la connexion du clavier. Débranchez le clavier, éteignez l'ordinateur et débranchez le câble d'alimentation. Laissez-le agir quelques minutes avant de le rallumer. Avec l'ordinateur allumé, branchez le clavier puis essayez d'appuyer sur Ctrl+ Alt+ Del, voyez si la combinaison de touches fonctionne.
Sinon, vous pouvez continuer et réinstaller le pilote du clavier.
1. Appuyez sur Win+ R, entrez devmgmt.msc dans la boîte de dialogue et appuyez sur Enter.
2. Développez la catégorie Claviers , cliquez avec le bouton droit sur le clavier et sélectionnez Mettre à jour le pilote .
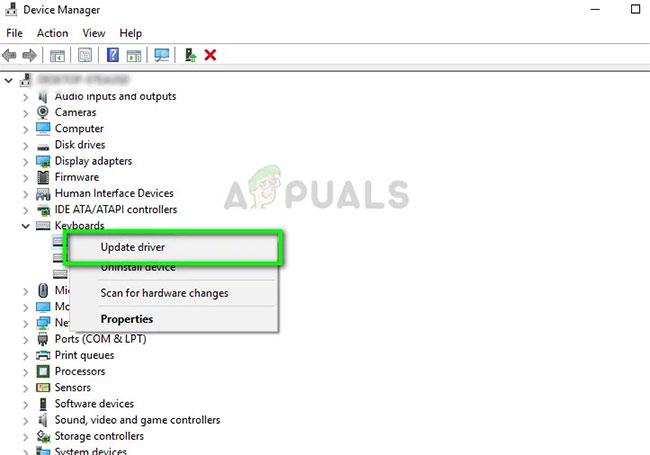
Sélectionnez Mettre à jour le pilote
3. Il existe désormais deux options grâce auxquelles vous pouvez mettre à jour le pilote de votre clavier : Mettre à jour automatiquement ou manuellement. Si les mises à jour automatiques ne fonctionnent pas, téléchargez le pilote spécifique au clavier sur le site Web du fabricant, puis suivez le processus de mise à jour manuelle.
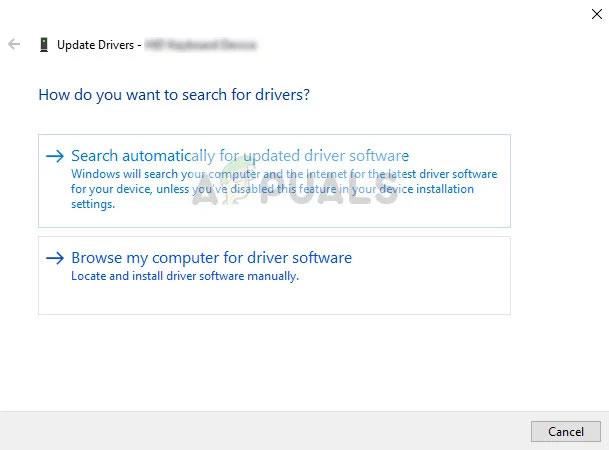
Peut être mis à jour automatiquement ou manuellement
4. Redémarrez complètement l'ordinateur et vérifiez si le problème est résolu.
Solution 4 : modifier le registre
Le registre Windows possède une clé DisableTaskMgr , qui vous permet de contrôler si le Gestionnaire des tâches est activé ou désactivé. Il est possible que vous ou un autre programme ayez apporté des modifications au registre qui ont empêché l'ouverture du Gestionnaire des tâches. Veuillez noter que cette solution s'adresse à ceux qui ne peuvent pas ouvrir le Gestionnaire des tâches mais que la combinaison de touches Ctrl+ Alt+ Delfonctionne toujours parfaitement comme prévu.
1. Appuyez sur Win+ R, entrez regedit dans la boîte de dialogue et appuyez sur Enter.
2. Une fois dans l'Éditeur du Registre , accédez à la clé suivante :
HKEY_CURRENT_USER\Software\Microsoft\Windows\CurrentVersion\Policies\SystemSi cette clé n'apparaît pas sur votre ordinateur, accédez au chemin suivant et générez la clé manuellement. Vous pouvez ignorer la modification des variables si la clé existe déjà.
HKEY_CURRENT_USER\Software\Microsoft\Windows\CurrentVersion\Policies3. Cliquez sur Nouveau > Clé et nommez la clé Système. Sélectionnez maintenant la nouvelle clé que vous venez de créer.
4. Si la valeur DisableTaskMgr est disponible, ouvrez ses propriétés en double-cliquant dessus. Si ce n'est pas le cas, cliquez avec le bouton droit sur le bureau vierge et sélectionnez Nouveau > Valeur DWORD (32 bits) . Nommez le DWORD en conséquence.
5. Définissez la valeur de la clé sur 0 et cliquez sur OK pour enregistrer les modifications.
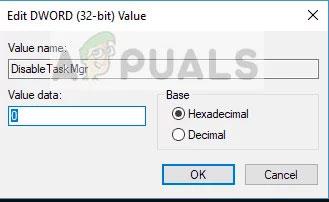
Définissez la valeur de la clé sur 0
6. Redémarrez votre ordinateur et vérifiez si vous pouvez lancer facilement le Gestionnaire des tâches.
Solution 5 : effectuer une restauration du système
Si toutes les méthodes ci-dessus ne fonctionnent pas et que vous n'obtenez toujours aucune réponse de Ctrl+ Alt+ Del, vous pouvez effectuer une restauration du système après avoir sauvegardé vos données.
Restaurez votre système Windows à la dernière fois où il a fonctionné correctement. Le mécanisme de récupération crée automatiquement des sauvegardes périodiques ou opportunes chaque fois que vous installez une nouvelle mise à jour.
Reportez-vous à : Instructions de récupération du système sous Windows pour obtenir des instructions sur la façon de procéder.
Remarque : Vous pouvez également vérifier le disque dur si le problème persiste.
Découvrez comment utiliser Wox pour lancer vos applications, exécuter des commandes et plus encore, instantanément.
Découvrez comment créer un cercle jaune autour du pointeur de la souris pour le mettre en surbrillance sur Windows 10. Suivez ces étapes faciles pour améliorer votre expérience utilisateur.
Découvrez pourquoi l
Sous Windows 11, configurez facilement des raccourcis pour accéder rapidement à des dossiers spéciaux dans votre menu Démarrer.
Découvrez comment résoudre l
Découvrez comment utiliser un disque dur externe avec un Chromebook pour transférer et stocker vos fichiers en toute sécurité. Suivez nos étapes pour un usage optimal.
Dans ce guide, vous apprendrez les étapes pour toujours utiliser une adresse MAC aléatoire pour votre adaptateur WiFi sous Windows 10. Optimisez votre sécurité en ligne!
Découvrez comment désinstaller Internet Explorer 11 sur Windows 10 pour optimiser l'espace de votre disque dur.
Découvrez comment utiliser Smart Defrag, un logiciel de défragmentation de disque dur gratuit et efficace, pour améliorer les performances de votre ordinateur.
Le moyen le plus simple de déverrouiller du contenu et de protéger tous les appareils avec un VPN crypté est de partager la connexion VPN via un point d








