Comment lancer des applications instantanément avec Wox sous Windows

Découvrez comment utiliser Wox pour lancer vos applications, exécuter des commandes et plus encore, instantanément.

Les lecteurs MBR (Master Boot Record) utilisent une table de partition BIOS standard . Les lecteurs GPT (GUID Partition Table) utilisent l'interface UEFI (Unified Extensible Firmware Interface ). L'un des avantages de GPT est que vous disposez de plus de 4 partitions par lecteur. Les disques de plus de 2 To nécessitent également GPT car le MBR ne prend pas en charge les tailles supérieures à ce nombre.
Vous pouvez changer le lecteur de partition MBR en partition GPT tant que le lecteur n'a pas de partitions ou de volumes. Le partitionnement GPT ne peut pas être utilisé sur des périphériques de stockage amovibles ou avec des lecteurs de cluster, connectés au SCSI partagé ou au bus Fibre Channel utilisé par les services de cluster.
Table des matières de l'article
Note:
Bien entendu, avant de convertir MBR en GPT, vous devez déterminer sous quelle forme se trouve votre disque. Les étapes sont les suivantes:
Étape 1 : Cliquez sur Démarrer.
Étape 2 : Recherchez Gestion des disques et cliquez sur le premier résultat de recherche.
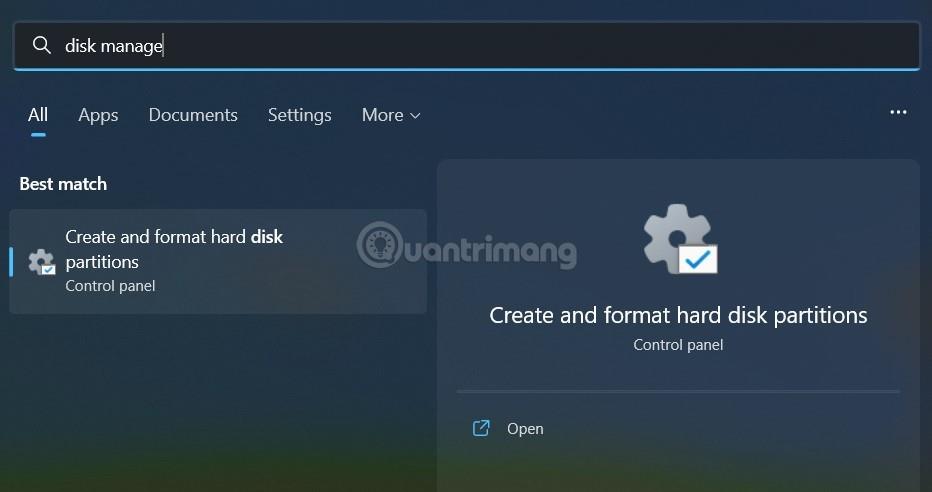
Étape 3 : Cliquez avec le bouton droit sur le lecteur (sur lequel Windows est installé) et sélectionnez Propriétés.
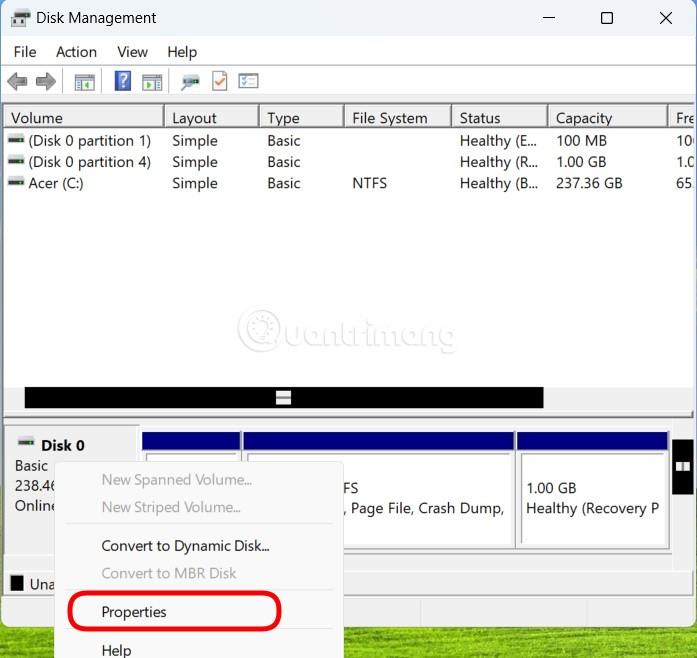
Étape 4 : Cliquez sur l' onglet Volumes.
Étape 5 : Dans la section « Styles de partition », si vous voyez qu'il est indiqué Table de partition GUID (GPT) , cela signifie que votre lecteur n'a plus besoin d'être converti. Si vous voyez Master Boot Record (MBR) , vous devez alors lancer le processus de conversion.
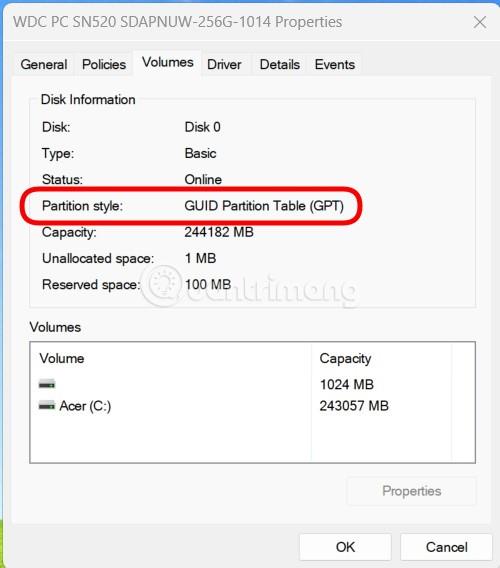
Étape 6 : Cliquez sur le bouton Annuler pour passer aux étapes suivantes.
Étape 1 - Sauvegardez ou transférez les données sur le lecteur MBR que vous souhaitez convertir.
Étape 2 - Si le lecteur comporte des partitions, cliquez avec le bouton droit et sélectionnez Supprimer la partition ou Supprimer le volume.
Étape 3 - Cliquez avec le bouton droit sur le lecteur MBR que vous souhaitez convertir, puis sélectionnez Convertir en disque GPT .
Étape 1 - Sauvegardez ou transférez les données sur le lecteur MBR que vous souhaitez convertir.
Étape 2 - Ouvrez l'interface de ligne de commande avec des droits d'administrateur en cliquant avec le bouton droit sur Invite de commandes et en sélectionnant Exécuter en tant qu'administrateur.
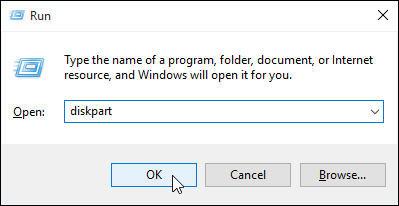
Ouvrez Exécuter et tapez diskpart
Étape 3 - Tapez diskpartSi le lecteur n'a pas de partitions, passez à l'étape 6.
Étape 4 - Dans la fenêtre de commande DISKPART , tapez list disk, notez le numéro de lecteur que vous souhaitez convertir.
Étape 5 - Dans la fenêtre de commande DISKPART , tapez select disk .
Étape 6 - Dans la fenêtre de commande DISKPART , tapezclean.
Remarque : L'exécution de la commande cleansupprimera toutes les partitions du lecteur.
Étape 7 - Dans la fenêtre de commande DISKPART , tapez convert gpt.
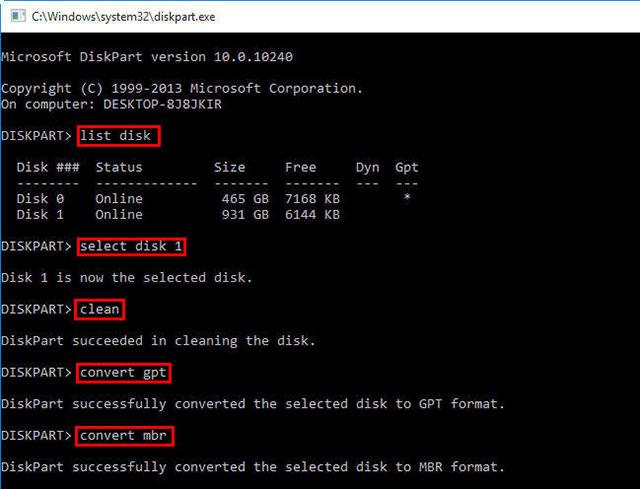
Tapez les commandes l'une après l'autre pour modifier la façon dont le disque est partitionné
Vous avez donc terminé les étapes pour convertir le lecteur de MBR en GPT. Vous trouverez ci-dessous une explication des valeurs mentionnées dans l'article.
| Valeur | Décrire |
| disque de liste | Affiche une liste de lecteurs avec des informations les concernant telles que la taille, l'espace libre, le lecteur de base ou dynamique, en utilisant le partitionnement MBR ou GPT. Les lecteurs marqués d'un (*) utilisent le style de partitionnement GPT. |
| sélectionner le disque (numéro de disque) | Sélectionnez le lecteur, où disknumber est le numéro du lecteur. |
| faire le ménage | supprimez toutes les partitions du lecteur sélectionné. |
| convertir GPT | Convertissez un lecteur de base avec un type de partition MBR en un lecteur de base avec un type de partition GPT. |
La méthode ci-dessus s'applique à Windows 10, Windows 8.1, Windows Server (canal semi-annuel), Windows Server 2016, Windows Server 2012 R2, Windows Server 2012.
Si vous utilisez Windows 10 v1703 ou version ultérieure, MBR2GPT.exe sera un choix utile pour convertir du MBR en GPT. Voici comment convertir MBR en GPT avec MBR2GPT.
Remarque : Étant donné que le programme de conversion de lecteur MBR en GPT est disponible dans les environnements Windows PE et système d'exploitation complet, la commande sera différente.
Dans WinPE, saisissez :
mbr2gpt /convert /disk: nSous Windows 10, saisissez :
mbr2gpt /convert /disk: n /allowfullOSOù N est le nombre de lecteurs.
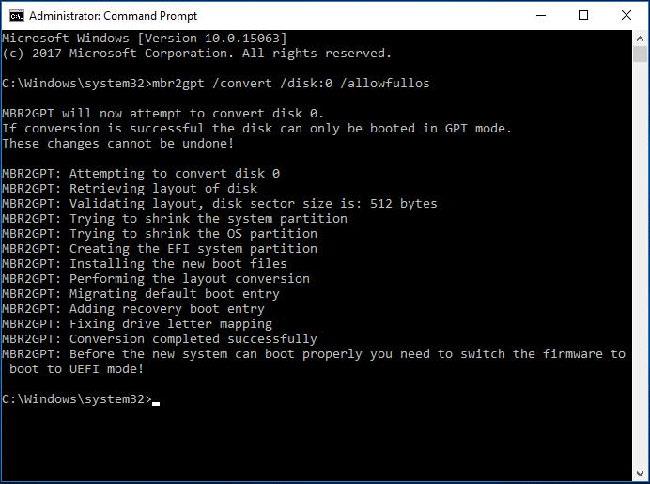
Convertir MBR en GPT à l'aide de l'outil MBR2GPT
Avertissement :
Avant d'essayer de convertir un lecteur de MBR en GPT, assurez-vous que votre ordinateur prend en charge le démarrage UEFI.
Après avoir converti le lecteur du système d'exploitation en GPT, veuillez reconfigurer le micrologiciel pour démarrer en mode UEFI au lieu du BIOS hérité.
Dans la plupart des cas, MBR2GPT peut fonctionner normalement. Cependant, vous pouvez parfois rencontrer des problèmes. Après avoir entré la ligne de commande MBR2GPT Allowfullos ci-dessus, vous pourriez être ennuyé par l'échec de la validation de la disposition du lecteur MBR2GPT, en raison de versions non prises en charge de Windows 10.
Par exemple, si vous utilisez cet outil pour convertir MBR en GPT dans Windows 10 v1607, le message d'erreur « LayoutConversion : la conversion de la mise en page a échoué. Erreur : 0x00000032[gle=0x00000032] ; Impossible d'effectuer la conversion de mise en page. Erreur : 0x00000032[gle=0x00000032] » apparaîtra.
Cette méthode nécessite que vous exécutiez votre PC à partir de Windows 10 v1703 ou version ultérieure et que vous effectuiez la conversion hors ligne, comme mentionné ci-dessus.
En outre, vous pouvez rencontrer une situation dans laquelle MBR2GPT ne parvient pas à trouver la partition du système d'exploitation. En effet, l'outil est uniquement utilisé pour convertir n'importe quel lecteur système formaté en MBR en GPT et il ne peut pas fonctionner pour les lecteurs de données sur lesquels le système d'exploitation n'est pas installé.
De plus, d'autres problèmes tels que MBR2GPT n'est pas reconnu, MBR2GPT ne peut pas récupérer la géométrie du lecteur, etc. peuvent également apparaître.
La dernière option pour convertir MBR en GPT sans perdre de données consiste à utiliser EaseUS Partition Master Professional. Certaines personnes peuvent trouver cela plus simple que l'option de conversion à l'aide de MBR2GPT, qui utilise une interface utilisateur similaire à l'écran de gestion des disques Windows. De plus, EaseUS Partition Software propose des options supplémentaires, dont un outil de conversion MBR en GPT.
Cependant, vous devrez payer 39,95 $ pour EaseUS Partition Master Professional, tandis que l'outil Windows MBR2GPT intégré est gratuit, car il fait partie du système d'exploitation.
1. Visitez le site Web d'EaseUS Partition Master . Achetez un logiciel, téléchargez-le et installez-le. (Conseil : si vous ne convertissez qu'un seul disque, procurez-vous la version d'essai).
2. Ouvrez EaseUS Partition Master et attendez que votre disque se charge. Ensuite, localisez le lecteur que vous souhaitez convertir. Sélectionnez le lecteur, faites un clic droit et sélectionnez Convertir MBR en GPT .
3. Cliquez sur le bouton Appliquer dans la barre d'outils. Après avoir cliqué sur Appliquer , le système redémarrera. Vous arriverez à l'écran d'activité d'EaseUS Partition Master, affichant le processus de conversion en cours.
4. Vous devez modifier votre firmware pour démarrer en mode UEFI. Après le redémarrage du système, appuyez sur la touche pour accéder au BIOS/UEFI. Modifiez le type de démarrage en mode UEFI, par opposition au mode hérité ou à d'autres modes équivalents.
Ainsi, EaseUS Partition Master rend le processus de conversion MBR en GPT facile mais légèrement plus lent que l'option gratuite de Microsoft.
Tout d'abord, examinons la différence entre MBR et GPT et pourquoi certains systèmes utilisent MBR au lieu de GPT et vice versa.
MBR est une version plus ancienne que GPT et est donc compatible avec une plus grande variété de systèmes. MBR a été développé pour les ordinateurs IBM et, en tant que tel, constitue depuis un certain temps le principal choix de table de partition pour les machines Windows. Le Master Boot Record tire son nom de son emplacement en haut du disque dur, contenant le chargeur de démarrage du système d'exploitation et des informations sur les partitions du disque.
MBR ne fonctionne qu’avec des disques d’une taille maximale de 2 To. De plus, un lecteur MBR ne peut avoir que 4 partitions principales. C'était bien lorsque les disques de 2 To étaient chers, mais vous pouvez désormais vous procurer un disque de 8 To, comme le Seagate Barracuda, pour un prix raisonnable.
GPT est une option plus récente que MBR. GPT est étroitement lié à UEFI, une solution de micrologiciel moderne qui remplace l'ancienne version, le BIOS. La table de partition GUID attribue à chaque partition du lecteur un numéro d'identification unique (GUID). Un nombre de 128 bits qui identifiera votre matériel (un entier de 128 bits a une valeur maximale de 1,7 x 10^39 - un nombre phénoménalement grand).
Les disques GPT souffrent de certaines des limitations des disques MBR. Les disques GPT peuvent être beaucoup plus volumineux que les disques MBR (avec les bons paramètres, un disque théorique de 256 To devrait fonctionner). Sur les systèmes Windows, un lecteur GPT peut avoir jusqu'à 128 partitions différentes sans utiliser de partition étendue. D'autres systèmes permettent encore plus.
Une autre grande différence réside dans la manière dont les lecteurs GPT stockent les données de démarrage. Contrairement aux disques MBR, les disques GPT stockent plusieurs copies des données de démarrage sur plusieurs partitions, ce qui facilite grandement la récupération.
Toutes les versions de Windows ne peuvent pas démarrer à partir d'un lecteur partitionné GPT ; beaucoup nécessitent un système basé sur UEFI.
D'autres systèmes d'exploitation utilisent également le système GPT. Par exemple, Apple utilise désormais GPT au lieu de Apple Partition Table (APT). De plus, Linux prend en charge les lecteurs GPT.
Le lancement de Windows 11 en 2021 a contraint de nombreux utilisateurs à convertir les partitions de disque existantes de MBR en GPT. Windows 11 ne démarrera qu’à partir de lecteurs UEFI GPT, ce qui a posé quelques problèmes aux utilisateurs essayant d’effectuer le changement.
Vous avez maintenant converti avec succès votre ancien disque MBR en disque GPT, ce qui vous permet de mieux contrôler la façon dont vous utilisez votre disque. Après avoir converti la table de partition et passé du BIOS à l'UEFI, vous constaterez que vous avez également plus de contrôle sur le micrologiciel du système. Après tout, c'est l'une des principales raisons pour lesquelles l'UEFI a été introduit : permettre un meilleur contrôle et fournir des options plus avancées sur le matériel.
En savoir plus :
Découvrez comment utiliser Wox pour lancer vos applications, exécuter des commandes et plus encore, instantanément.
Découvrez comment créer un cercle jaune autour du pointeur de la souris pour le mettre en surbrillance sur Windows 10. Suivez ces étapes faciles pour améliorer votre expérience utilisateur.
Découvrez pourquoi l
Sous Windows 11, configurez facilement des raccourcis pour accéder rapidement à des dossiers spéciaux dans votre menu Démarrer.
Découvrez comment résoudre l
Découvrez comment utiliser un disque dur externe avec un Chromebook pour transférer et stocker vos fichiers en toute sécurité. Suivez nos étapes pour un usage optimal.
Dans ce guide, vous apprendrez les étapes pour toujours utiliser une adresse MAC aléatoire pour votre adaptateur WiFi sous Windows 10. Optimisez votre sécurité en ligne!
Découvrez comment désinstaller Internet Explorer 11 sur Windows 10 pour optimiser l'espace de votre disque dur.
Découvrez comment utiliser Smart Defrag, un logiciel de défragmentation de disque dur gratuit et efficace, pour améliorer les performances de votre ordinateur.
Le moyen le plus simple de déverrouiller du contenu et de protéger tous les appareils avec un VPN crypté est de partager la connexion VPN via un point d








