Comment lancer des applications instantanément avec Wox sous Windows

Découvrez comment utiliser Wox pour lancer vos applications, exécuter des commandes et plus encore, instantanément.
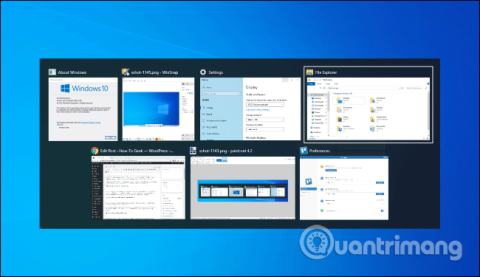
Le raccourci clavier Alt + Tab vous permet de basculer entre les fenêtres ouvertes. De plus, le sélecteur Alt + Tab possède également d'autres raccourcis clavier utiles mais cachés. Cet article vous dévoilera quelques astuces Alt + Tab utiles sur Windows 10 et 7.
Les gens utilisent souvent la touche standard Alt + Tab en appuyant sur la combinaison de touches Alt+ Tab, en maintenant la touche enfoncée Alt, puis en continuant d'appuyer sur la touche Tabpour parcourir les fenêtres ouvertes. Relâchez la touche lorsque vous passez devant la fenêtre que vous souhaitez afficher.
Astuce pour utiliser le raccourci clavier Alt + Tab
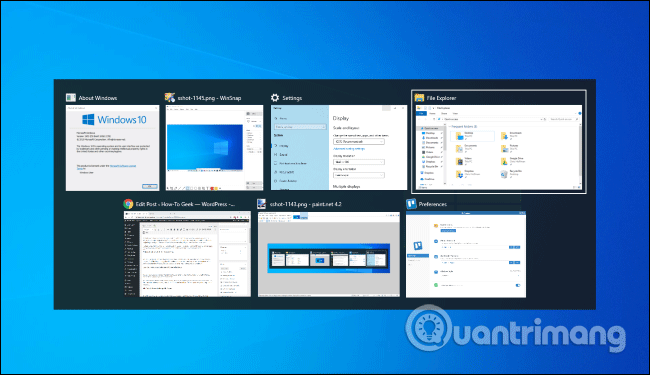
Le raccourci clavier Alt + Tab avance généralement, de gauche à droite. Si vous manquez la fenêtre que vous souhaitez afficher, vous devez cliquer Tabà nouveau sur la liste pour accéder à cette fenêtre. Cette méthode prend un peu de temps, surtout lorsque de nombreuses fenêtres sont ouvertes.
Heureusement, il existe un autre moyen que vous pouvez utiliser : appuyer sur Alt+ Shift+ Tabpour vous déplacer dans les fenêtres dans la direction opposée. Si vous appuyez sur Alt+ Tabet dépassez la fenêtre souhaitée, maintenez la touche Shiftenfoncée tout en maintenant la touche enfoncée Alt, puis appuyez sur Tabpour revenir à gauche.
Vous pouvez sélectionner des fenêtres dans Alt + Tab à l'aide des touches fléchées. Appuyez sur Alt+ Tabpour ouvrir le convertisseur et continuez à maintenir la touche enfoncée Alt. Au lieu d'appuyer sur Tab, utilisez les touches fléchées de votre clavier pour sélectionner la fenêtre souhaitée, puis relâchez la touche Altet appuyez sur Entrée ou sur la barre d'espace.
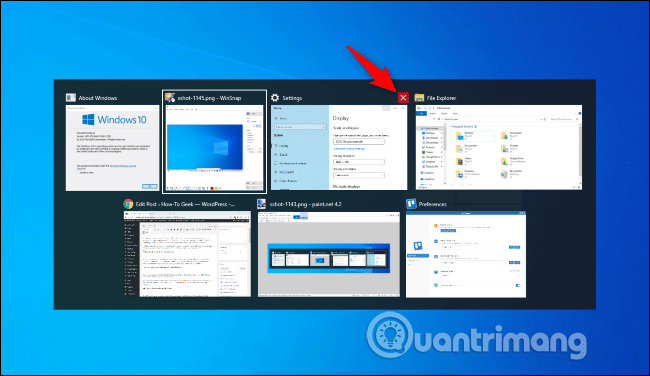
Vous pouvez également utiliser la souris avec le sélecteur Alt + Tab. Appuyez sur Alt+ Tab, continuez à maintenir la touche enfoncée Altet cliquez sur la fenêtre vers laquelle vous souhaitez basculer.
Lorsque vous utilisez la souris, vous verrez un x apparaître dans le coin supérieur droit de la fenêtre réduite lorsque vous le survolez. Cliquez sur x pour fermer la fenêtre de l'application. C'est un moyen rapide de fermer plusieurs fenêtres.
Le sélecteur Alt + Tab se ferme normalement lorsque vous relâchez la touche Alt. Mais si vous souhaitez utiliser Alt + Tab sans maintenir la touche Alt enfoncée, vous pouvez le faire. Appuyez sur Alt+ Ctrl+ Tab, puis relâchez les trois touches. Le sélecteur Alt + Tab restera ouvert sur votre écran.
Vous pouvez utiliser la touche Tab, les touches fléchées ou la souris pour sélectionner la fenêtre souhaitée. Appuyez sur Entrée ou espace pour afficher la fenêtre sélectionnée.
Vous pouvez fermer le sélecteur Alt + Tab à tout moment en relâchant la touche Alt, mais il basculera vers la fenêtre que vous sélectionnez. Pour fermer le sélecteur Alt + Tab sans afficher la fenêtre, appuyez sur la touche Escde votre clavier.
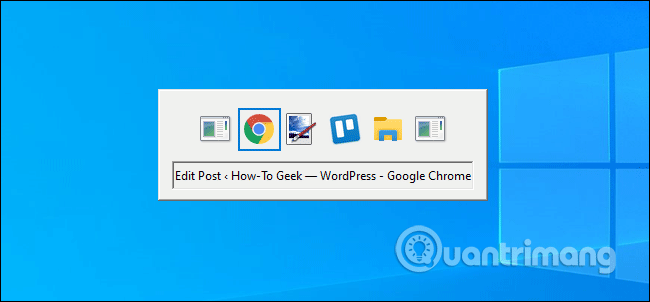
L'ancien sélecteur Alt + Tab de style Windows XP vous manque-t-il ? Il n'a pas d'aperçu miniature des fenêtres, juste l'icône et le titre de la fenêtre sur fond gris. Vous pouvez toujours voir ce sélecteur Alt + Tab sur Windows 10 pour des raisons de compatibilité lorsque vous jouez à certains jeux.
Vous pouvez également ouvrir l'ancien sélecteur Alt + Tab avec un raccourci clavier masqué. Tout en maintenant enfoncée la Alttouche gauche ou droite, appuyez et relâchez Altune autre touche du clavier, puis appuyez sur la touche Tab. Vous verrez l'ancien convertisseur apparaître, mais la prochaine fois que vous appuierez sur Alt + tab, vous verrez le nouveau convertisseur. Si vous voulez l'ancien convertisseur, vous devez procéder comme ci-dessus.
Avec le convertisseur classique, vous ne pouvez pas utiliser la souris ou les touches fléchées. Cependant, il prend en charge Ctrl + Shift + Tab pour déplacer les onglets en sens inverse et appuyez sur Echap pour le fermer.
Si vous aimez cet ancien sélecteur Alt + Tab, vous pouvez modifier la valeur AltTabSettings dans le registre Windows afin qu'elle apparaisse à chaque fois que vous appuyez sur Alt + Tab.
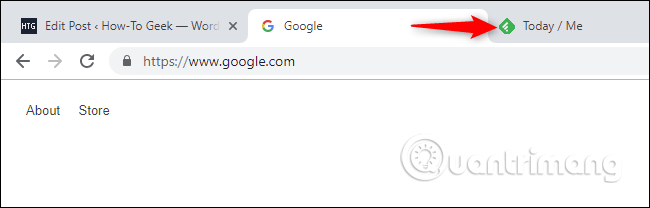
Dans la plupart des applications fournissant des onglets intégrés, vous pouvez utiliser Ctrl + Tab pour basculer entre les onglets, tout comme vous utilisez Alt + Tab pour basculer entre les fenêtres. Maintenez la touche enfoncée Ctrl, puis appuyez Tabplusieurs fois pour passer à l'onglet de droite.
Vous pouvez même changer d'onglet à l'envers (de droite à gauche) en appuyant sur Ctrl+ Shift+ Tab.
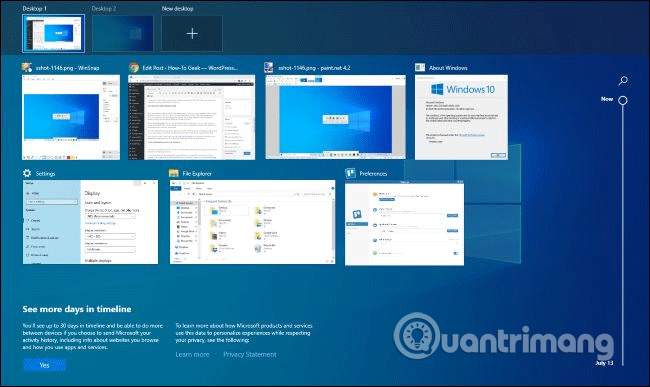
Windows + Tab est un raccourci clavier similaire à Alt + Tab. Il ouvre l'interface Vue des tâches, fournissant des vues miniatures des fenêtres ouvertes et même de plusieurs bureaux sur lesquels les organiser. Il inclut également la chronologie Windows , mais vous pouvez la désactiver si vous le souhaitez.
Après avoir appuyé sur Win+ Tab, vous pouvez relâcher les deux touches et utiliser la souris ou les touches fléchées pour sélectionner la fenêtre. Pour déplacer une fenêtre vers un autre bureau virtuel , faites-la glisser vers l'icône du bureau en haut de l'écran avec votre souris.
Il s'agit de la même interface qui s'ouvre lorsque vous cliquez sur le bouton Affichage des tâches à droite de l'icône Cortana dans la barre des tâches. Toutefois, les raccourcis clavier sont plus pratiques.
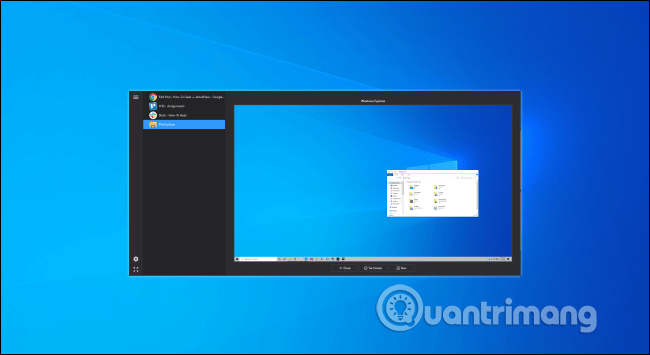
Vous pouvez également remplacer le sélecteur Alt + Tab intégré de Windows par un remplacement Alt + Tab tiers. Par exemple, le logiciel Alt+Tab Terminator gratuit de NTWind offre un convertisseur Alt+Tab plus puissant et personnalisable. Il dispose de fenêtres d'aperçu plus grandes et d'une fonction Terminer intégrée pour fermer les applications qui se comportent mal.
Alt + Tab est l'un des meilleurs raccourcis clavier de Windows 10. Il vous permet non seulement de basculer entre les applications, mais également d'obtenir un aperçu de toutes les fenêtres ouvertes afin que vous puissiez sélectionner la fenêtre exacte que je souhaite changer. Malheureusement, ce raccourci échoue aussi parfois.
Pour une raison quelconque, la mise à jour KB5005033 d'août 2021 (ainsi que l'aperçu de juillet 2021 KB5004296) pour Windows 10 ont empêché Alt + Tab de fonctionner. Il n'y a aucune explication, mais quelque chose dans la mise à jour entrave la capacité de Alt + Tab à fonctionner.
Cependant, cela ne signifie pas que Windows vous ignorera complètement lorsque vous appuierez sur Alt + Tab. Le système essaie toujours de prendre le raccourci, mais il échoue de différentes manières. Normalement, lorsque vous appuyez sur Alt + Tab, il se déplace dans différentes fenêtres d'application, puis ouvre la fenêtre sélectionnée lorsque vous relâchez la touche. Avec cette erreur, Alt + Tab vous ramènera généralement à l'écran d'origine. Si l'application en question est en plein écran, vous obtiendrez un écran noir lorsque vous essayez d'y revenir, sans aucun moyen de revenir réellement à l'application.
Un utilisateur a également signalé que lors du lancement d'un jeu en plein écran depuis Steam, appuyer sur Alt + Tabs permettait de quitter le jeu, mais de revenir au bureau.
Heureusement, il existe une solution à ce problème. Pour que Alt + Tab fonctionne à nouveau, désactivez simplement le fil d'actualités et d'intérêts . Vous pouvez également désinstaller la mise à jour à l'origine de l'erreur.
Découvrez comment utiliser Wox pour lancer vos applications, exécuter des commandes et plus encore, instantanément.
Découvrez comment créer un cercle jaune autour du pointeur de la souris pour le mettre en surbrillance sur Windows 10. Suivez ces étapes faciles pour améliorer votre expérience utilisateur.
Découvrez pourquoi l
Sous Windows 11, configurez facilement des raccourcis pour accéder rapidement à des dossiers spéciaux dans votre menu Démarrer.
Découvrez comment résoudre l
Découvrez comment utiliser un disque dur externe avec un Chromebook pour transférer et stocker vos fichiers en toute sécurité. Suivez nos étapes pour un usage optimal.
Dans ce guide, vous apprendrez les étapes pour toujours utiliser une adresse MAC aléatoire pour votre adaptateur WiFi sous Windows 10. Optimisez votre sécurité en ligne!
Découvrez comment désinstaller Internet Explorer 11 sur Windows 10 pour optimiser l'espace de votre disque dur.
Découvrez comment utiliser Smart Defrag, un logiciel de défragmentation de disque dur gratuit et efficace, pour améliorer les performances de votre ordinateur.
Le moyen le plus simple de déverrouiller du contenu et de protéger tous les appareils avec un VPN crypté est de partager la connexion VPN via un point d








