Comment lancer des applications instantanément avec Wox sous Windows

Découvrez comment utiliser Wox pour lancer vos applications, exécuter des commandes et plus encore, instantanément.

Si vous partagez votre ordinateur avec des amis ou des membres de votre famille ou si vous gérez plus spécifiquement plusieurs ordinateurs, vous pouvez être confronté à des situations désagréables que vous souhaitez leur rappeler avec des notes avant de se connecter à l'ordinateur.
Ces messages peuvent être un message demandant aux utilisateurs de n'utiliser que certains dossiers du disque dur, ou que cet ordinateur est surveillé, etc. Même si vous êtes le seul utilisateur, le message Cela peut être une note de rappel pour vous rappeler quelque chose ou quelque chose que vous devriez faire après chaque utilisation de l'ordinateur, par exemple.
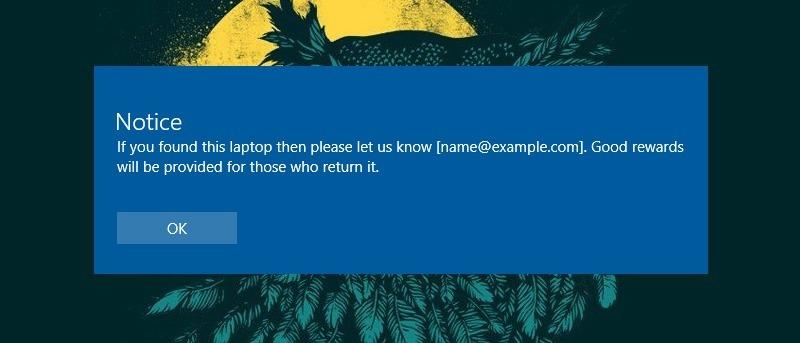
Afficher la notification sur l'écran de connexion de Windows 10
Pour afficher un message sur l'écran de connexion de Windows 10, vous pouvez utiliser le registre Windows ou la politique de sécurité locale.
1. Utilisez le registre Windows
Pour afficher une notification sur l'écran de connexion de Windows 10 à l'aide du registre Windows, suivez les étapes ci-dessous :
Appuyez d'abord sur la combinaison de touches Win + R pour ouvrir la boîte de dialogue Exécuter, puis entrez le mot-clé regedit et appuyez sur Entrée pour ouvrir le registre Windows.
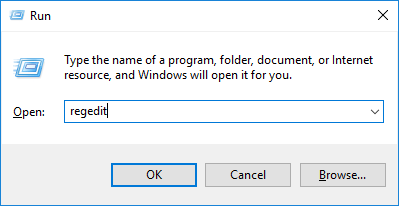
Dans la fenêtre du registre Windows, accédez au chemin ci-dessous :
HKEY_LOCAL_MACHINE/Software/Microsoft/Windows/Version actuelle/Politiques/Système/
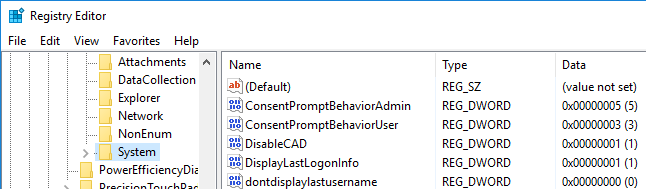
Dans le volet de gauche, recherchez la valeur « legalnoticecaption » , puis cliquez avec le bouton droit sur cette valeur et sélectionnez Modifier pour ouvrir la fenêtre Modifier la chaîne.
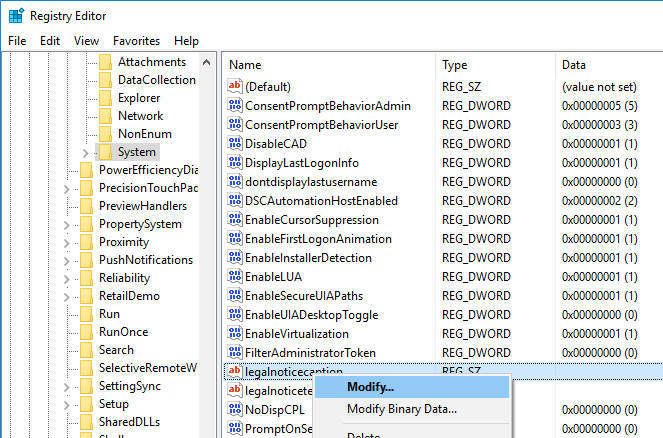
Dans la fenêtre Modifier la chaîne, saisissez le titre de la notification dans la zone Données de la valeur , puis cliquez sur OK pour enregistrer les modifications.
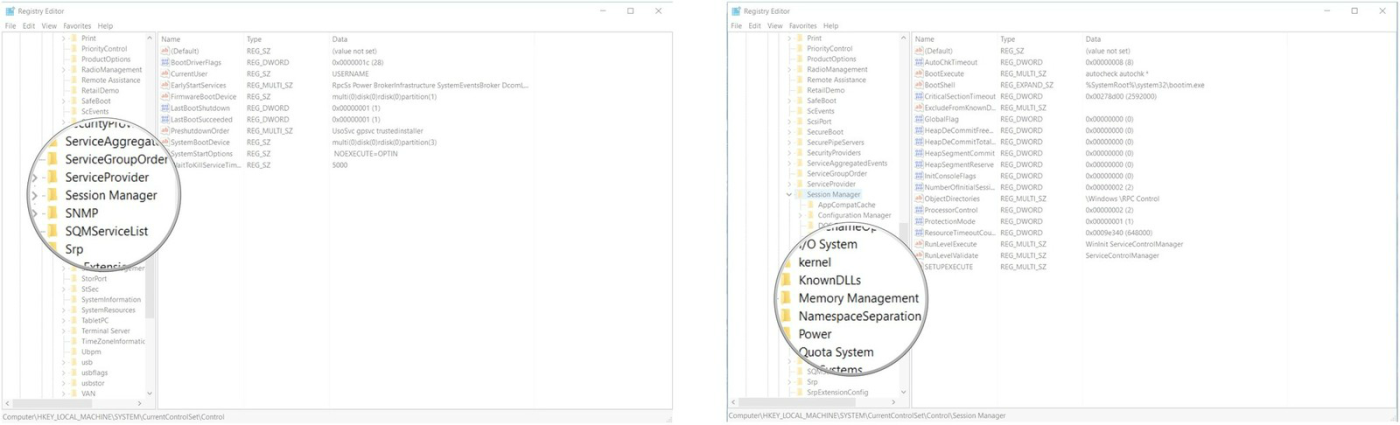
Ensuite, recherchez la valeur « legalnoticetext » et faites un clic droit sur cette valeur, sélectionnez Modifier .
Dans la fenêtre Modifier la chaîne, saisissez le titre du message dans la zone Données de la valeur , puis cliquez sur OK pour enregistrer les modifications.
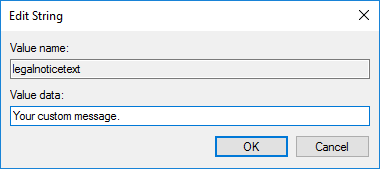
Après avoir terminé les étapes, vous verrez maintenant le registre Windows à l'écran comme l'image ci-dessous :
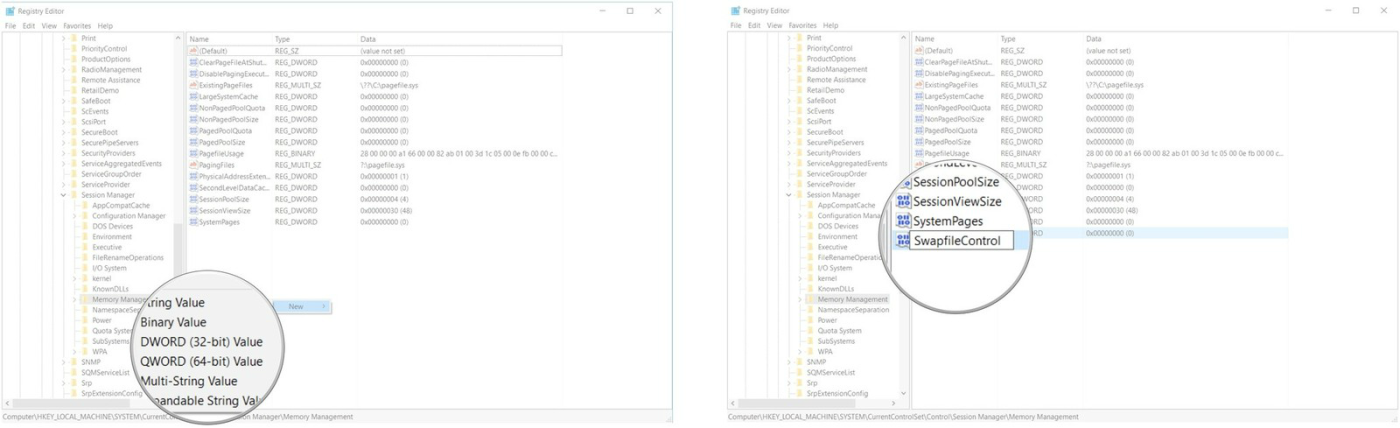
Enfin, redémarrez votre ordinateur pour vérifier les résultats.
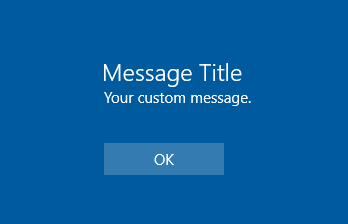
2. Utilisez l'éditeur de politique de sécurité locale Windows
Si vous utilisez la version Windows Pro, vous pouvez ajouter un message sur l'écran de connexion à l'aide de l'éditeur de stratégie locale.
Tout d'abord dans le menu Démarrer, recherchez et ouvrez Outils d'administration .
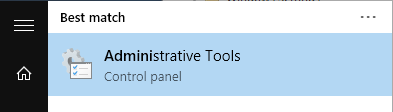
Une fois la fenêtre Outils d'administration ouverte, double-cliquez sur le raccourci Politique de sécurité locale .
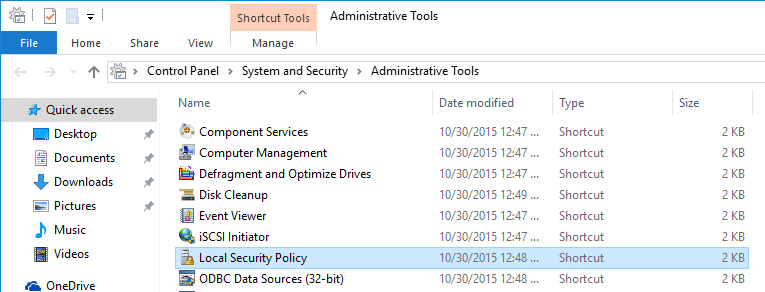
Note:
De plus, vous pouvez accéder à la stratégie de sécurité locale à partir de l'éditeur de stratégie de groupe en ouvrant l'éditeur de stratégie de groupe, puis en accédant à : Configuration ordinateur -> Paramètres Windows -> Paramètres de sécurité .
Dans la fenêtre Politique de sécurité locale, accédez à Politiques locales => Politiques de sécurité .
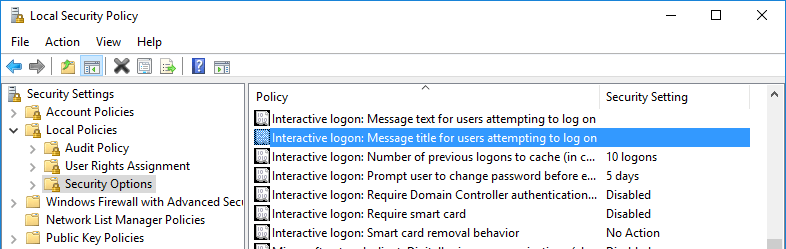
Ici, recherchez l'option "Connexion interactive : titre du message pour les utilisateurs essayant de se connecter" puis double-cliquez dessus.
À ce stade, une boîte de dialogue apparaît à l'écran. Dans cette boîte de dialogue, entrez le titre de la notification/du message dans la zone, puis cliquez sur OK pour enregistrer les modifications.
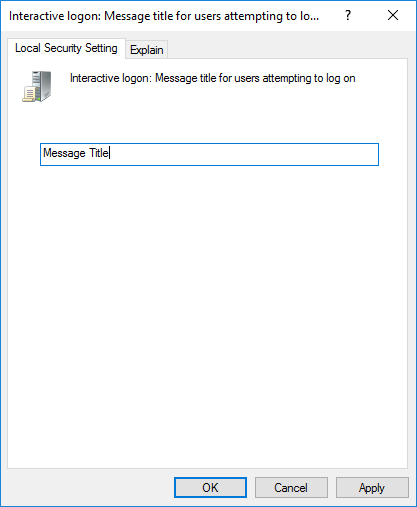
Ensuite, recherchez l'option « Connexion interactive : texte du message pour les utilisateurs essayant de se connecter » , puis double-cliquez sur cette option.
Une boîte de dialogue apparaît à l'écran. Dans cette boîte de dialogue, saisissez le titre de la notification/du message dans la zone, puis cliquez sur OK pour enregistrer les modifications.
À partir de maintenant, la notification apparaîtra sur votre écran de connexion Windows 10 à chaque fois que vous vous connecterez.
Vous pouvez vous référer à d’autres articles ci-dessous :
Bonne chance!
Découvrez comment utiliser Wox pour lancer vos applications, exécuter des commandes et plus encore, instantanément.
Découvrez comment créer un cercle jaune autour du pointeur de la souris pour le mettre en surbrillance sur Windows 10. Suivez ces étapes faciles pour améliorer votre expérience utilisateur.
Découvrez pourquoi l
Sous Windows 11, configurez facilement des raccourcis pour accéder rapidement à des dossiers spéciaux dans votre menu Démarrer.
Découvrez comment résoudre l
Découvrez comment utiliser un disque dur externe avec un Chromebook pour transférer et stocker vos fichiers en toute sécurité. Suivez nos étapes pour un usage optimal.
Dans ce guide, vous apprendrez les étapes pour toujours utiliser une adresse MAC aléatoire pour votre adaptateur WiFi sous Windows 10. Optimisez votre sécurité en ligne!
Découvrez comment désinstaller Internet Explorer 11 sur Windows 10 pour optimiser l'espace de votre disque dur.
Découvrez comment utiliser Smart Defrag, un logiciel de défragmentation de disque dur gratuit et efficace, pour améliorer les performances de votre ordinateur.
Le moyen le plus simple de déverrouiller du contenu et de protéger tous les appareils avec un VPN crypté est de partager la connexion VPN via un point d








