Comment lancer des applications instantanément avec Wox sous Windows

Découvrez comment utiliser Wox pour lancer vos applications, exécuter des commandes et plus encore, instantanément.

Les smartphones disposent aujourd'hui de nombreuses nouvelles fonctionnalités et sont considérés comme des ordinateurs miniatures. Cependant, tout ne peut pas être fait sur cet appareil. Parfois, pour des tâches complexes, vous devez terminer votre flux de travail sur votre PC. Microsoft comprend cela, c'est pourquoi avec la prochaine mise à jour Fall Creators, la société introduira une nouvelle fonctionnalité de liaison téléphone à PC qui permettra aux utilisateurs de travailler sur le téléphone, puis de le transférer vers le système Windows 10.
Dans cet article, LuckyTemplates vous montrera comment utiliser Continuer sur PC pour connecter votre téléphone Android à Windows 10. Notez que pour ce faire, vous devez utiliser un système exécutant la Build 16251 ou une version ultérieure.
Connectez le téléphone Android à Windows 10
Pour commencer, vous devez coupler votre téléphone Android avec Windows 10. Tout d'abord, vous devez accéder à Paramètres > Téléphone , puis cliquer sur Ajouter un téléphone .

Ensuite, vous devez saisir votre numéro de téléphone mobile pour recevoir des messages SMS.

Le message sera envoyé sur votre téléphone Android avec un lien vers les applications Microsoft dans Google Play. Cliquez sur le lien pour l'installer.

Ensuite, examinez votre système Windows 10 sous Paramètres > Téléphone et vous verrez votre téléphone associé à Windows 10 et répertorié comme appareil que vous pouvez gérer.

Revenez à votre téléphone, ouvrez l'application et dans la section Windows Insiders, cliquez sur Essayez-le maintenant et vous obtiendrez un court didacticiel, suivi d'une introduction - cliquez sur Commencer .

Pour vérifier si cela fonctionne, accédez à un site Web que vous souhaitez partager avec Windows 10, cliquez sur le bouton Options puis sélectionnez Partager. Cela ouvrira un menu d'options de partage sur votre téléphone - sélectionnez Continuer sur PC .
Si c'est la première fois que vous partagez un élément, vous devez vous connecter à votre compte Microsoft et accepter de vous connecter via Microsoft Authenticator.
Une étape supplémentaire dans le processus consiste à cliquer sur le bouton Continuer sur PC, vous aurez la possibilité d'envoyer maintenant ou d'envoyer plus tard. Votre téléphone recherchera sur le réseau les appareils capables de recevoir ce dossier. Dans l’exemple ci-dessous, j’ai le choix entre 2 systèmes différents.

Lorsque vous envoyez un élément via un PC, vous recevez une notification dans le Centre de maintenance indiquant qu'un élément a été envoyé depuis votre téléphone Android vers votre PC. Par exemple, je poste ici un lien vers l’un de mes articles.
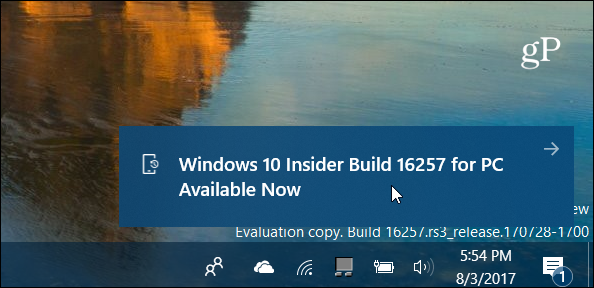
Pensez-vous que la fonctionnalité Continuer sur PC sera utile et améliorera votre productivité ? Essayez cette fonctionnalité pour le ressentir !
Découvrez comment utiliser Wox pour lancer vos applications, exécuter des commandes et plus encore, instantanément.
Découvrez comment créer un cercle jaune autour du pointeur de la souris pour le mettre en surbrillance sur Windows 10. Suivez ces étapes faciles pour améliorer votre expérience utilisateur.
Découvrez pourquoi l
Sous Windows 11, configurez facilement des raccourcis pour accéder rapidement à des dossiers spéciaux dans votre menu Démarrer.
Découvrez comment résoudre l
Découvrez comment utiliser un disque dur externe avec un Chromebook pour transférer et stocker vos fichiers en toute sécurité. Suivez nos étapes pour un usage optimal.
Dans ce guide, vous apprendrez les étapes pour toujours utiliser une adresse MAC aléatoire pour votre adaptateur WiFi sous Windows 10. Optimisez votre sécurité en ligne!
Découvrez comment désinstaller Internet Explorer 11 sur Windows 10 pour optimiser l'espace de votre disque dur.
Découvrez comment utiliser Smart Defrag, un logiciel de défragmentation de disque dur gratuit et efficace, pour améliorer les performances de votre ordinateur.
Le moyen le plus simple de déverrouiller du contenu et de protéger tous les appareils avec un VPN crypté est de partager la connexion VPN via un point d








