Comment lancer des applications instantanément avec Wox sous Windows

Découvrez comment utiliser Wox pour lancer vos applications, exécuter des commandes et plus encore, instantanément.
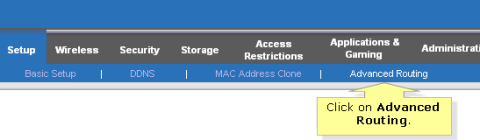
Le Routage Statique est une fonctionnalité avancée des routeurs Linksys qui vous permet de contrôler les capacités de routage du routeur. Ceci n’est pas adapté à une utilisation normale d’Internet car le routeur ne pourra pas acheminer automatiquement les adresses des sites Internet.
Cet article vous montrera comment configurer le routage statique sur un routeur Linksys pour communiquer avec d'autres routeurs.
Configurer le routage statique sur le routeur Linksys
Étape 1 : Visitez la page de configuration Web du routeur.
Étape 2 : Sur la page Configuration , cliquez sur le sous-onglet Routage avancé .
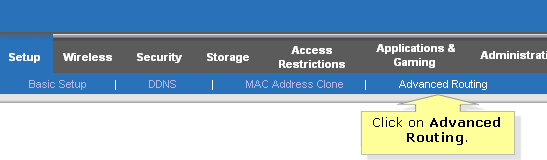
Cliquez sur le sous-onglet Routage avancé
Étape 3 : Dans la section NAT , sélectionnez Désactivé.
Remarque : Cette étape ne s'applique pas au routeur principal, si vous souhaitez partager la connexion Internet avec les autres appareils du réseau.
Si ce routeur héberge votre connexion réseau à Internet, sélectionnez le routeur.
Étape 4 : Sélectionnez Désactivé pour le routage dynamique.
Remarque : Cette option n'est pas disponible si NAT est défini sur Activé ou si le mode de fonctionnement est Passerelle.
Étape 5 : Dans Static Routing , entrez les valeurs correctes en fonction des informations sur le périphérique réseau.
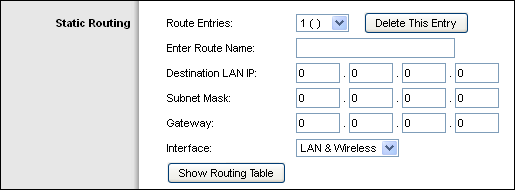
Entrez les valeurs correctes en fonction des informations sur le périphérique réseau
Assurez-vous de saisir des informations correctes dans les champs ci-dessous en fonction de la fonction de chaque élément, sinon vous recevrez un message d'erreur « Route statique invalide » .
Remarque : Vous devez définir une adresse IP statique du côté WAN du routeur pour un accès facile.
Remarque : Si vous sélectionnez LAN et sans fil , l'adresse IP statique que vous définissez sera transmise au réseau local ou au réseau local du routeur. Si vous sélectionnez WAN, l'adresse IP statique sera acheminée vers la partie WAN ou Internet du routeur. Cependant, la plupart des adresses IP proviennent de la partie WAN ou Internet du routeur selon la configuration définie par le fournisseur d'accès Internet (FAI).
Étape 6 : Cliquez sur le bouton Afficher la table de routage pour voir les routes statiques que vous avez configurées.
Étape 7 : Cliquez sur Enregistrer les paramètres.
Vous avez maintenant configuré le routage statique. Vous pouvez envoyer une requête ping aux adresses IP des ordinateurs d'un réseau distant pour vérifier si la route statique fonctionne.
En savoir plus :
Découvrez comment utiliser Wox pour lancer vos applications, exécuter des commandes et plus encore, instantanément.
Découvrez comment créer un cercle jaune autour du pointeur de la souris pour le mettre en surbrillance sur Windows 10. Suivez ces étapes faciles pour améliorer votre expérience utilisateur.
Découvrez pourquoi l
Sous Windows 11, configurez facilement des raccourcis pour accéder rapidement à des dossiers spéciaux dans votre menu Démarrer.
Découvrez comment résoudre l
Découvrez comment utiliser un disque dur externe avec un Chromebook pour transférer et stocker vos fichiers en toute sécurité. Suivez nos étapes pour un usage optimal.
Dans ce guide, vous apprendrez les étapes pour toujours utiliser une adresse MAC aléatoire pour votre adaptateur WiFi sous Windows 10. Optimisez votre sécurité en ligne!
Découvrez comment désinstaller Internet Explorer 11 sur Windows 10 pour optimiser l'espace de votre disque dur.
Découvrez comment utiliser Smart Defrag, un logiciel de défragmentation de disque dur gratuit et efficace, pour améliorer les performances de votre ordinateur.
Le moyen le plus simple de déverrouiller du contenu et de protéger tous les appareils avec un VPN crypté est de partager la connexion VPN via un point d








