Comment lancer des applications instantanément avec Wox sous Windows

Découvrez comment utiliser Wox pour lancer vos applications, exécuter des commandes et plus encore, instantanément.

Always On VPN est déployé et géré de manière très différente de DirectAccess. Cela nécessite un Active Directory (sur site) et les clients doivent être connectés au domaine.
Alors que DirectAccess utilise la stratégie de groupe pour distribuer les paramètres de configuration, Always On VPN est conçu pour utiliser les plates-formes de gestion des appareils mobiles (MDM) telles que Microsoft Intune. Grâce à Intune, les administrateurs peuvent créer et déployer des profils VPN distribués sur n'importe quel appareil Windows 10, n'importe où.
Comment créer un profil VPN Windows 10 Always On à l'aide d'Intune
Pour créer un profil VPN Always On Windows 10 à l’aide d’Intune, ouvrez le panneau de configuration Intune et effectuez les étapes suivantes :
1. Cliquez sur Configuration du périphérique .
2. Cliquez sur Profils.
3. Cliquez sur Créer un profil.

Cliquez sur Créer un profil
4. Entrez un nom pour le profil dans le champ Nom.
5. Sélectionnez Windows 10 et versions ultérieures dans la liste déroulante Plateforme .
6. Sélectionnez VPN dans la liste déroulante Type de profil .
7. Cliquez sur VPN de base.
8. Entrez un nom dans le champ Nom de la connexion.
9. Saisissez respectivement la description et l'adresse IP ou le FQDN du serveur VPN dans les champs Description et Adresse IP ou FQDN .
10. Cliquez sur True pour Serveur par défaut , puis cliquez sur Ajouter.
11. Sélectionnez Activer ou Désactiver pour Enregistrer les adresses IP avec DNS interne .
12. Sélectionnez Automatique dans la liste déroulante Type de connexion .
13. Sélectionnez Activer pour configurer la connexion VPN sur Toujours activé.
14. Sélectionnez Activer dans Mémoriser les informations d'identification à chaque connexion .
15. Sélectionnez un certificat d'authentification dans Certificat d'authentification.
16. Collez le XML EAP exporté à partir de la connexion de modèle active dans le champ EAP Xml.
17. Cliquez sur OK.
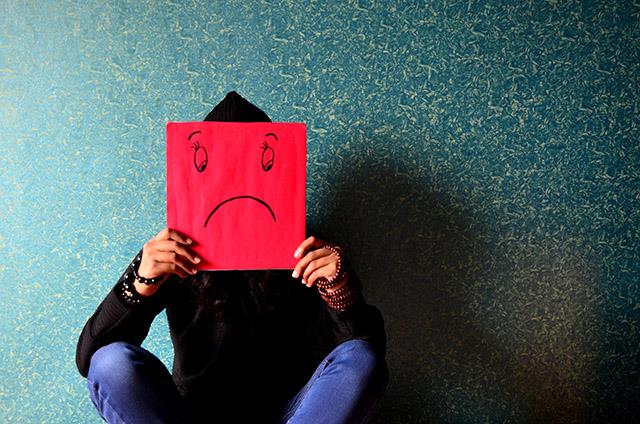
Cliquez sur OK
18. Cliquez sur Paramètres DNS.
19. Saisissez le suffixe DNS utilisé sur le réseau interne dans le champ Suffixes DNS.
20. Cliquez sur Ajouter.
21. Cliquez sur OK.

Saisissez le suffixe DNS utilisé sur le réseau interne dans le champ Suffixes DNS
22. Cliquez sur Split Tunneling (facultatif).
23. Cliquez sur Activer sous Split tunneling.
24. Saisissez la ou les adresses réseau correspondant au réseau local dans les champs Préfixe de destination et Taille du préfixe.
25. Cliquez sur OK.

Saisissez la ou les adresses réseau correspondant au réseau local dans les champs Préfixe de destination et Taille du préfixe.
26. Cliquez sur Détection de réseau approuvé (facultatif).
27. Saisissez le suffixe DNS associé au réseau interne.
28. Cliquez sur Ajouter.

Cliquez sur Ajouter
29. Cliquez deux fois sur OK , puis cliquez sur Créer pour créer le profil Always On VPN.
Toutes les opérations terminées !
Comment déployer le profil Always On VPN à l'aide d'Intune
Très simple. Une fois le profil Always On VPN créé, suivez les étapes ci-dessous pour attribuer le profil à l'appareil client :
1. Cliquez sur Affectations.
2. Sélectionnez Groupes sélectionnés dans la liste déroulante Attribuer à .
3. Cliquez sur Sélectionner les groupes à inclure .
4. Cliquez sur le groupe cible approprié.
5. Cliquez sur Sélectionner.
6. Cliquez sur Enregistrer.

Cliquez sur Enregistrer
Découvrez comment utiliser Wox pour lancer vos applications, exécuter des commandes et plus encore, instantanément.
Découvrez comment créer un cercle jaune autour du pointeur de la souris pour le mettre en surbrillance sur Windows 10. Suivez ces étapes faciles pour améliorer votre expérience utilisateur.
Découvrez pourquoi l
Sous Windows 11, configurez facilement des raccourcis pour accéder rapidement à des dossiers spéciaux dans votre menu Démarrer.
Découvrez comment résoudre l
Découvrez comment utiliser un disque dur externe avec un Chromebook pour transférer et stocker vos fichiers en toute sécurité. Suivez nos étapes pour un usage optimal.
Dans ce guide, vous apprendrez les étapes pour toujours utiliser une adresse MAC aléatoire pour votre adaptateur WiFi sous Windows 10. Optimisez votre sécurité en ligne!
Découvrez comment désinstaller Internet Explorer 11 sur Windows 10 pour optimiser l'espace de votre disque dur.
Découvrez comment utiliser Smart Defrag, un logiciel de défragmentation de disque dur gratuit et efficace, pour améliorer les performances de votre ordinateur.
Le moyen le plus simple de déverrouiller du contenu et de protéger tous les appareils avec un VPN crypté est de partager la connexion VPN via un point d








