Comment lancer des applications instantanément avec Wox sous Windows

Découvrez comment utiliser Wox pour lancer vos applications, exécuter des commandes et plus encore, instantanément.

La mise à jour Redstone 5 de Windows 10 a ajouté la fonctionnalité « Ensembles » pour ajouter des onglets à la plupart des fenêtres du bureau. En outre, cela modifie également le fonctionnement de cette combinaison de touches Alt + Tab.
Vous pouvez désactiver cette fonctionnalité si vous souhaitez que Alt + Tab fonctionne comme avant. Redstone 5 est désormais disponible pour les utilisateurs d'Insider Preview et sortira à l'automne 2018 sous un nom différent.
Que sont les ensembles ?
La fonctionnalité Ensembles sur Windows 10 ajoutera des onglets à la plupart des barres de titre des applications. Il prendra en charge les applications de bureau traditionnelles, utilisera la barre de titre Windows standard et prendra également en charge les nouvelles applications UWP du Store. Certaines applications utilisant des barres de titre distinctes, telles que Chrome, Firefox, Steam et iTunes, ne prendront pas en charge cette fonctionnalité.
Les applications qui fonctionnent avec les ensembles auront une autre barre d'onglets insérée dans sa barre de titre. Lorsque vous cliquez sur le bouton « + » de la barre de titre, un nouvel onglet s'ouvrira. Dans la version actuelle de Redstone 5, cliquer sur le bouton « + » ouvrira également un nouvel onglet de navigateur Microsoft Edge dans toutes les applications.
De plus, vous pouvez également faire glisser des onglets vers d'autres fenêtres. Par exemple, si vous ouvrez les fenêtres de l'Explorateur de fichiers et du Bloc-notes, vous pouvez faire glisser la fenêtre du Bloc-notes vers la barre d'onglets de la fenêtre de l'Explorateur de fichiers pour avoir une fenêtre avec deux onglets Explorateur de fichiers et Bloc-notes et cliquer sur le bouton « + » pour ajouter un navigateur. Parcourir Edge.
Il s'agit en fait d'une nouvelle façon d'organiser les applications ouvertes. Vous pouvez combiner des fenêtres ensemble à l'aide de cette fonctionnalité « Ensembles ». Par exemple, lorsque vous travaillez sur Microsoft Word, cliquez simplement sur le bouton « + » pour ouvrir l'onglet du navigateur Edge et effectuer une recherche, puis revenez à l'onglet Word pour continuer à travailler sans avoir à changer de livre.
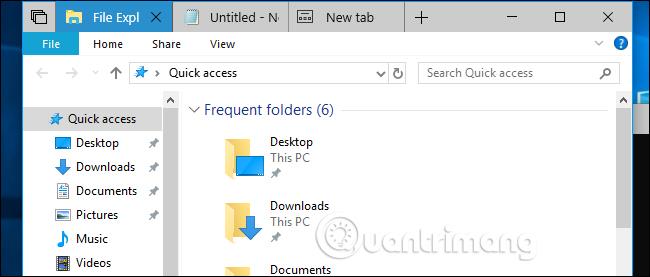
La combinaison de touches Alt + Tab affiche les onglets dans les fenêtres
Microsoft a modifié le fonctionnement de Alt + Tab pour basculer facilement entre les onglets Ensembles. Désormais, lorsque vous appuyez sur Alt + Tab, Windows affichera à la fois l'onglet et la fenêtre. Par exemple, s'il y a deux fenêtres ouvertes et un total de quatre onglets, vous verrez quatre images miniatures différentes dans la vue Alt + Tab au lieu de deux fenêtres comme auparavant.
Il s'agit d'un grand changement si vous utilisez le navigateur Microsoft Edge pour naviguer sur le Web. Si plusieurs onglets sont ouverts dans Microsoft Edge, lorsque vous appuyez sur Alt + Tab, vous verrez des images miniatures de tous les onglets de ce navigateur au lieu d'une seule fenêtre Microsoft Edge comme auparavant. Cependant, si vous utilisez des navigateurs Web comme Google Chrome et Mozilla Firefox, appuyer sur Alt + tab affichera uniquement la fenêtre car ces navigateurs utilisent leur propre type d'onglet et ne sont pas basés sur des ensembles.
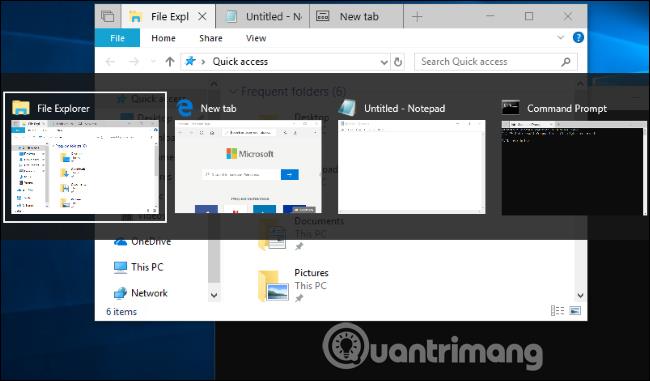
Vous pouvez basculer entre les fenêtres ouvertes en appuyant sur Windows + Tab ou en cliquant sur l'icône « Vue des tâches » à droite de Cortana dans la barre des tâches. Cela affichera une image miniature de la fenêtre ouverte.
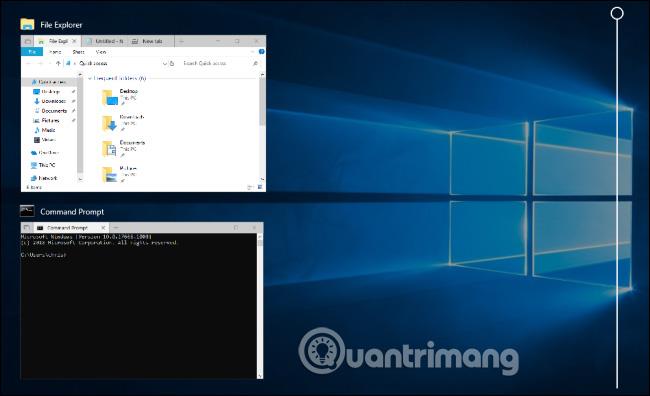
Comment faire en sorte que la combinaison de touches Alt + Tab affiche uniquement la fenêtre
Pour que le commutateur Windows Alt+Tab fonctionne comme avant, accédez à Paramètres > Système > Multitâche , puis faites défiler jusqu'à la section « Ensembles », cliquez sur la flèche déroulante dans la zone « Appuyer sur Alt+Tab affiche le plus récent ». option.utilisé " et sélectionnez « Windows uniquement ».
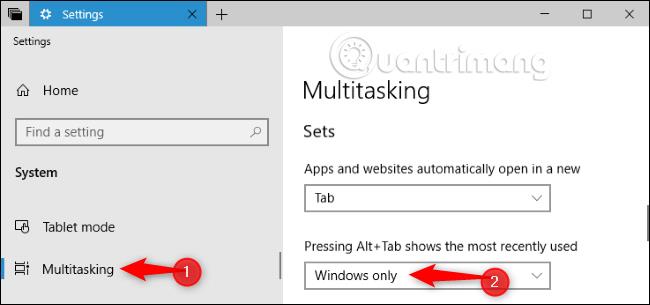
Vous pouvez toujours utiliser des raccourcis clavier pour basculer entre les onglets même après avoir modifié ce paramètre. Appuyez sur Windows+Ctrl+Tab pour passer à l'onglet suivant ou sur Windows+Ctrl+Shift+Tab pour passer à l'onglet précédent.
En savoir plus :
Découvrez comment utiliser Wox pour lancer vos applications, exécuter des commandes et plus encore, instantanément.
Découvrez comment créer un cercle jaune autour du pointeur de la souris pour le mettre en surbrillance sur Windows 10. Suivez ces étapes faciles pour améliorer votre expérience utilisateur.
Découvrez pourquoi l
Sous Windows 11, configurez facilement des raccourcis pour accéder rapidement à des dossiers spéciaux dans votre menu Démarrer.
Découvrez comment résoudre l
Découvrez comment utiliser un disque dur externe avec un Chromebook pour transférer et stocker vos fichiers en toute sécurité. Suivez nos étapes pour un usage optimal.
Dans ce guide, vous apprendrez les étapes pour toujours utiliser une adresse MAC aléatoire pour votre adaptateur WiFi sous Windows 10. Optimisez votre sécurité en ligne!
Découvrez comment désinstaller Internet Explorer 11 sur Windows 10 pour optimiser l'espace de votre disque dur.
Découvrez comment utiliser Smart Defrag, un logiciel de défragmentation de disque dur gratuit et efficace, pour améliorer les performances de votre ordinateur.
Le moyen le plus simple de déverrouiller du contenu et de protéger tous les appareils avec un VPN crypté est de partager la connexion VPN via un point d








