Comment lancer des applications instantanément avec Wox sous Windows

Découvrez comment utiliser Wox pour lancer vos applications, exécuter des commandes et plus encore, instantanément.

La maintenance fait référence à une application ou à un processus qui permet de maintenir la santé et les performances d'un PC Windows. La maintenance comprend la mise à jour de Windows et des applications, la vérification de la sécurité et l'exécution d'analyses de logiciels malveillants.
La gestion automatique de Windows (WAM) est un ensemble d'améliorations de l'API du Planificateur de tâches que vous pouvez utiliser pour lier vos applications au calendrier de maintenance Windows. Plus précisément, WAM vous permet d'ajouter des activités qui nécessitent une planification régulière, mais qui n'ont pas d'exigences de calendrier exactes. Au lieu de cela, WAM s'appuie sur le système d'exploitation pour choisir le bon moment et déclencher des tâches tout au long de la journée. Le système choisit ces horaires en fonction d'un impact minimal sur l'utilisateur, les performances du PC et l'efficacité énergétique.
Comment fonctionne la maintenance programmée
La maintenance automatique de Windows minimise l'impact sur votre PC en planifiant la maintenance uniquement lorsque votre PC est allumé et inactif. Par défaut, le système effectue une maintenance tous les jours, à partir de 3 heures du matin. (Notez que les utilisateurs peuvent reprogrammer lorsque la maintenance a lieu). Cette séance quotidienne est limitée à une durée maximale de 1 heure par tentative. Si l'utilisateur utilise activement la machine, le système annulera la maintenance jusqu'à une date ultérieure. Le système suspend également toutes les tâches de maintenance en cours si l'utilisateur revient au PC.
Le système redémarre la tâche de maintenance suspendue lors de la prochaine période d'inactivité. Cependant, le système ne suspendra aucune tâche marquée comme importante. Au lieu de cela, le système permet d'accomplir une tâche importante, quelles que soient les actions de l'utilisateur.
En raison de la nature de la planification, certaines tâches planifiées peuvent ne pas se terminer : il y a peut-être trop d'événements planifiés pour tenir dans la fenêtre de maintenance d'une heure, ou peut-être que l'ordinateur n'est tout simplement pas encore prêt. Dans de tels cas, vous pouvez définir une tâche avec une date limite. La date limite est définie comme un délai récurrent pendant lequel le système doit exécuter avec succès une tâche au moins une fois.
Si une tâche ne respecte pas son échéance, le planificateur de maintenance continuera d'essayer d'exécuter la tâche pendant la fenêtre de maintenance. De plus, le planificateur ne se limitera plus à la plage habituelle d'une heure. Au lieu de cela, le planificateur prolonge la période de maintenance pour terminer la tâche retardée. Si le système ne parvient toujours pas à terminer la tâche, Action Center affichera un message d'avertissement à l'utilisateur. Les utilisateurs peuvent ensuite lancer des actions de maintenance manuellement à partir du Centre d'action.
Lorsque le système termine la tâche (même s'il existe un code d'erreur d'échec), la tentative est considérée comme réussie. Après succès, le planificateur réinitialise le programme de maintenance régulier et exécutera la tâche dans l'intervalle suivant.
Ce guide vous montrera comment afficher une liste de toutes les tâches de maintenance automatique dans Windows 10.
Comment voir toutes les tâches de maintenance automatique dans Windows 10
Voici comment:
1. Ouvrez PowerShell .
2. Copiez et collez la commande ci-dessous que vous souhaitez utiliser dans PowerShell et appuyez sur Entrée.
(La sortie sera dans un tableau interactif dans une fenêtre séparée, comme indiqué dans la capture d'écran de l'étape 3)
Get-ScheduledTask | ? {$_.Settings.MaintenanceSettings} | Out-GridViewOu:
(Exporter vers le fichier "MaintenanceTasks.txt" sur le bureau)
Get-ScheduledTask | ? {$_.Settings.MaintenanceSettings} | Format-Table -AutoSize | Out-file -FilePath "$Env:userprofile\Desktop\MaintenanceTasks.txt"
Saisir des commandes dans Powershell
3. Vous verrez maintenant une liste de toutes les tâches de maintenance automatisées, y compris TaskPath, TaskName et State actuels dans le Planificateur de tâches (taskchd.msc).
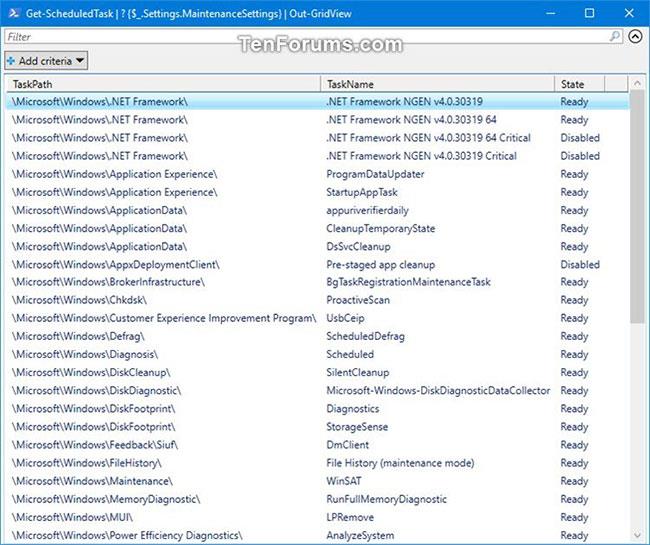
Liste de toutes les tâches de maintenance automatisées

La liste comprend le TaskPath, le TaskName et l'état actuels dans le planificateur de tâches.
En savoir plus :
Découvrez comment utiliser Wox pour lancer vos applications, exécuter des commandes et plus encore, instantanément.
Découvrez comment créer un cercle jaune autour du pointeur de la souris pour le mettre en surbrillance sur Windows 10. Suivez ces étapes faciles pour améliorer votre expérience utilisateur.
Découvrez pourquoi l
Sous Windows 11, configurez facilement des raccourcis pour accéder rapidement à des dossiers spéciaux dans votre menu Démarrer.
Découvrez comment résoudre l
Découvrez comment utiliser un disque dur externe avec un Chromebook pour transférer et stocker vos fichiers en toute sécurité. Suivez nos étapes pour un usage optimal.
Dans ce guide, vous apprendrez les étapes pour toujours utiliser une adresse MAC aléatoire pour votre adaptateur WiFi sous Windows 10. Optimisez votre sécurité en ligne!
Découvrez comment désinstaller Internet Explorer 11 sur Windows 10 pour optimiser l'espace de votre disque dur.
Découvrez comment utiliser Smart Defrag, un logiciel de défragmentation de disque dur gratuit et efficace, pour améliorer les performances de votre ordinateur.
Le moyen le plus simple de déverrouiller du contenu et de protéger tous les appareils avec un VPN crypté est de partager la connexion VPN via un point d








