Comment lancer des applications instantanément avec Wox sous Windows

Découvrez comment utiliser Wox pour lancer vos applications, exécuter des commandes et plus encore, instantanément.
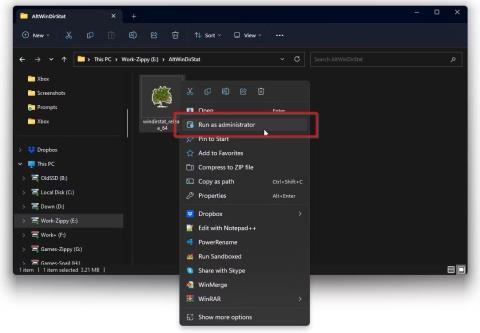
WinDirStat est utile lorsque vous souhaitez voir rapidement ce qui consomme votre espace de stockage. Cependant, c'est aussi lent et peut être un peu compliqué. C'est là que sa modification non officielle, altWinDirStat, entre en jeu.
Presque identique à WinDirStat "vanille", altWinDirStat atteint une vitesse beaucoup plus élevée lors de l'analyse de votre mémoire. Voyons comment vous pouvez l'utiliser pour localiser des fichiers volumineux qui occupent votre précieux espace de stockage.
Comment télécharger et installer altWinDirStat
Commencez par visiter la page altWinDirStat sur GitHub . Cliquez sur Versions à droite.
Faites défiler vers le bas pour trouver la section Actifs de la dernière entrée (en haut de la page). Développez-le et téléchargez la version adaptée à l'architecture de votre PC et à votre système d'exploitation.
La plupart des gens devraient s'en tenir à la version « release » 64 bits , à moins d'utiliser un PC plus ancien qui ne prend en charge que les applications 32 bits. Ignorez les versions "debug" et le code source.
Étant donné que altWinDirStat ne nécessite pas d'installation, enregistrez le fichier téléchargé directement dans le dossier où vous souhaitez l'exécuter ultérieurement. Cela signifie également que si vous enregistrez un fichier sur une clé USB, vous pouvez l'utiliser comme application portable sur n'importe quel PC.
En quoi altWinDirStat est-il différent du WinDirStat d'origine ?
Si vous connaissez le WinDirStat d'origine, lorsque vous exécutez altWinDirStat, vous remarquerez que les deux applications sont presque identiques. Contrairement aux 4 meilleures alternatives précédentes à WinDirStat , altWinDirStat est un "fork", une copie modifiée du WinDirStat original.
Au lieu d'étendre l'original ou d'ajouter plus de fonctionnalités, altWinDirStat va dans la direction opposée : il s'agit d'une version « simplifiée » de l'application originale, ne conservant que la fonction d'analyse du nombre de fichiers « occupant » de la qualité et présentant les résultats dans un format manière conviviale.
Remarque : Le WinDirStat d'origine est mis à jour plus fréquemment que altWinDirStat. Cependant, malgré toutes ses améliorations, WinDirStat est toujours plus lent que altWinDirStat fortement optimisé.
Qu’est-ce qui fait de altWinDirStat un meilleur choix ?
Le principal ingrédient « secret » de altWinDirStat qui le rend si rapide est sa capacité à analyser directement le MFT du périphérique de stockage au lieu de « parcourir » tous les fichiers et dossiers. MFT est une partie spéciale du système de gestion du système de fichiers dans laquelle le système d'exploitation conserve un index de tout ce qui se trouve sur le périphérique de stockage.
Cependant, pour que altWinDirStat accède au MFT, vous devrez le lancer avec des privilèges élevés. Alors, faites un clic droit sur le fichier exécutable de l'application et sélectionnez vous souhaitez exécuter en tant qu'administrateur .
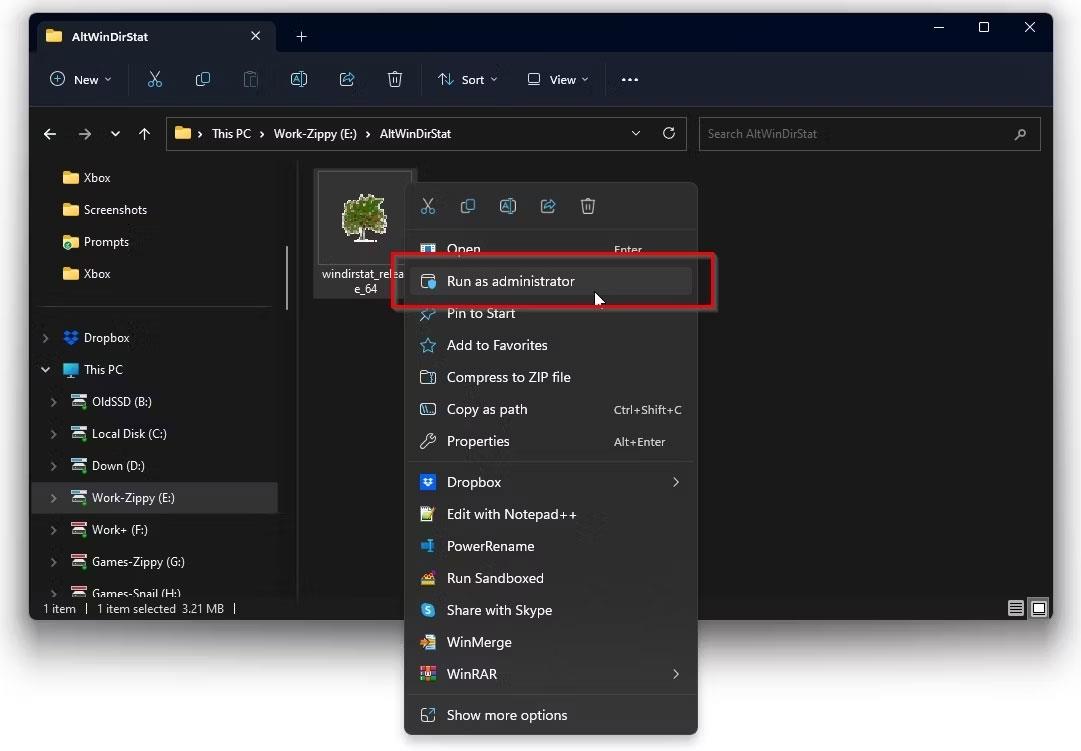
Exécutez altWinDirStat avec les droits d'administrateur
Pour une vitesse optimale lors de l'utilisation de MFT, démarrez la numérisation à partir du dossier racine du périphérique de stockage (en « sélectionnant leurs lettres » au lieu des dossiers qu'ils contiennent). Ensuite, cliquez sur OK pour laisser altWinDirStat analyser le dossier sélectionné.
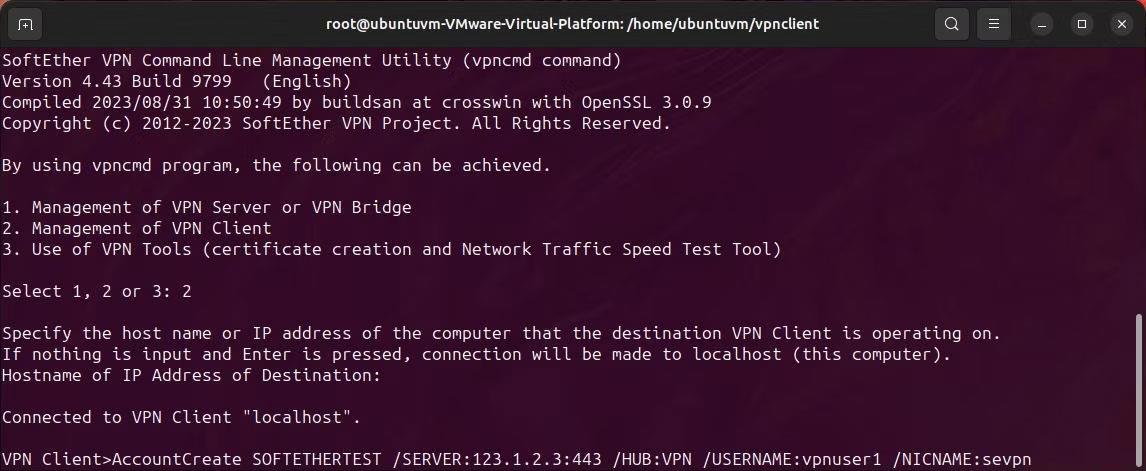
Sélectionnez le contenu à analyser
altWinDirStat ne prend que quelques secondes pour analyser votre mémoire et présenter les résultats.
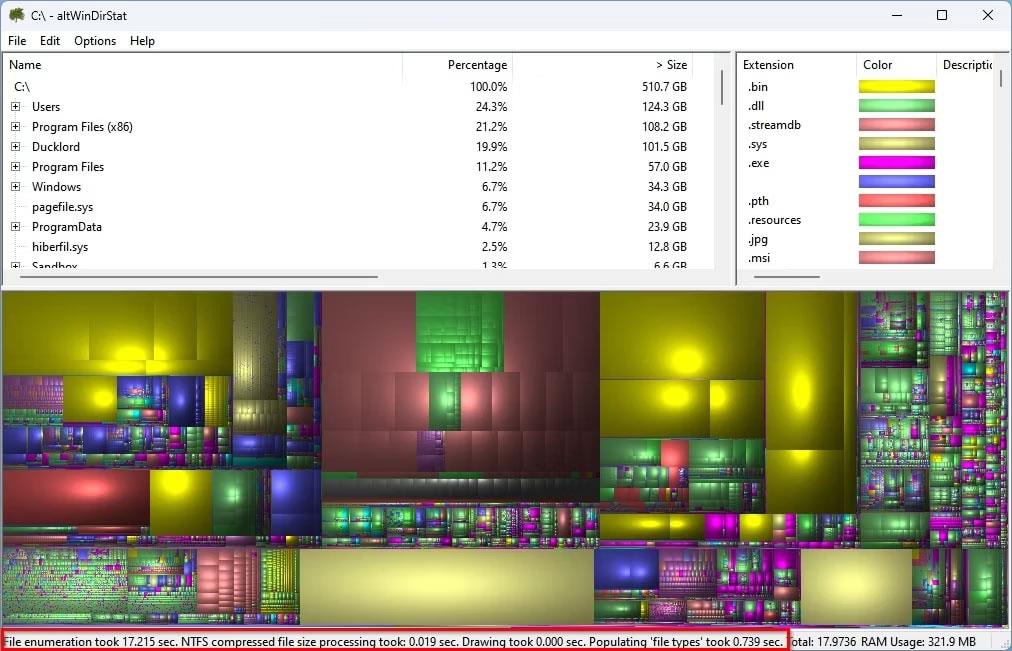
altWinDirStat présente les résultats de l'analyse de la mémoire
Comment naviguer dans la vue répertoire d'altWinDirStat
La manière classique de localiser les fichiers qui occupent la majeure partie de votre stockage avec altWinDirStat consiste à utiliser « l'arborescence de navigation » de l'application dans la moitié supérieure de la fenêtre.
Vous pouvez librement faire défiler toutes les entrées pour localiser vous-même les fichiers les plus volumineux. Cependant, il est plus facile de cliquer sur la colonne Taille pour trier la liste ci-dessous selon cette caractéristique.
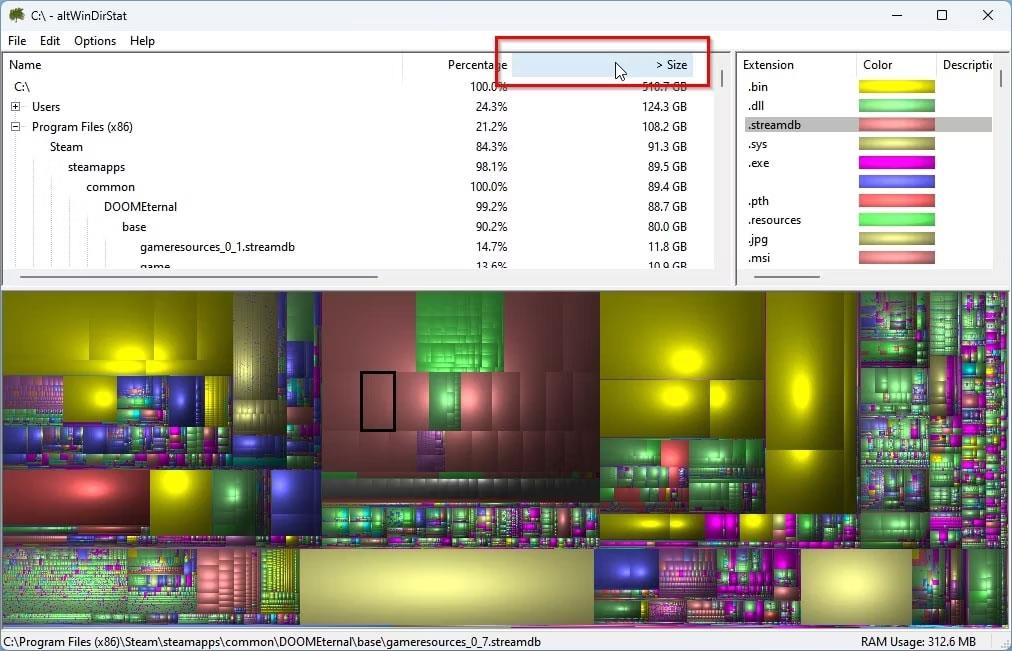
Rechercher des fichiers volumineux avec la colonne Taille
Si la liste affiche les plus petits fichiers en haut, cliquez à nouveau sur la colonne Taille pour inverser sa disposition.
Comment utiliser le treemap d'altWinDirStat
Ce que de nombreuses applications similaires "empruntent" à WinDirStat, c'est la représentation visuelle de la taille du fichier. altWinDirStat ne fait pas exception.
Le bas de la fenêtre affiche cette visualisation, avec des rectangles de tailles différentes représentant chaque fichier du périphérique de stockage en cours d'analyse. Plus un fichier occupe d'espace en mémoire, plus le rectangle représentant le fichier devient grand.
Cela vous permet de localiser les fichiers les plus volumineux d'un simple coup d'œil. Cependant, le graphique d'altWinDirStat affiche uniquement des rectangles sans informations supplémentaires. Vous pouvez pointer sur un rectangle et altWinDirStat affichera le chemin complet du fichier qu'il représente en bas de la fenêtre, sur sa "ligne d'état".

Sélectionnez Space Hogs dans l'aperçu
Alternativement, vous pouvez cliquer sur n’importe quel rectangle pour le sélectionner. altWinDirStat mettra également à jour l'arborescence en haut de la fenêtre, en sélectionnant le fichier "derrière" le rectangle sur lequel vous avez cliqué.
Trucs et astuces pour utiliser altWinDirStat
En cliquant avec le bouton droit sur un fichier volumineux, vous pouvez le supprimer sans quitter altWinDirStat. Cependant, lors des tests, cette option a été désactivée.
Ainsi, après avoir localisé les fichiers que vous souhaitez supprimer pour récupérer de l'espace de stockage, vous devrez effectuer la suppression proprement dite à partir d'une autre application, comme l'Explorateur de fichiers Windows ou l'une des meilleures alternatives à l'Explorateur de fichiers que Quantrimang.com a mentionné précédemment.
Cependant, vous n'avez pas besoin de naviguer manuellement jusqu'à l'emplacement du fichier : cliquez sur le fichier dans l'arborescence ou la vue graphique de altWinDirStat et appuyez sur CTRL + C ou cliquez avec le bouton droit et sélectionnez Copier le chemin . Vous pouvez ensuite coller ce chemin dans le champ Chemin de votre gestionnaire de fichiers préféré pour retrouver instantanément vos fichiers.
Découvrez comment utiliser Wox pour lancer vos applications, exécuter des commandes et plus encore, instantanément.
Découvrez comment créer un cercle jaune autour du pointeur de la souris pour le mettre en surbrillance sur Windows 10. Suivez ces étapes faciles pour améliorer votre expérience utilisateur.
Découvrez pourquoi l
Sous Windows 11, configurez facilement des raccourcis pour accéder rapidement à des dossiers spéciaux dans votre menu Démarrer.
Découvrez comment résoudre l
Découvrez comment utiliser un disque dur externe avec un Chromebook pour transférer et stocker vos fichiers en toute sécurité. Suivez nos étapes pour un usage optimal.
Dans ce guide, vous apprendrez les étapes pour toujours utiliser une adresse MAC aléatoire pour votre adaptateur WiFi sous Windows 10. Optimisez votre sécurité en ligne!
Découvrez comment désinstaller Internet Explorer 11 sur Windows 10 pour optimiser l'espace de votre disque dur.
Découvrez comment utiliser Smart Defrag, un logiciel de défragmentation de disque dur gratuit et efficace, pour améliorer les performances de votre ordinateur.
Le moyen le plus simple de déverrouiller du contenu et de protéger tous les appareils avec un VPN crypté est de partager la connexion VPN via un point d








