Comment lancer des applications instantanément avec Wox sous Windows

Découvrez comment utiliser Wox pour lancer vos applications, exécuter des commandes et plus encore, instantanément.
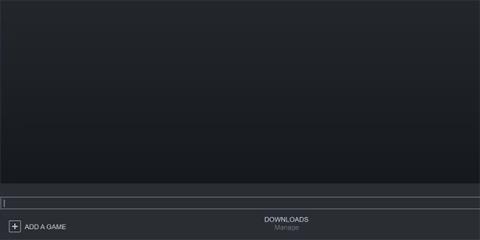
Steam utilise le navigateur Web d'origine basé sur Chrome pour accéder à des fonctionnalités telles que la boutique ou la liste d'amis. Comme tout autre navigateur, Steam peut être sujet à des erreurs et des erreurs. Semblable à d’autres navigateurs, vider son cache DNS peut parfois résoudre des problèmes.
Voyons comment vider le cache DNS de Steam pour corriger les erreurs de connexion au serveur sous Windows.
Comment vider le cache DNS Steam sous Windows
Pour commencer, nous devons ouvrir la console Steam.
1. Comment ouvrir la console Steam
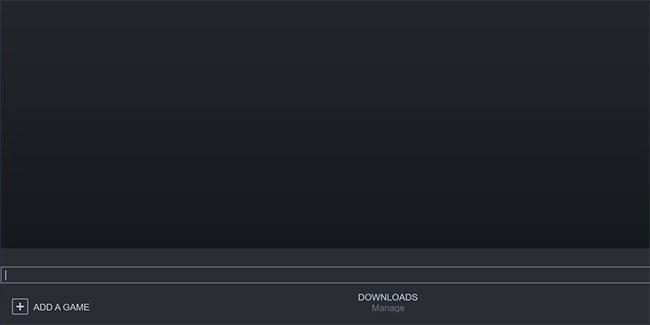
Console Steam
Pour ouvrir la console Steam, procédez comme suit :
steam://open/consoleSteam s'ouvrira automatiquement et vous montrera l'écran de la console. Vous saurez que vous avez bien fait si vous voyez une fenêtre largement vide avec l'heure de démarrage du système en haut et une zone de saisie de texte en bas.
Si vous ne le voyez pas, vérifiez à côté de votre nom d'utilisateur en haut à gauche dans Steam. Il y a un onglet supplémentaire nommé « console » sur la droite.
2. Comment vider le cache DNS de Steam
Maintenant que la console Steam est ouverte, entrez la commande suivante.
open chrome://net-internals/#dnsVous verrez une page simple avec un bouton nommé Clear host cache . Cliquez ici et vous avez terminé.
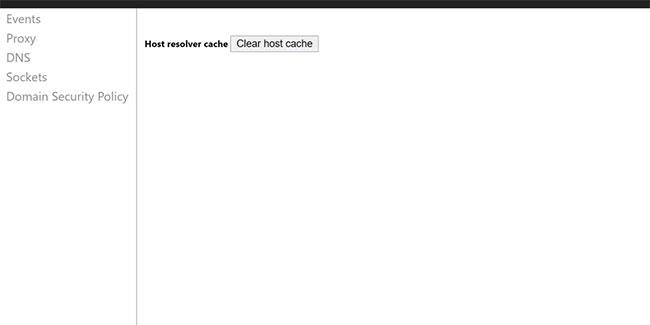
Fonction de suppression du cache dans Steam
Steam ne donnera aucune réponse indiquant que le processus est terminé, mais votre cache DNS sera vidé, prêt à stocker des adresses IP nouvelles et mises à jour.
Découvrez comment utiliser Wox pour lancer vos applications, exécuter des commandes et plus encore, instantanément.
Découvrez comment créer un cercle jaune autour du pointeur de la souris pour le mettre en surbrillance sur Windows 10. Suivez ces étapes faciles pour améliorer votre expérience utilisateur.
Découvrez pourquoi l
Sous Windows 11, configurez facilement des raccourcis pour accéder rapidement à des dossiers spéciaux dans votre menu Démarrer.
Découvrez comment résoudre l
Découvrez comment utiliser un disque dur externe avec un Chromebook pour transférer et stocker vos fichiers en toute sécurité. Suivez nos étapes pour un usage optimal.
Dans ce guide, vous apprendrez les étapes pour toujours utiliser une adresse MAC aléatoire pour votre adaptateur WiFi sous Windows 10. Optimisez votre sécurité en ligne!
Découvrez comment désinstaller Internet Explorer 11 sur Windows 10 pour optimiser l'espace de votre disque dur.
Découvrez comment utiliser Smart Defrag, un logiciel de défragmentation de disque dur gratuit et efficace, pour améliorer les performances de votre ordinateur.
Le moyen le plus simple de déverrouiller du contenu et de protéger tous les appareils avec un VPN crypté est de partager la connexion VPN via un point d








