Comment lancer des applications instantanément avec Wox sous Windows

Découvrez comment utiliser Wox pour lancer vos applications, exécuter des commandes et plus encore, instantanément.

Sous Windows, la connexion automatique est pratique car vous pouvez lancer le programme PC au démarrage . Vous pouvez même faire démarrer automatiquement votre PC à des moments précis . Pour améliorer la sécurité, vous pouvez verrouiller automatiquement Windows 10 et exiger un mot de passe après la connexion automatique.
Comment verrouiller un PC Windows après la connexion automatique
Avec le verrouillage automatique à la connexion, votre PC se connectera, lancera et démarrera automatiquement les programmes au démarrage – mais il se verrouillera tout seul et vous devrez saisir votre mot de passe pour l'utiliser. Ce n'est pas aussi sûr que d'éviter la connexion automatique, puisque le mot de passe de votre compte utilisateur sera toujours stocké et saisi automatiquement par le système, mais c'est toujours mieux que de laisser votre PC démarrer automatiquement et provisionner un bureau sans restriction.
Pour ce faire, il vous suffit de laisser Windows exécuter la commande suivante une fois connecté :
rundll32.exe user32.dll, LockWorkStationCette commande verrouillera le système . Cela accomplit la même fonction que d’appuyer sur Windows + L . Il existe des moyens de faire en sorte que Windows l'exécute lors de la connexion, notamment dans la stratégie de groupe. Cependant, le moyen le plus simple consiste simplement à ajouter le raccourci clavier à votre dossier de démarrage .
L'auteur a effectué ce processus sur Windows 10, mais il fonctionnera également sur les anciennes versions de Windows, notamment Windows 8 et Windows 7.
Créer un raccourci de verrouillage
Tout d’abord, ouvrez le dossier Démarrage . Pour ce faire, appuyez sur Windows + R pour ouvrir la boîte de dialogue Exécuter , tapez la ligne suivante et appuyez sur Entrée :
shell:startupDans le dossier Démarrage , cliquez avec le bouton droit et sélectionnez Nouveau > Raccourci .
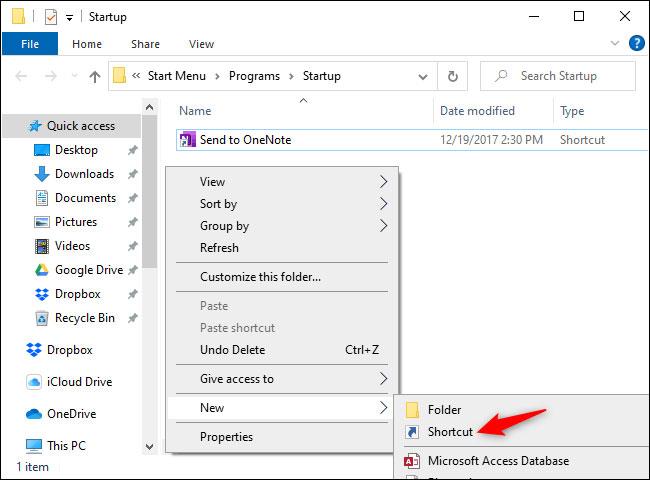
Créer un nouveau raccourci
Dans la boîte de dialogue Créer un raccourci , copiez et collez (ou tapez) la commande suivante :
rundll32.exe user32.dll, LockWorkStationCliquer sur Suivant pour continuer.
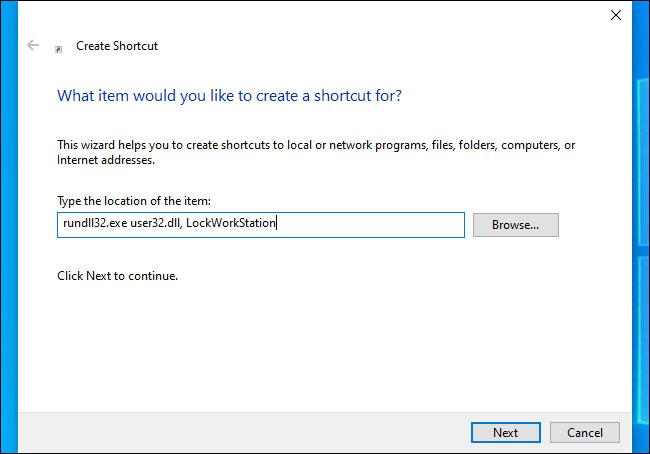
Cliquer sur Suivant pour continuer
Nommez le raccourci comme vous le souhaitez, par exemple « Verrouiller l'ordinateur ».
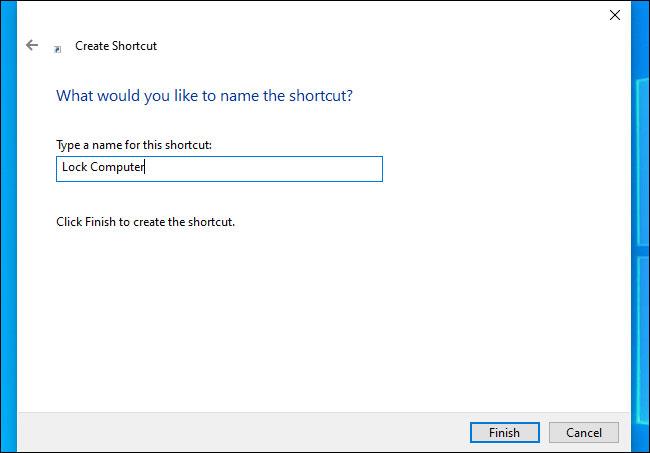
Nommez le raccourci
Toutes les opérations terminées !
Si vous double-cliquez sur le raccourci créé, Windows verrouillera l'ordinateur. Vous devrez ensuite vous connecter en utilisant votre mot de passe, votre code PIN ou toute autre méthode de connexion que vous utilisez.
Lorsque vous vous connectez à votre PC, Windows lance ce raccourci avec d'autres programmes de démarrage et verrouille automatiquement le PC . Une fois que vous l'aurez déverrouillé, vous pourrez tout faire sur votre appareil comme d'habitude.
Pour annuler la modification, rouvrez simplement le dossier shell:startup et supprimez le raccourci Lock Computer que vous avez créé.
Découvrez comment utiliser Wox pour lancer vos applications, exécuter des commandes et plus encore, instantanément.
Découvrez comment créer un cercle jaune autour du pointeur de la souris pour le mettre en surbrillance sur Windows 10. Suivez ces étapes faciles pour améliorer votre expérience utilisateur.
Découvrez pourquoi l
Sous Windows 11, configurez facilement des raccourcis pour accéder rapidement à des dossiers spéciaux dans votre menu Démarrer.
Découvrez comment résoudre l
Découvrez comment utiliser un disque dur externe avec un Chromebook pour transférer et stocker vos fichiers en toute sécurité. Suivez nos étapes pour un usage optimal.
Dans ce guide, vous apprendrez les étapes pour toujours utiliser une adresse MAC aléatoire pour votre adaptateur WiFi sous Windows 10. Optimisez votre sécurité en ligne!
Découvrez comment désinstaller Internet Explorer 11 sur Windows 10 pour optimiser l'espace de votre disque dur.
Découvrez comment utiliser Smart Defrag, un logiciel de défragmentation de disque dur gratuit et efficace, pour améliorer les performances de votre ordinateur.
Le moyen le plus simple de déverrouiller du contenu et de protéger tous les appareils avec un VPN crypté est de partager la connexion VPN via un point d








