Comment lancer des applications instantanément avec Wox sous Windows

Découvrez comment utiliser Wox pour lancer vos applications, exécuter des commandes et plus encore, instantanément.
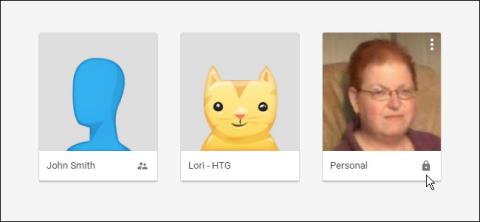
Chrome vous permet de changer facilement de profil lorsque vous naviguez sur le Web. Supposons que si vous prêtez votre ordinateur à un autre utilisateur et que vous ne souhaitez pas qu'il accède à votre profil Chrome - qui contient des favoris, un historique de navigation et même des mots de passe,... alors vous pouvez verrouiller le profil Chrome avec le mot de passe de votre compte Google.
Pour verrouiller votre profil Chrome avec le mot de passe de votre compte Google, vous devez ajouter un nouvel utilisateur pour que Chrome le considère comme utilisateur superviseur. Dans l'article ci-dessous, LuckyTemplates vous guidera à travers les étapes pour verrouiller votre profil.
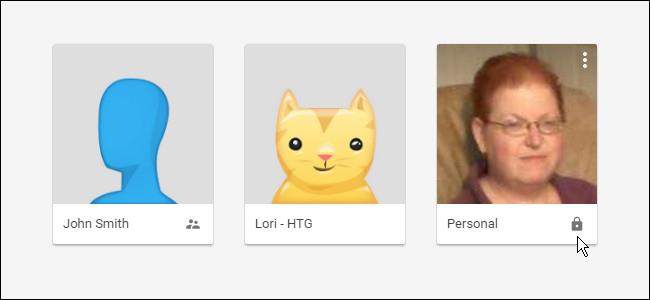
Comment verrouiller le profil Google Chrome avec un mot de passe
Pour ce faire, vous devez utiliser le nouveau gestionnaire de profils sur Chrome. Vous devez d’abord activer le nouveau gestionnaire de profil sur l’indicateur Chrome. Entrez la commande ci-dessous dans la barre d'adresse du navigateur et appuyez sur Entrée :
chrome://flags/#enable-new-profile-management
Note :
Vous n'êtes pas obligé d'utiliser ce nouveau profil, mais il doit y avoir au moins un utilisateur superviseur pour que vous puissiez accéder à l'option de verrouillage du profil.
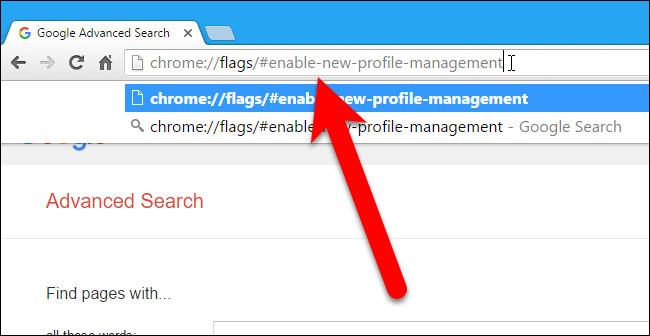
Dans la nouvelle fenêtre qui apparaît à l'écran, dans le menu déroulant sous Nouveau système de gestion de profil , cliquez sur Activé .
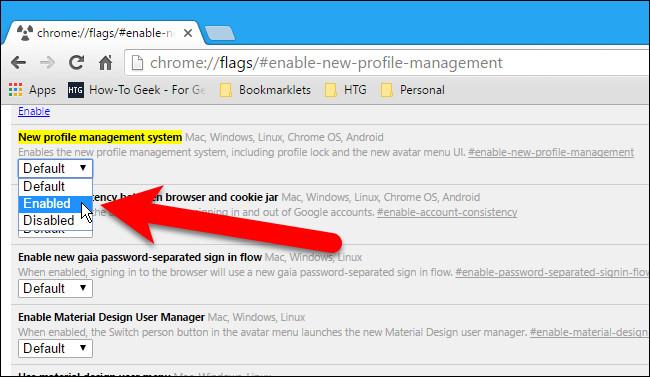
Chrome forcera un redémarrage pour appliquer les modifications, alors faites défiler vers le bas de la liste des drapeaux , recherchez et cliquez sur Relancer maintenant .
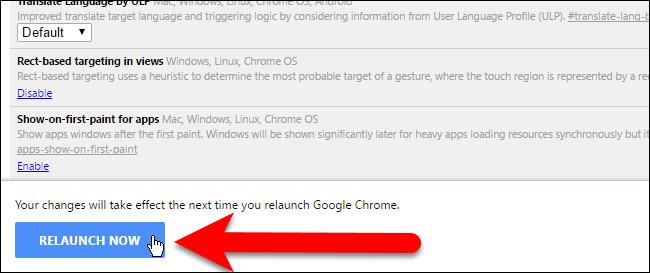
Une fois Chrome rouvert, cliquez sur l'icône de menu (3 points ou 3 lignes droites) dans le coin supérieur droit de la fenêtre du navigateur, sélectionnez Paramètres .
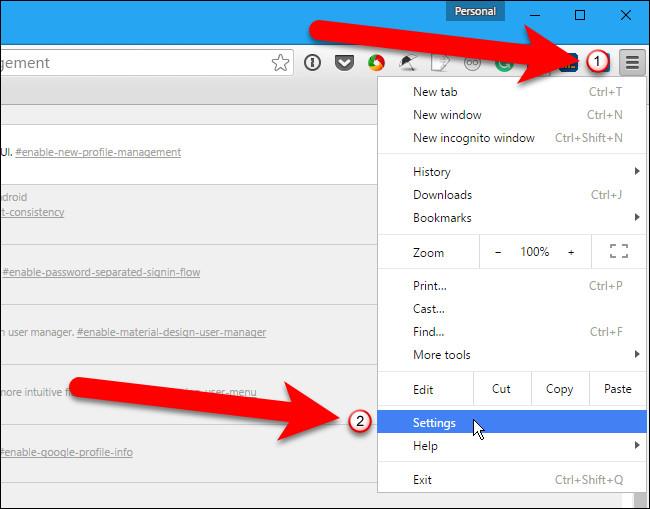
La page Paramètres s'ouvrira sur un nouvel onglet. Vous trouvez ici la section Personnes , puis cliquez sur Ajouter une personne .

Dans la boîte de dialogue Ajouter une personne, entrez le nom d'un nouvel utilisateur que vous aimez, puis cochez la case Contrôler et afficher les sites Web visités par cette personne à partir de votre [email protected] .
Si vous le souhaitez, vous pouvez modifier la photo liée à cet utilisateur en cliquant sur une image descriptive puis en cliquant sur Ajouter .

La boîte de dialogue suivante vous informera que le nouvel utilisateur que vous venez d'ajouter est un utilisateur superviseur. Vous pouvez gérer les paramètres de surveillance des utilisateurs en cliquant sur le lien www.chrome.com/manage dans la boîte de dialogue, puis en cliquant sur OK , c'est compris.
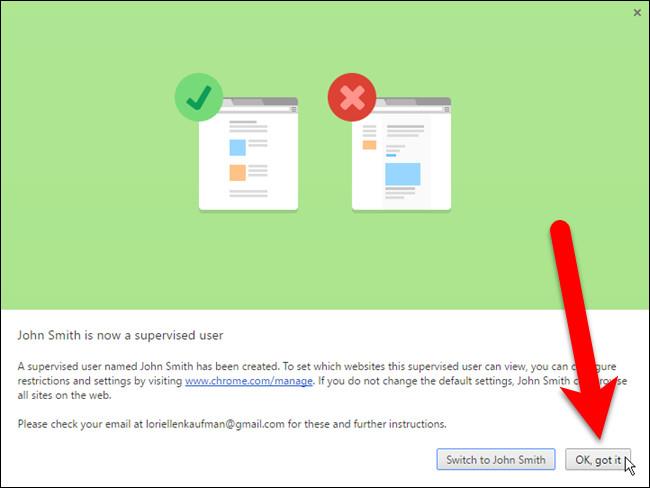
Et vous verrez le nouvel utilisateur sur la liste des personnes avec le mot Supervisé à côté du nom d'utilisateur.
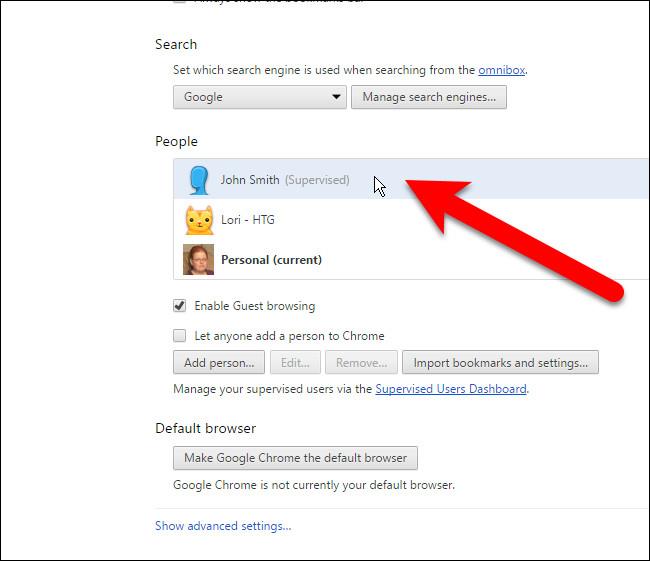
Vous pouvez maintenant cliquer sur le bouton dans le coin supérieur de la fenêtre du navigateur avec le nom de votre profil, puis sélectionner Quitter et verrouillage enfant pour fermer la fenêtre Chrome et verrouiller votre profil.
Note :
Pour verrouiller un profil, vous devez quitter Chrome à l'aide de l' option Quitter et verrouillage enfant dans le menu de changement de profil. Si vous quittez Chrome normalement, votre profil sera dans un état déverrouillé.
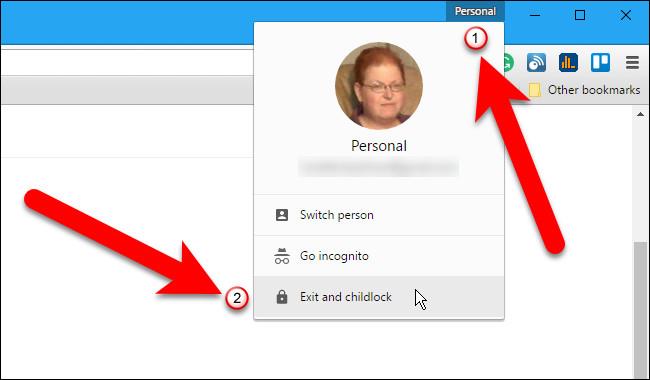
La boîte de dialogue du profil Google Chrome affichera automatiquement le compte sélectionné et sera prête à « accepter » votre mot de passe. Si vous ne souhaitez pas rouvrir le navigateur Chrome immédiatement, cliquez sur l' icône X dans le coin supérieur droit pour fermer la boîte de dialogue.
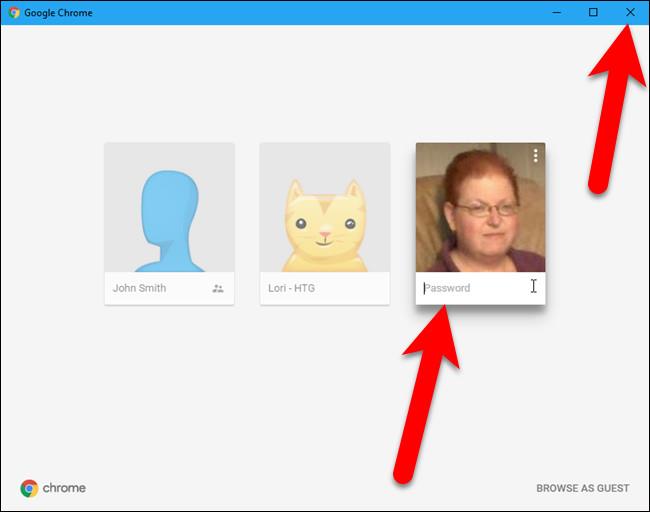
Si vous souhaitez ouvrir Chrome avec votre profil protégé par mot de passe , saisissez le mot de passe de votre compte Google et appuyez sur Entrée.
Lorsque votre profil est verrouillé et que vous ouvrez Chrome avec ce profil, une boîte de dialogue apparaît à l'écran. Dans cette boîte de dialogue, vous verrez une icône de verrouillage sur le profil que vous avez configuré pour protéger. Cliquez sur ce profil utilisateur et entrez le mot de passe pour ouvrir Chrome avec le compte que vous avez verrouillé.
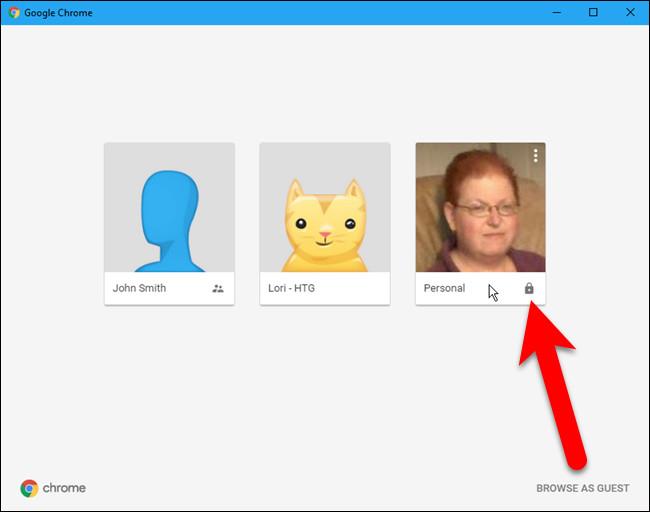
Reportez-vous à quelques articles supplémentaires ci-dessous :
Bonne chance!
Découvrez comment utiliser Wox pour lancer vos applications, exécuter des commandes et plus encore, instantanément.
Découvrez comment créer un cercle jaune autour du pointeur de la souris pour le mettre en surbrillance sur Windows 10. Suivez ces étapes faciles pour améliorer votre expérience utilisateur.
Découvrez pourquoi l
Sous Windows 11, configurez facilement des raccourcis pour accéder rapidement à des dossiers spéciaux dans votre menu Démarrer.
Découvrez comment résoudre l
Découvrez comment utiliser un disque dur externe avec un Chromebook pour transférer et stocker vos fichiers en toute sécurité. Suivez nos étapes pour un usage optimal.
Dans ce guide, vous apprendrez les étapes pour toujours utiliser une adresse MAC aléatoire pour votre adaptateur WiFi sous Windows 10. Optimisez votre sécurité en ligne!
Découvrez comment désinstaller Internet Explorer 11 sur Windows 10 pour optimiser l'espace de votre disque dur.
Découvrez comment utiliser Smart Defrag, un logiciel de défragmentation de disque dur gratuit et efficace, pour améliorer les performances de votre ordinateur.
Le moyen le plus simple de déverrouiller du contenu et de protéger tous les appareils avec un VPN crypté est de partager la connexion VPN via un point d








