Comment lancer des applications instantanément avec Wox sous Windows

Découvrez comment utiliser Wox pour lancer vos applications, exécuter des commandes et plus encore, instantanément.

Windows 10 dispose d'une fonctionnalité intéressante qui vous permet non seulement de suivre votre appareil, mais également de le verrouiller à distance. Cette fonctionnalité est très utile lorsque votre PC est perdu ou tombe entre les mains de voleurs. Nous devons également féliciter Microsoft car ils ont déployé beaucoup d'efforts pour optimiser et simplifier cette fonctionnalité utile, afin que même les utilisateurs sans grande expertise puissent toujours l'exécuter facilement. Dans cet article, nous allons apprendre comment verrouiller à distance un PC sous Windows 10.
Activer la fonctionnalité Localiser mon appareil sur Windows 10

Avant de pouvoir localiser votre appareil Windows 10, vous devez vous connecter au système avec votre compte Microsoft personnel, puis activer la fonction Rechercher mon appareil. Cette fonctionnalité est un facteur très important lorsque vous souhaitez verrouiller votre appareil à distance.
Si vous utilisez votre système en tant qu'utilisateur local, ouvrez l' application Paramètres , accédez à Comptes -> Vos informations et cliquez sur l' option Connectez-vous plutôt avec un compte Microsoft . Une fois connecté avec succès, suivez les instructions pour terminer le processus de liaison du compte. Une fois que le système a été lié avec succès à votre compte Microsoft, votre appareil sera répertorié sur la page Appareils Microsoft.
Vous pouvez désormais activer la fonctionnalité Localiser mon appareil. En général, la fonctionnalité Localiser mon appareil sera généralement activée automatiquement si vous avez sélectionné les paramètres de confidentialité par défaut lors de l'installation ou de la mise à niveau de Windows 10. Sinon, vous devrez activer la fonctionnalité manuellement.
Étape 1:. Pour ce faire, rouvrez d'abord l' application Paramètres et accédez à Mise à jour et sécurité -> Rechercher mon appareil . Comme le montre l'illustration, dans le volet de gauche, vous verrez que la fonction Rechercher mon appareil est désactivée. Pour réinitialiser ce paramètre, cliquez sur le bouton Modifier ci-dessous.

Étape 2:. Basculez le commutateur sous Enregistrer périodiquement l'emplacement de mon appareil sur ON . Voici à quoi cela ressemble dans l' application Paramètres une fois que vous avez activé le suivi de localisation.

Désormais, Windows 10 enverra régulièrement des données de localisation de l'appareil à Microsoft afin que vous puissiez facilement localiser votre appareil en cas de besoin. Lorsque Windows 10 met à jour vos données de localisation, vous verrez une icône de suivi de localisation dans la barre des tâches.
Localisez et verrouillez les appareils à distance sous Windows 10
Une fois que vous avez configuré avec succès le suivi de localisation, vous pouvez suivre votre appareil Windows 10 et le verrouiller directement sur le site Web de gestion de Microsoft. Ce processus est très similaire à la façon de suivre les appareils Android via un compte Google personnel.
Étape 1 : Tout d’abord, visitez la page de gestion des appareils Microsoft . Ici, les informations sur tous les appareils connectés à votre compte seront entièrement répertoriées par Microsoft. Recherchez l'appareil que vous souhaitez localiser ou verrouiller, puis cliquez sur le lien Afficher les détails.
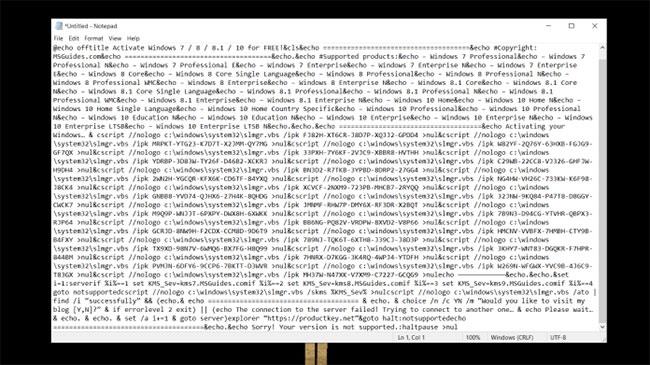
Étape 2 : Dans la page d'informations sur l'appareil, Microsoft répertoriera de nombreuses informations nécessaires telles que l'état de sécurité de l'appareil, la capacité du lecteur, l'état de la mise à jour Windows, l'état du cryptage BitLocker , etc. Parce que nous Si vous souhaitez déterminer l'emplacement de votre appareil, vous cliquerez sur le lien Rechercher mon appareil.

Étape 3 : Dès que vous cliquez sur le lien Rechercher mon appareil , Microsoft tentera de collecter des données sur l'emplacement de l'appareil. De plus, Windows 10 affichera également un message indiquant que l'administrateur tente d'accéder à l'emplacement actuel de l'appareil. Si Microsoft ne peut pas obtenir les données de localisation actuelles parce que l'appareil n'est pas connecté à Internet ou pour toute autre raison, il affiche des informations sur le code de localisation le plus récent dans lequel l'appareil se trouvait en ligne.

Étape 4 : En fonction de l'endroit où se trouve votre appareil et du type de connexion Internet que vous utilisez, la précision de la localisation changera en conséquence.
Étape 5. Pour verrouiller l'appareil, cliquez sur le bouton Verrouiller qui apparaît dans le coin supérieur droit de l'écran de la page de gestion.
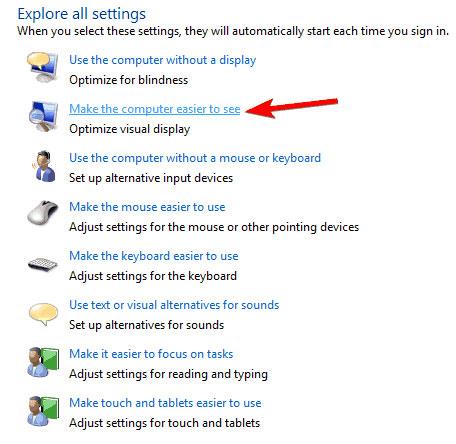
Étape 6 : Dans la fenêtre contextuelle, cliquez sur le bouton Suivant et Microsoft procédera au verrouillage de votre appareil.

Si l'appareil est connecté à Internet, il sera immédiatement verrouillé. Dans le cas contraire, il sera verrouillé lors de sa prochaine connexion à Internet. Une fois verrouillé, l'appareil ne pourra être déverrouillé qu'en saisissant le mot de passe de votre compte Microsoft.
N'oubliez pas que lorsque vous déverrouillez votre appareil, vous serez également obligé de réinitialiser le mot de passe de votre compte Microsoft. De plus, si Microsoft détecte un comportement suspect, ils peuvent vous demander de vous vérifier en envoyant un lien vers une autre adresse e-mail ou en envoyant des codes à usage unique au numéro de téléphone mobile identifié lors de votre inscription.
Bien sûr, ce n’est pas un processus compliqué, mais il n’est pas nécessairement non plus très simple. De nombreuses situations peuvent entraîner des inexactitudes lors du suivi et du verrouillage d'un appareil. Il est préférable de continuer à élaborer des plans de secours pour vous-même, ne « perdez pas une vache pour construire une étable ». Prévoyez de sauvegarder régulièrement et scientifiquement toutes vos données importantes. Si possible, cryptez tous les fichiers importants et sensibles pour limiter les dommages et les risques lorsque votre appareil tombe accidentellement entre de mauvaises mains. Ceci est particulièrement important pour les hommes d'affaires, les chercheurs ou simplement ceux qui doivent souvent voyager et travailler beaucoup avec un ordinateur portable .
Vous trouverez ci-dessus des étapes simples pour vous permettre de localiser et de verrouiller à distance votre ordinateur Windows 10 à l'aide de votre compte Microsoft personnel. Avez-vous essayé de verrouiller votre appareil en utilisant la méthode ci-dessus ? Veuillez nous laisser vos commentaires dans la section commentaires ci-dessous. Bonne chance!
En savoir plus :
Découvrez comment utiliser Wox pour lancer vos applications, exécuter des commandes et plus encore, instantanément.
Découvrez comment créer un cercle jaune autour du pointeur de la souris pour le mettre en surbrillance sur Windows 10. Suivez ces étapes faciles pour améliorer votre expérience utilisateur.
Découvrez pourquoi l
Sous Windows 11, configurez facilement des raccourcis pour accéder rapidement à des dossiers spéciaux dans votre menu Démarrer.
Découvrez comment résoudre l
Découvrez comment utiliser un disque dur externe avec un Chromebook pour transférer et stocker vos fichiers en toute sécurité. Suivez nos étapes pour un usage optimal.
Dans ce guide, vous apprendrez les étapes pour toujours utiliser une adresse MAC aléatoire pour votre adaptateur WiFi sous Windows 10. Optimisez votre sécurité en ligne!
Découvrez comment désinstaller Internet Explorer 11 sur Windows 10 pour optimiser l'espace de votre disque dur.
Découvrez comment utiliser Smart Defrag, un logiciel de défragmentation de disque dur gratuit et efficace, pour améliorer les performances de votre ordinateur.
Le moyen le plus simple de déverrouiller du contenu et de protéger tous les appareils avec un VPN crypté est de partager la connexion VPN via un point d








