Comment lancer des applications instantanément avec Wox sous Windows

Découvrez comment utiliser Wox pour lancer vos applications, exécuter des commandes et plus encore, instantanément.
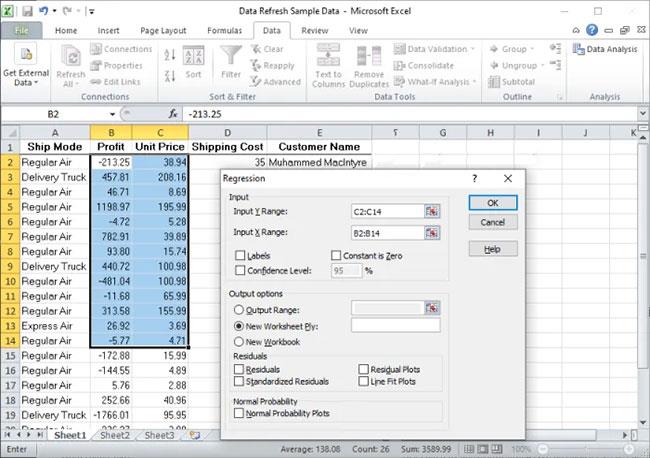
La mémoire système, ou RAM , est un composant essentiel de tout PC Windows 11. Trop peu de RAM peut ralentir le fonctionnement de votre PC et rendre le multitâche une mauvaise expérience. Voici comment vérifier les informations relatives à la capacité, au type et à la vitesse de la RAM sur votre système sous Windows 11.
Comment vérifier la capacité de la RAM à l'aide de l'application Paramètres Windows
Les paramètres constituent le moyen le plus simple de vérifier la quantité de Go de RAM que vous utilisez.
Vous devez d’abord ouvrir l’application Paramètres Windows en appuyant sur la combinaison de touches Windows + I , ou cliquer avec le bouton droit sur le bouton Démarrer à l’extrême gauche de la barre des tâches et sélectionner « Paramètres » dans la liste qui apparaît.
Lorsque l'interface de l'application Paramètres s'ouvre, regardez la liste de gauche et cliquez sur « Système ». Dans l' écran des paramètres " Système " , qui apparaît en conséquence à droite, faites défiler vers le bas de la liste et cliquez sur " À propos ".
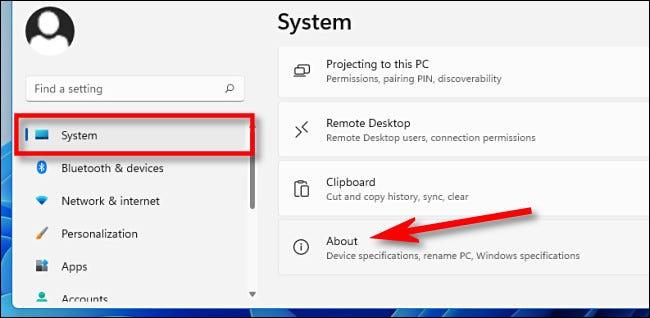
Développez la section « Spécifications de l'appareil » en haut de la liste en cliquant dessus. Juste en dessous, vous verrez la quantité de RAM dont dispose votre PC dans la section « RAM installée ». Dans l’exemple de l’article, il s’agit de « 16,0 Go ».
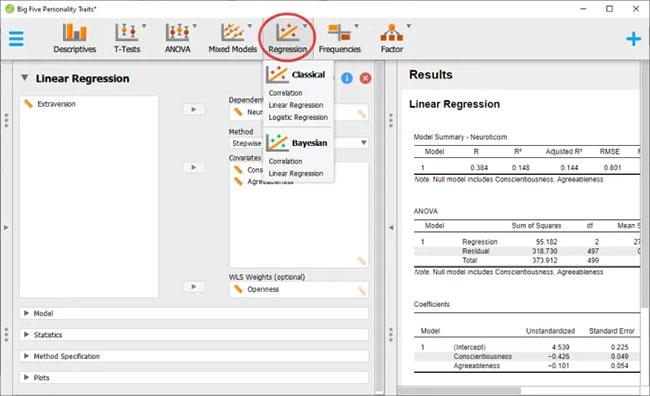
Outre la RAM, cet écran affiche également toutes les informations de configuration de base du système dont vous avez besoin. Si vous souhaitez copier ces spécifications pour les envoyer à quelqu'un d'autre – peut-être pour un dépannage – cliquez sur le bouton « Copier » à côté de « Spécifications de l'appareil ». Toutes les informations seront copiées sous forme de texte brut afin que vous puissiez les coller ou les envoyer à n'importe qui.
Comment vérifier la vitesse de la RAM et taper dans Windows 11
Connaître les informations sur le type et la vitesse de la RAM est essentiel lors de la mise à niveau du système.
Tout d'abord, ouvrez le Gestionnaire des tâches en cliquant avec le bouton droit sur le bouton Démarrer et en sélectionnant « Gestionnaire des tâches » dans le menu qui apparaît.
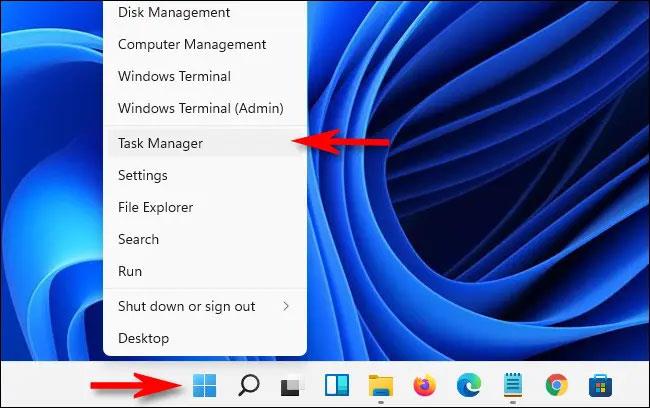
Sur l'interface du Gestionnaire des tâches, cliquez sur l'onglet « Performances » en haut, puis cliquez sur l' élément « Mémoire ».
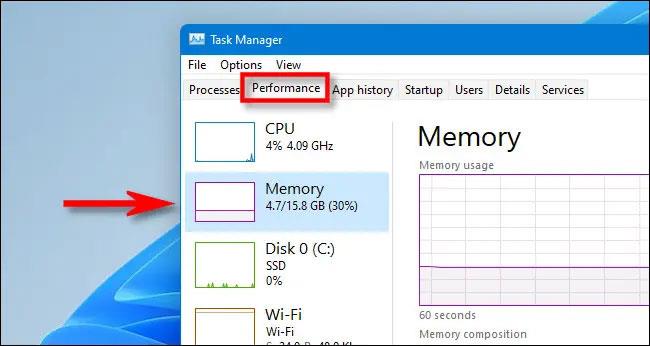
Sur l'écran d'informations sur la mémoire, regardez dans le coin supérieur droit de la fenêtre. Ici, vous verrez la capacité totale de RAM de votre PC (par exemple, « 16,0 Go »).
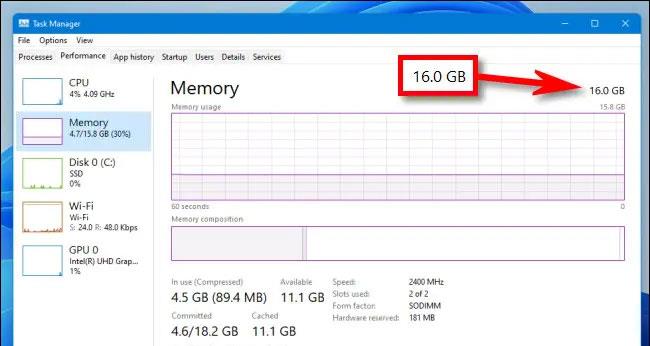
Pour voir la vitesse et le type de RAM , regardez vers le centre de l'écran « Mémoire ». Vous trouverez une courte liste indiquant la vitesse de la RAM, son facteur de forme, ainsi que le nombre d'emplacements de RAM physiques qu'elle utilise.
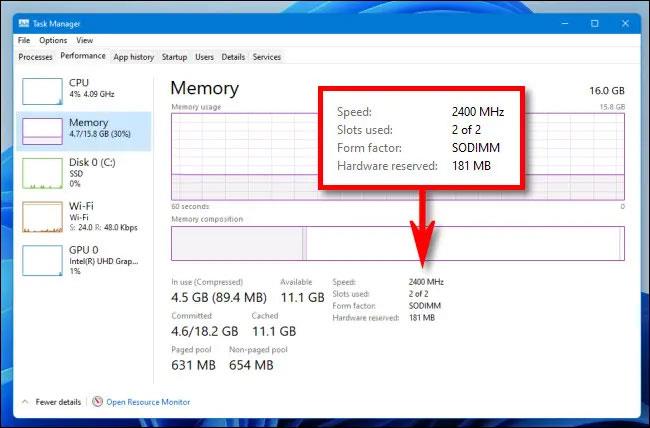
Lorsque vous avez terminé, fermez le Gestionnaire des tâches . Je vous souhaite du succès !
Découvrez comment utiliser Wox pour lancer vos applications, exécuter des commandes et plus encore, instantanément.
Découvrez comment créer un cercle jaune autour du pointeur de la souris pour le mettre en surbrillance sur Windows 10. Suivez ces étapes faciles pour améliorer votre expérience utilisateur.
Découvrez pourquoi l
Sous Windows 11, configurez facilement des raccourcis pour accéder rapidement à des dossiers spéciaux dans votre menu Démarrer.
Découvrez comment résoudre l
Découvrez comment utiliser un disque dur externe avec un Chromebook pour transférer et stocker vos fichiers en toute sécurité. Suivez nos étapes pour un usage optimal.
Dans ce guide, vous apprendrez les étapes pour toujours utiliser une adresse MAC aléatoire pour votre adaptateur WiFi sous Windows 10. Optimisez votre sécurité en ligne!
Découvrez comment désinstaller Internet Explorer 11 sur Windows 10 pour optimiser l'espace de votre disque dur.
Découvrez comment utiliser Smart Defrag, un logiciel de défragmentation de disque dur gratuit et efficace, pour améliorer les performances de votre ordinateur.
Le moyen le plus simple de déverrouiller du contenu et de protéger tous les appareils avec un VPN crypté est de partager la connexion VPN via un point d








