Comment lancer des applications instantanément avec Wox sous Windows

Découvrez comment utiliser Wox pour lancer vos applications, exécuter des commandes et plus encore, instantanément.
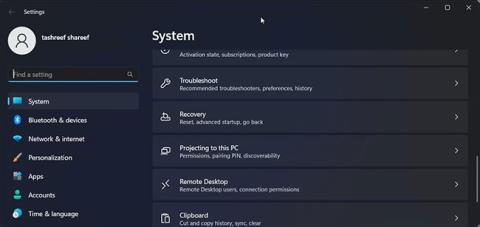
Actuellement, certains modèles d'ordinateurs portables prennent en charge la technologie de transmission sans fil Miracast. Ce protocole de connexion permettra de connecter des ordinateurs portables à des projecteurs , des tablettes, des smartphones,... à des téléviseurs , des moniteurs externes et pourra transmettre des images directement. L'avantage de Miracast est que les images et les sons transmis de l'ordinateur au téléviseur restent intacts, inchangés, notamment avec les jeux et les films en ligne . En outre, la vitesse de transmission du contenu est rapide et stable sans que les utilisateurs aient à préparer trop d'appareils.
Alors, comment savoir si votre ordinateur prend en charge Miracast ? Veuillez suivre l'article ci-dessous de LuckyTemplates.
Table des matières de l'article
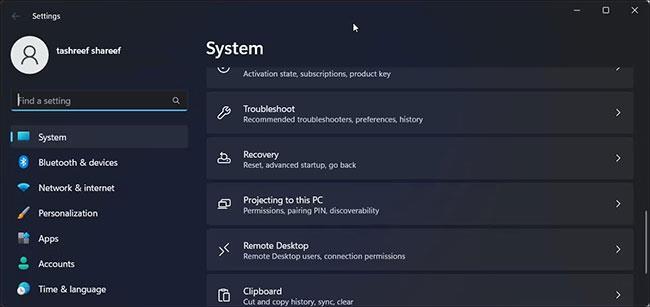
Vérifiez la compatibilité Miracast à l'aide des paramètres
Vous pouvez consulter les paramètres de votre système pour voir la compatibilité Miracast sur votre PC. Voici comment procéder.
1. Appuyez sur Win + I pour ouvrir Paramètres .
2. Ensuite, dans l' onglet Système , faites défiler vers le bas et cliquez sur Projection sur ce PC .
En fonction de la configuration de votre système, vous verrez l'un des résultats suivants :
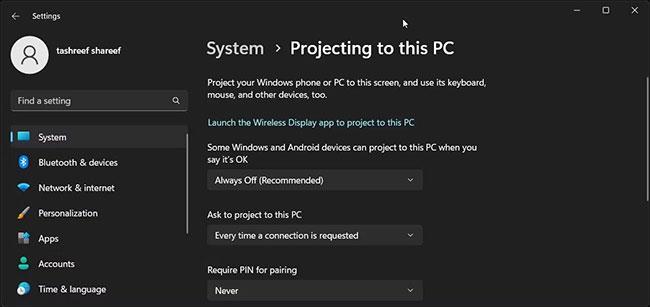
Résultats de test
Sur les systèmes compatibles Miracast, vous verrez des options pour configurer votre écran sans fil. Vous pouvez configurer la fonctionnalité de découverte de PC et autoriser ou interdire à d'autres appareils de se connecter à votre PC.
Si vous voyez le message Ajoutez la fonctionnalité facultative « Affichage sans fil » pour projeter ce PC , vous devrez installer la fonction d'affichage sans fil pour activer Miracast.
Si votre PC ne prend pas en charge Miracast, cela indiquera que l'appareil ne prend pas en charge la réception Miracast, vous ne pouvez donc pas projeter sans fil.
Cependant, cette erreur peut également se produire en raison de problèmes de Wi-Fi, de problèmes avec les pilotes d'affichage et de conflits d'applications tierces.
Le nouveau Centre d'action de Windows 11 propose des actions rapides qui vous permettent de gérer les connexions réseau, de contrôler la luminosité et d'ajuster les niveaux de volume. Vous pouvez utiliser l'option Cast dans Action Center pour détecter si votre ordinateur prend en charge Miracast ou non.
1. Cliquez sur l'icône Réseau, Volume et Batterie dans la barre des tâches, ouvrez le Centre de maintenance .
2. Ici, cliquez sur l' icône Cast.
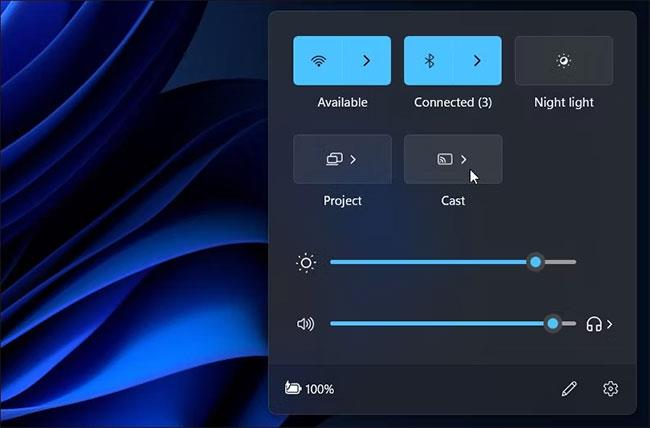
Cliquez sur l'icône Caster
3. Sur les systèmes prenant en charge Miracast, l' option Cast commencera à rechercher les écrans sans fil disponibles.
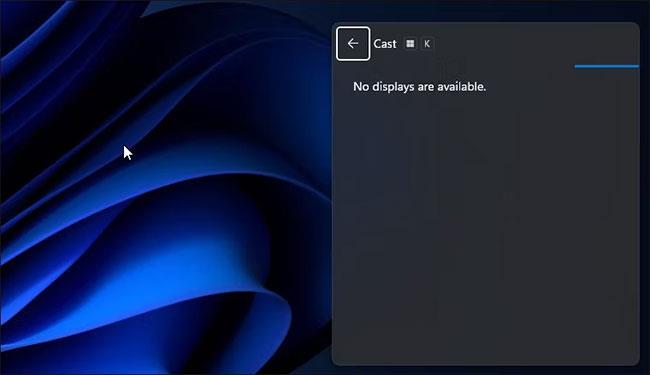
L'option Cast commencera à rechercher les écrans sans fil disponibles
4. Sinon, vous pourriez voir le message Votre appareil ne prend pas en charge Miracast .
5. Vous pouvez également accéder aux options Cast à l'aide du raccourci clavier Win + K.
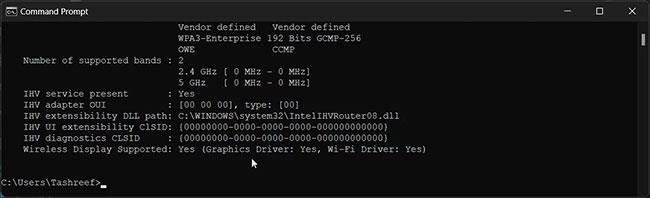
Utilisez l'invite de commande pour détecter la compatibilité Miracast
Vous pouvez également utiliser l'invite de commande pour détecter la compatibilité Miracast de votre ordinateur Windows 11. L'outil de ligne de commande netsh vous permet d'afficher et de gérer vos connexions WiFi.
Cet article utilisera la commande « netsh wlan show drivers » pour afficher le pilote réseau WiFi afin de détecter la compatibilité Miracast. Voici comment procéder.
1. Appuyez sur Win + R pour ouvrir Exécuter .
2. Tapez cmd et cliquez sur OK pour ouvrir l'invite de commande .
3. Dans la fenêtre d'invite de commande, entrez la commande suivante et appuyez sur Entrée :
netsh wlan show drivers4. Faites défiler vers le bas et recherchez la section Affichage sans fil pris en charge . S'il affiche Oui (Lecteur graphique : Oui, Pilote Wi-Fi : Oui) , votre ordinateur est pris en charge par Miracast.
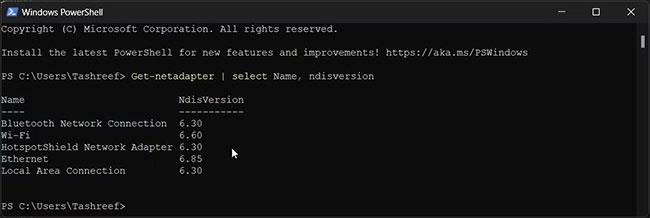
Vérifier la compatibilité Miracast à l'aide de Windows PowerShell
Vous pouvez également utiliser Windows PowerShell pour vérifier la compatibilité Miracast sur votre PC Windows 11. Miracast nécessite que votre PC prenne en charge WiFi Direct et Virtual WiFi, disponibles dans NDIS version 6.3 ou ultérieure. Bien que vous puissiez utiliser la commande Invite de commandes dans PowerShell, elle dispose également d'applets de commande pour afficher les détails du pilote WiFi.
1. Appuyez sur Win + S pour ouvrir la recherche Windows.
2. Tapez PowerShell et ouvrez-le à partir des résultats de la recherche.
3. Dans la fenêtre PowerShell , entrez la commande suivante et appuyez sur Entrée pour répertorier les versions prises en charge des cartes réseau disponibles :
Get-netadapter | select Name, ndisversion4. Si Wi-Fi NdisVersion affiche 6.30 ou supérieur, votre ordinateur prend en charge Miracast.
5. Tapez exit et appuyez sur Entrée pour fermer l'invite de commande.
L'outil de diagnostic DirectX (DxDiag) vous aide à collecter des informations sur les appareils connectés et à résoudre les problèmes liés à l'audio et à la vidéo DirectX.
Vous pouvez utiliser cet outil pour détecter la compatibilité Miracast sur votre système. Voici comment procéder.
1. Appuyez sur Win + R pour ouvrir Exécuter.
2. Tapez dxdiag et cliquez sur OK.
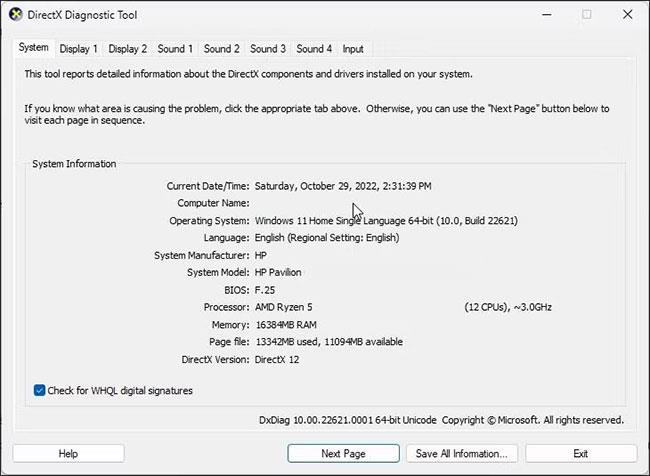
Ouvrir l'outil de diagnostic DirectX
3. L'outil de diagnostic DirectX s'ouvrira avec l' onglet Système sélectionné.
4. Ensuite, cliquez sur le bouton Enregistrer toutes les informations .
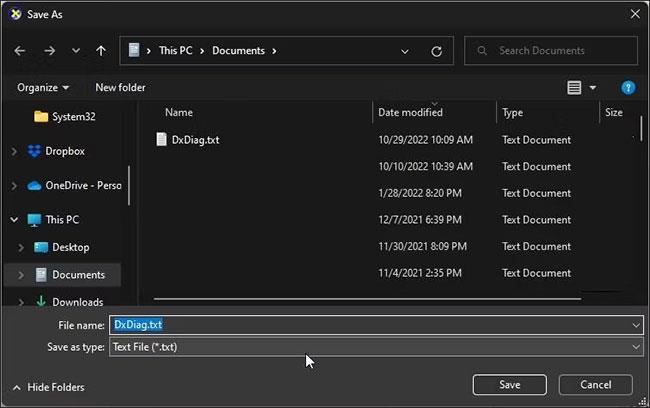
Cliquez sur le bouton Enregistrer toutes les informations
5. Sélectionnez une destination pour enregistrer le fichier et cliquez sur Enregistrer.
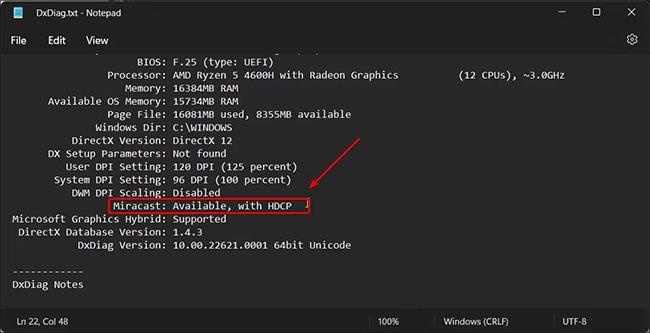
Cliquez sur Enregistrer
6. Ensuite, ouvrez l'Explorateur de fichiers , accédez à l'emplacement où le fichier DxDiag est enregistré et ouvrez le fichier DxDiag.txt.
7. Ici, faites défiler vers le bas et trouvez Miracast. S'il indique Pris en charge, vous pourrez diffuser et projeter votre écran sur d'autres appareils. Si le message « Non pris en charge par le pilote graphique » apparaît , vérifiez si vous avez installé la fonction d'affichage sans fil en option.
Étape 1 : Sur l'interface de l'ordinateur, cliquez sur l'icône Paramètres comme indiqué ci-dessous.
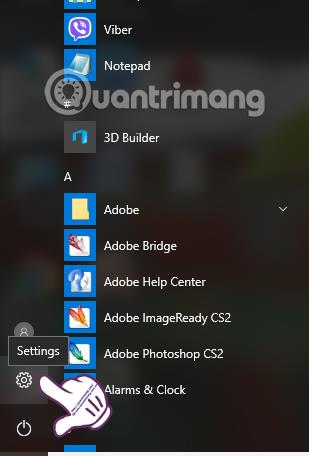
Étape 2 : Dans la liste des paramètres Paramètres de l'ordinateur, l'utilisateur clique sur Système .
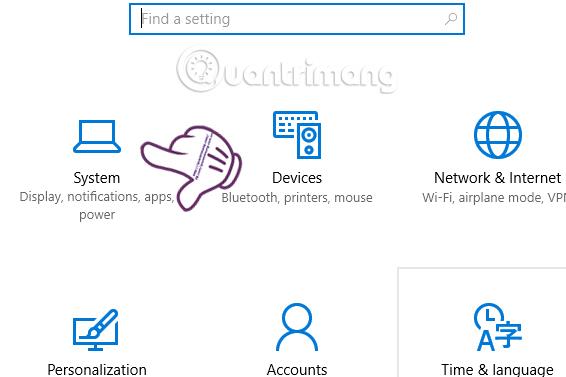
Étape 3 : Ensuite, l'utilisateur cliquera sur Afficher . Regardez à droite si vous voyez l' option Se connecter à un écran sans fil comme indiqué ci-dessous, ce qui signifie que votre ordinateur prend en charge la connexion Miracast.
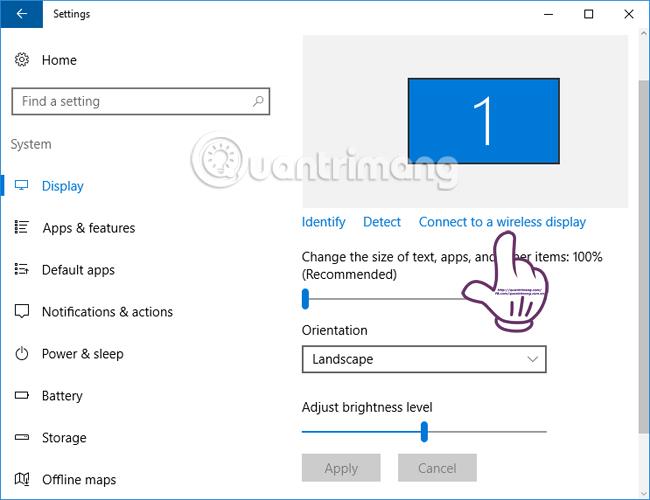
Étape 1 : Appuyez sur la combinaison de touches Windows + R pour ouvrir la boîte de dialogue Exécuter. Ensuite, nous entrons le mot-clé Dxdiag , cliquez sur OK pour ouvrir l'outil de diagnostic DirectX. Cet outil aidera les utilisateurs à vérifier la configuration correcte de l'ordinateur Windows.

Étape 2 : Le lendemain, une interface de notification de l'outil de diagnostic DirectX apparaît , cliquez sur Oui .
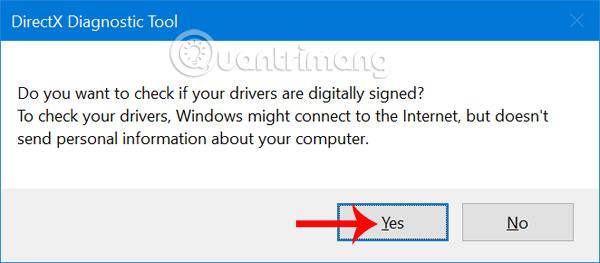
Étape 3 : L'interface de la fenêtre de l'outil de diagnostic DirectX apparaît. Cliquez sur Enregistrer toutes les informations , puis sélectionnez un emplacement pour enregistrer le fichier texte DxDiag.

Par défaut, ce fichier texte sera enregistré sur l'écran du bureau, ou sinon vous pourrez enregistrer le fichier sur l'écran de l'ordinateur pour retrouver facilement le fichier. Cliquez sur Enregistrer pour enregistrer.
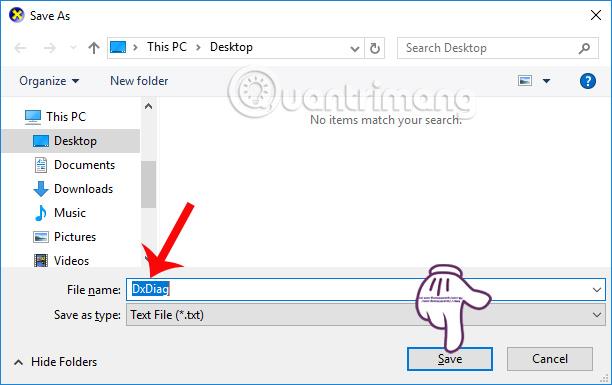
Étape 4 : Ouvrez le fichier texte DxDiag enregistré sur l'écran de l'ordinateur. Si vous ne pouvez pas double-cliquer pour ouvrir le fichier, les utilisateurs font un clic droit sur le fichier et sélectionnent Ouvrir avec > Bloc-notes .
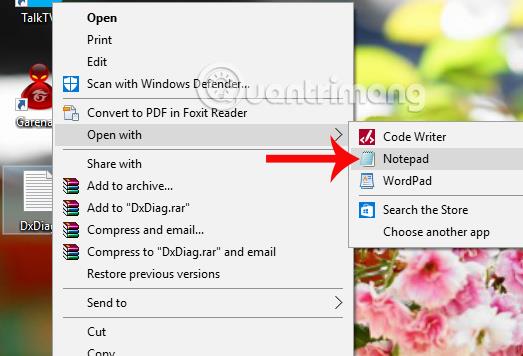
Étape 5 : Dans l'interface du fichier Notepad DxDiag, nous trouvons la section Miracast et vérifions s'il y a un message Disponible comme indiqué ci-dessous, ce qui signifie que l'ordinateur prend en charge le protocole Miracast.

Ci-dessus, vous trouverez 2 façons permettant aux utilisateurs de vérifier si l'ordinateur prend en charge la connexion sans fil Miracast ou non. Avec cette vérification, vous saurez exactement si votre ordinateur dispose du protocole Miracast, nous aidant ainsi à transférer facilement des images et des vidéos de l'ordinateur vers le téléviseur.
J'espère que l'article ci-dessus vous sera utile !
Découvrez comment utiliser Wox pour lancer vos applications, exécuter des commandes et plus encore, instantanément.
Découvrez comment créer un cercle jaune autour du pointeur de la souris pour le mettre en surbrillance sur Windows 10. Suivez ces étapes faciles pour améliorer votre expérience utilisateur.
Découvrez pourquoi l
Sous Windows 11, configurez facilement des raccourcis pour accéder rapidement à des dossiers spéciaux dans votre menu Démarrer.
Découvrez comment résoudre l
Découvrez comment utiliser un disque dur externe avec un Chromebook pour transférer et stocker vos fichiers en toute sécurité. Suivez nos étapes pour un usage optimal.
Dans ce guide, vous apprendrez les étapes pour toujours utiliser une adresse MAC aléatoire pour votre adaptateur WiFi sous Windows 10. Optimisez votre sécurité en ligne!
Découvrez comment désinstaller Internet Explorer 11 sur Windows 10 pour optimiser l'espace de votre disque dur.
Découvrez comment utiliser Smart Defrag, un logiciel de défragmentation de disque dur gratuit et efficace, pour améliorer les performances de votre ordinateur.
Le moyen le plus simple de déverrouiller du contenu et de protéger tous les appareils avec un VPN crypté est de partager la connexion VPN via un point d







