Comment lancer des applications instantanément avec Wox sous Windows

Découvrez comment utiliser Wox pour lancer vos applications, exécuter des commandes et plus encore, instantanément.
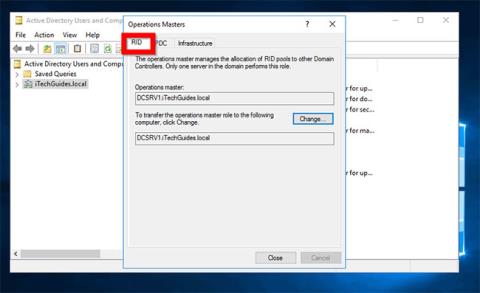
Ce guide illustre comment vérifier le rôle FSMO dans Server 2016. Les 5 rôles FSMO dans Active Directory incluent :
Étapes pour vérifier le rôle FSMO dans Server 2016
Vous trouverez ci-dessous les étapes détaillées pour vérifier quel contrôleur de domaine détient l'un des rôles FSMO ci-dessus :
1. Vérifiez quel DC détient les rôles RID, PDC et Infrastructure Master

Vérifiez quel DC détient les rôles RID, PDC et Infrastructure Master
Vous trouverez ci-dessous les étapes permettant de vérifier que le contrôleur de domaine détient les rôles RID, PDC et maître d'infrastructure :
Connectez-vous au contrôleur de domaine et ouvrez le gestionnaire de serveur.
Dans le Gestionnaire de serveur , cliquez sur Outils. Sélectionnez ensuite Utilisateurs et ordinateurs Active Directory .
Lorsque Utilisateurs et ordinateurs Active Directory s'ouvre, cliquez avec le bouton droit sur le nom de domaine AD. Cliquez ensuite sur Maîtres des opérations…
Operations Masters comporte 3 onglets. Le premier est le RID. Dans cet onglet, vous verrez le DC détenant ce rôle FSMO. Dans cet exemple, il s'agit de DCSRV1. Pour vérifier le contrôleur de domaine détenant les rôles PDC et Infrastructure, cliquez sur les onglets restants.
2. Vérifiez que le contrôleur de domaine détient le rôle FSMO de Master Naming Master
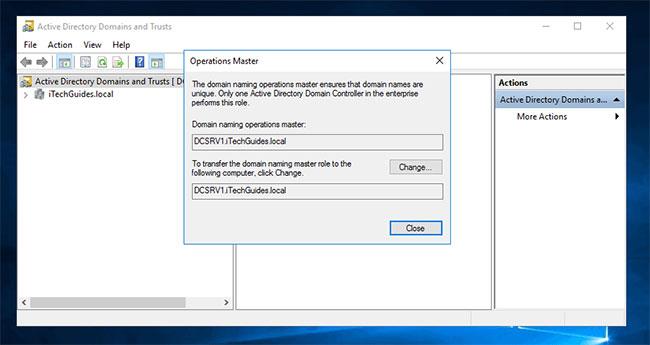
Vérifiez que le contrôleur de domaine détient le rôle FSMO de Master Naming Master
Pour vérifier si le contrôleur de domaine a le rôle FSMO de Master Naming Master :
Dans le Gestionnaire de serveur , cliquez sur Outils . Sélectionnez ensuite Domaines et approbations Active Directory .
Lorsque les domaines et approbations AD s'ouvrent, cliquez avec le bouton droit sur Domaines et approbations Active Directory pour votre domaine. Cliquez ensuite sur Maître des opérations…
Le DC détenant ce rôle sera affiché.
3. Vérifiez que le DC détient le rôle de Schema Master
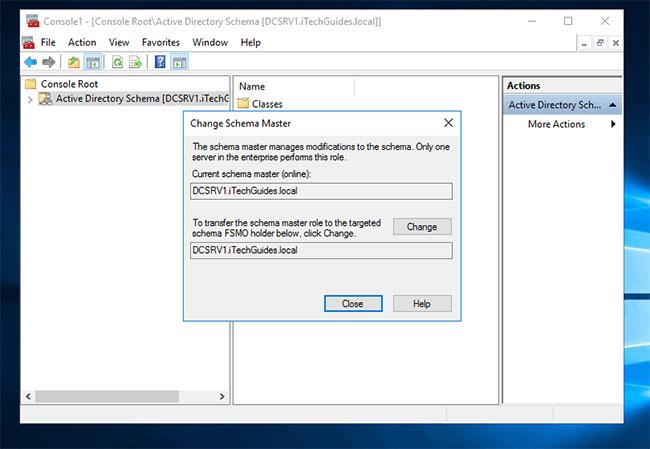
Vérifiez que le DC détient le rôle de Schema Master
Vérifier le DC détenant le rôle de Schema Master n’est pas si simple. Voici les étapes à suivre (effectuer des tâches depuis DC) :
À partir de l'invite de commande , entrez la commande ci-dessous. Appuyez ensuite sur Entrée :
regsvr32 schmmgmt.dllCommande d’enregistrement du composant logiciel enfichable AD Schema. Dans les étapes suivantes, vous ouvrirez le schéma AD dans MMC, puis afficherez le contrôleur de domaine détenant le rôle de maître de schéma.
Pour ouvrir MMC, appuyez sur Windows + R . Cela ouvrira la commande Exécuter.
Dans Exécuter , tapez MMC. Cliquez ensuite sur OK.
Sur MMC , cliquez sur Fichier et sélectionnez Ajouter/Supprimer un composant logiciel enfichable…
Recherchez et mettez en surbrillance Schéma Active Directory . Cliquez ensuite sur Ajouter > OK .
Sous Racine de la console , cliquez sur Schéma Active Directory [] . Ensuite, faites un clic droit dessus et sélectionnez Operations Master...
DC détenant le rôle FSMO Schema Master apparaîtra !
4. Vérifiez avec la commande NTDSUtil
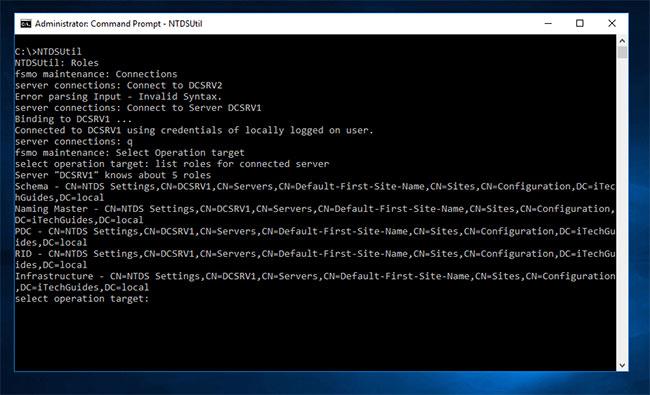
Vérifiez avec la commande NTDSUtil
Vous pouvez également vérifier les contrôleurs de domaine détenant le rôle FSMO à l’aide de l’outil de ligne de commande NTDSUtil. Voici les étapes à suivre :
Connectez-vous au contrôleur de domaine du domaine. Ensuite, ouvrez l'invite de commande .
À l'invite de commande , entrez les commandes suivantes dans l'ordre. Appuyez sur Entrée pour exécuter chaque commande.
NTDSUtil
Roles
Connections
Connect to Server Remplacez par le nom du contrôleur de domaine dont vous souhaitez répertorier les rôles FSMO.
q
Select Operation target
list roles for connected serverLa dernière commande listera tous les rôles détenus par le serveur auquel vous vous êtes connecté avec la commande « Se connecter au serveur » .
Quelle que soit la raison pour laquelle vous souhaitez déterminer quel contrôleur de domaine détient le rôle FSMO dans le réseau, ce guide vous aidera.
Bonne chance!
En savoir plus :
Découvrez comment utiliser Wox pour lancer vos applications, exécuter des commandes et plus encore, instantanément.
Découvrez comment créer un cercle jaune autour du pointeur de la souris pour le mettre en surbrillance sur Windows 10. Suivez ces étapes faciles pour améliorer votre expérience utilisateur.
Découvrez pourquoi l
Sous Windows 11, configurez facilement des raccourcis pour accéder rapidement à des dossiers spéciaux dans votre menu Démarrer.
Découvrez comment résoudre l
Découvrez comment utiliser un disque dur externe avec un Chromebook pour transférer et stocker vos fichiers en toute sécurité. Suivez nos étapes pour un usage optimal.
Dans ce guide, vous apprendrez les étapes pour toujours utiliser une adresse MAC aléatoire pour votre adaptateur WiFi sous Windows 10. Optimisez votre sécurité en ligne!
Découvrez comment désinstaller Internet Explorer 11 sur Windows 10 pour optimiser l'espace de votre disque dur.
Découvrez comment utiliser Smart Defrag, un logiciel de défragmentation de disque dur gratuit et efficace, pour améliorer les performances de votre ordinateur.
Le moyen le plus simple de déverrouiller du contenu et de protéger tous les appareils avec un VPN crypté est de partager la connexion VPN via un point d








