Comment lancer des applications instantanément avec Wox sous Windows

Découvrez comment utiliser Wox pour lancer vos applications, exécuter des commandes et plus encore, instantanément.

Vérifier l’historique de l’imprimante pour voir ce qui a été imprimé est un peu difficile à suivre. Car en regardant la quantité d’encre, on ne peut pas savoir combien de documents ont été imprimés. Vous devez activer les journaux d'impression dans Windows 10 et voici comment procéder.
Activer la journalisation des documents récemment imprimés
Par défaut, l'historique de vos documents d'impression est supprimé une fois l'impression terminée. Vous pouvez modifier les paramètres pour afficher une liste des documents récemment imprimés à partir de la file d'attente d'impression de l'imprimante.
Vous devez modifier ce paramètre pour chaque imprimante installée.
Accéder à la file d'attente d'impression
Pour accéder à la file d'attente d'impression, cliquez avec le bouton droit sur le menu Démarrer de Windows et sélectionnez l' option Paramètres . À partir de là, cliquez sur Périphériques > Imprimantes et scanners .

Recherchez l'imprimante dans la liste Imprimantes et scanners, cliquez dessus, puis cliquez sur Ouvrir la file d'attente pour ouvrir la file d'attente d'impression.

La file d'attente de l'imprimante répertorie les éléments en cours d'impression et la file d'attente. Les documents précédemment imprimés ne seront pas affichés, vous devez donc activer le journal.
Activer l'historique de l'imprimante
Dans la fenêtre de file d'attente d'impression de l'imprimante, cliquez sur Imprimante > Propriétés . Vous pouvez également sélectionner l'imprimante et cliquer sur Gérer dans le menu Paramètres des imprimantes et scanners .

Dans les propriétés de l'imprimante, cliquez sur l' onglet Avancé puis cochez la case Conserver les documents imprimés.
Cliquez sur OK pour enregistrer les paramètres.

Lorsque l'historique des documents est activé, les fichiers imprimés ne disparaissent pas de la file d'attente d'impression une fois l'impression terminée.
Activer un historique d'impression plus long
La file d'attente d'impression fournit un aperçu des documents précédemment imprimés. Si vous souhaitez voir une longue liste, vous devez utiliser l'Observateur d'événements Windows.
Pour commencer, faites un clic droit sur le menu Démarrer et cliquez sur l' option Observateur d'événements .

L'Observateur d'événements vous permettra d'afficher une liste des fichiers précédemment imprimés, mais vous devez d'abord configurer Windows pour qu'il enregistre l'historique d'impression à long terme.
Activer l'historique d'impression dans l'Observateur d'événements
Dans la fenêtre Observateur d'événements, cliquez sur Journaux d'applications et de services > Microsoft > Windows dans le menu Observateur d'événements (local) sur la gauche.

Cela ouvrira les services Windows , faites défiler vers le bas pour trouver PrintService . À partir de là, cliquez avec le bouton droit sur Opérationnel , puis sélectionnez Propriétés .

Cliquez sur la case Activer la journalisation , puis définissez la capacité maximale du journal. Plus la taille est grande, plus Windows enregistre d'historique de document d'impression.
Cliquez sur OK pour enregistrer les paramètres.

Windows enregistrera désormais automatiquement l'historique des imprimantes de toutes les imprimantes installées dans un fichier journal auquel vous pourrez accéder dans l'Observateur d'événements.
Afficher l'historique d'impression dans l'Observateur d'événements
Une fois que vous avez activé l'historique de l'imprimante, vous pouvez y accéder à tout moment depuis l'Observateur d'événements. Pour ce faire, recherchez et ouvrez PrintService , puis cliquez sur Operational .

L'historique de tous les événements d'imprimante Windows sera répertorié, des fichiers d'impression réussis aux fichiers d'impression échoués. Les fichiers non imprimables apparaissent également ici.
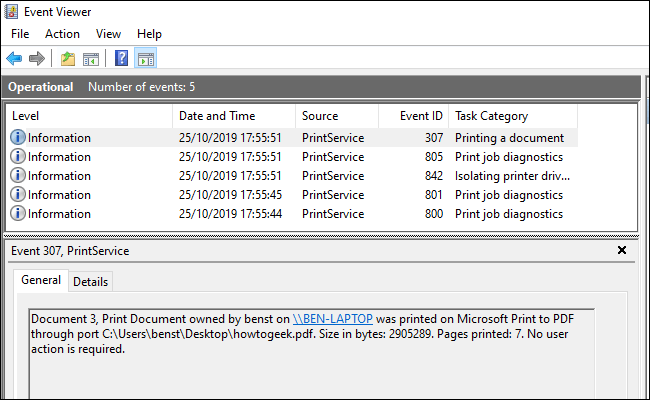
Pour une organisation facile, vous pouvez regrouper le journal d'impression par type, pour séparer les événements d'impression d'un document en leurs propres composants. Pour ce faire, faites un clic droit sur Catégorie de tâches puis cliquez sur le bouton Regrouper les événements par cette colonne .

Les articles seront désormais divisés par catégorie.
Vous pouvez réduire d'autres catégories, en laissant Impression d'un document intacte pour afficher uniquement une liste des documents précédemment imprimés.
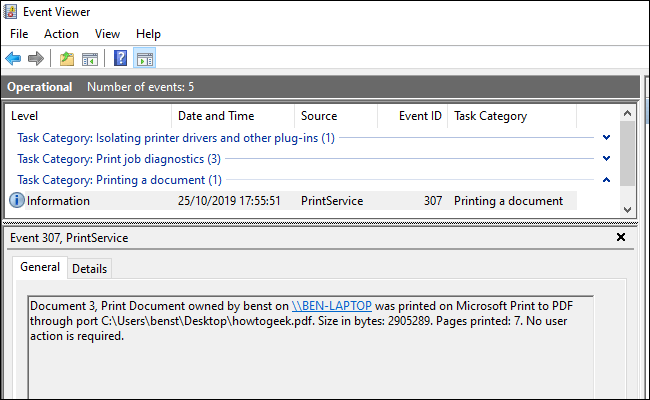
Utiliser un logiciel de journalisation d'impression tiers
Bien que l'utilisation de l'Observateur d'événements fonctionne, la visualisation du document imprimé est un peu compliquée. Vous pouvez utiliser un logiciel de journalisation d'impression tiers tel que PaperCut Print Logger pour afficher un long historique de l'imprimante.
PaperCut Print Logger fournit une liste de documents imprimés avec des horodatages, y compris des informations sur l'utilisateur Windows qui a imprimé le document, le nom du document et le nombre de pages et de copies.

Vous pouvez accéder à la page d'administration à partir du dossier PaperCut Print Logger par défaut.
Sous Windows 10, le dossier se trouve toujours dans C:\Program Files (x86)\PaperCut Print Logger. Double-cliquez sur le raccourci ViewLogs pour ouvrir le panneau d'administration et voir une liste des documents imprimés divisés par date.

Lors de l'ouverture de la page d'administration de PaperCut Print Logger dans la section Affichage, cliquez sur le bouton HTML pour accéder à l'historique d'impression de cette journée.
Vous pouvez également cliquer sur le bouton CSV/Excel dans la section Date (Jour) ou Date (Mois) pour exporter cet historique d'impression mensuel ou ligne vers un fichier Excel XLS.

Vous pouvez également accéder à ces journaux à partir du dossier Logs > CSV dans le dossier d'installation de PaperCut Print Logger.
Je vous souhaite du succès !
Découvrez comment utiliser Wox pour lancer vos applications, exécuter des commandes et plus encore, instantanément.
Découvrez comment créer un cercle jaune autour du pointeur de la souris pour le mettre en surbrillance sur Windows 10. Suivez ces étapes faciles pour améliorer votre expérience utilisateur.
Découvrez pourquoi l
Sous Windows 11, configurez facilement des raccourcis pour accéder rapidement à des dossiers spéciaux dans votre menu Démarrer.
Découvrez comment résoudre l
Découvrez comment utiliser un disque dur externe avec un Chromebook pour transférer et stocker vos fichiers en toute sécurité. Suivez nos étapes pour un usage optimal.
Dans ce guide, vous apprendrez les étapes pour toujours utiliser une adresse MAC aléatoire pour votre adaptateur WiFi sous Windows 10. Optimisez votre sécurité en ligne!
Découvrez comment désinstaller Internet Explorer 11 sur Windows 10 pour optimiser l'espace de votre disque dur.
Découvrez comment utiliser Smart Defrag, un logiciel de défragmentation de disque dur gratuit et efficace, pour améliorer les performances de votre ordinateur.
Le moyen le plus simple de déverrouiller du contenu et de protéger tous les appareils avec un VPN crypté est de partager la connexion VPN via un point d








