Comment lancer des applications instantanément avec Wox sous Windows

Découvrez comment utiliser Wox pour lancer vos applications, exécuter des commandes et plus encore, instantanément.

Si vous venez de télécharger un fichier sur Internet, vous souhaiterez peut-être vérifier que le fichier téléchargé n'a pas été falsifié. Après tout, qui sait quelles choses néfastes un pirate informatique pourrait faire ? En vérifiant la somme de contrôle MD5, SHA-1 ou SHA-256 du fichier, vous pouvez vérifier l'intégrité du fichier et vous assurer qu'il n'a pas été corrompu ou modifié.
Qu'est-ce que la somme de contrôle ?
Une somme de contrôle est une chaîne courte et unique résultant de l’exécution d’un algorithme de chiffrement sur un fichier donné. L'algorithme examine tous les bits qui composent un fichier et, sur la base de ces bits uniques, crée une somme de contrôle.

Schéma de calcul de Cheksum
Cette somme de contrôle changera si ne serait-ce qu'un bit dans le fichier change. En comparant deux sommes de contrôle, vous pouvez vous assurer que votre fichier n'est pas corrompu ou modifié. C'est un moyen utile de vous protéger contre la corruption de fichiers ou les interférences malveillantes avec vos téléchargements.
Les algorithmes les plus couramment utilisés pour les sommes de contrôle dans MD5, SHA-1 et SHA-256 sont également disponibles et sont basés sur des algorithmes cryptographiquement sécurisés. Si vous avez le choix, utilisez SHA-256.
Comment utiliser une somme de contrôle ?
Pour utiliser la somme de contrôle, vous devez d'abord savoir quelle est la somme de contrôle d'un certain fichier. Celui-ci devra vous être fourni par la même source qui a téléchargé le fichier.
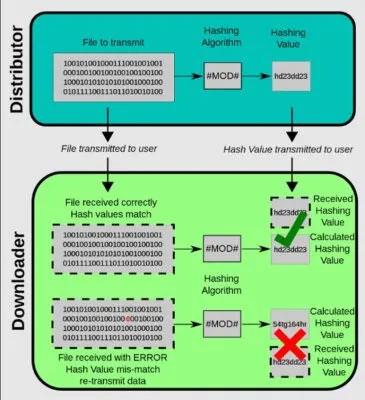
Hachage de transfert de fichiers
Exécutez votre fichier téléchargé via le même algorithme de somme de contrôle en utilisant l'un des outils ci-dessous. Une fois que vous avez fait cela, comparez les deux chaînes. Si les chaînes correspondent, le fichier reste inchangé. Si les chaînes ne correspondent pas, cela signifie que votre fichier est différent du fichier d'origine.
Vérifiez la somme de contrôle à l'aide d'un outil tiers
La meilleure façon d’exécuter la somme de contrôle sous Windows est d’utiliser un outil appelé MD5 & SHA Checksum Utility. Il calculera simultanément la somme de contrôle MD5, SHA-1 et SHA-256 pour un fichier donné et vous permettra de comparer vos résultats avec les données fournies.
1. Téléchargez l'utilitaire de somme de contrôle MD5 et SHA .
2. Double-cliquez sur le fichier téléchargé pour lancer le programme. Vous pouvez être invité à télécharger le .NET Framework 3.5 dont l'application a besoin pour fonctionner correctement. Cliquez sur Télécharger et installez cette fonctionnalité pour continuer.

Installer l'utilitaire de somme de contrôle MD5 et SHA sur un PC Windows
3. Cliquez sur le bouton Parcourir pour sélectionner le fichier que vous souhaitez vérifier.
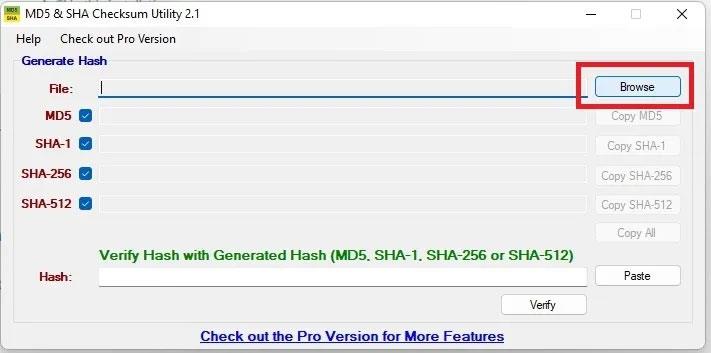
Parcourir les fichiers dans l'utilitaire de somme de contrôle MD5 et SHA
4. Déterminez la somme de contrôle fournie pour le fichier téléchargé. Tous les fichiers téléchargés ne disposent pas de sommes de contrôle, mais les développeurs open source ou soucieux de la sécurité fournissent souvent des sommes de contrôle. Copiez cette somme de contrôle dans le presse-papiers, puis cliquez sur le bouton Coller dans l'utilitaire de somme de contrôle MD5 et SHA.

Collez la somme de contrôle dans l'utilitaire de somme de contrôle MD5 et SHA
5. Cliquez sur Vérifier pour vérifier votre somme de contrôle. Si la somme de contrôle est la même que celle calculée par l'application, vous recevrez une notification de réussite. Cela signifie que le fichier dont vous disposez est le même que celui qui a été vérifié précédemment.
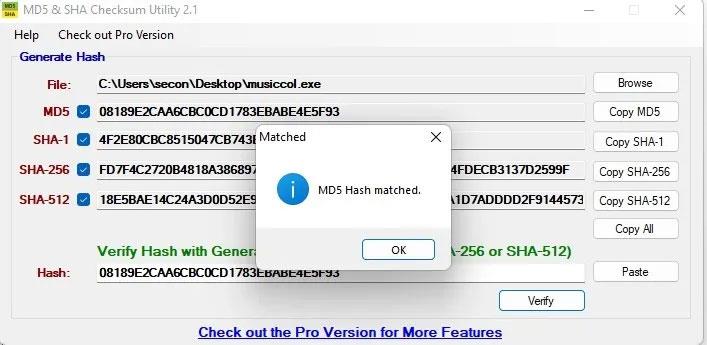
Notification de hachage MDS correspondant dans l'utilitaire de somme de contrôle MD5 et SHA
6. Si la somme de contrôle est différente, vous recevrez un message d'erreur. Cela signifie que le fichier a changé d'une manière ou d'une autre depuis le calcul de la dernière somme de contrôle.

Le hachage ne correspond pas au message dans l'utilitaire de somme de contrôle MD5 et SHA
Vérifier la somme de contrôle dans l'Explorateur de fichiers
Si vous vérifiez fréquemment les sommes de contrôle, OpenHashTab pourrait vous intéresser . L'application installera un onglet supplémentaire dans la fenêtre Propriétés de l'Explorateur de fichiers . Grâce à son intégration dans Explorer, OpenHashTab peut calculer les sommes de contrôle sur place sans nécessiter une application distincte. Par défaut, il calcule les valeurs de hachage MD5, SHA-1, SHA-256 et SHA-512. Des algorithmes de hachage supplémentaires peuvent être activés dans les paramètres d'OpenHashTab.
Remarque : Si vous n'aimez pas OpenHashTag, essayez HashCheck , qui fonctionne de la même manière.
1. Téléchargez et installez OpenHashTab depuis GitHub.
2. Cliquez avec le bouton droit sur le fichier sur lequel vous souhaitez exécuter la somme de contrôle et sélectionnez Propriétés dans le menu contextuel.
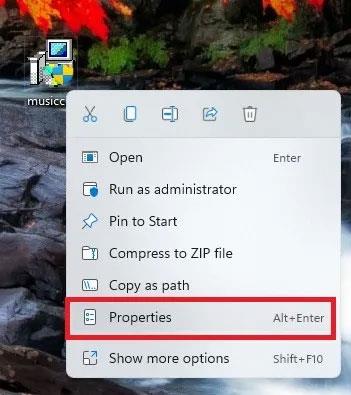
Menu contextuel pour les applications/programmes Windows
3. Cliquez sur l'onglet intitulé Hachages en haut de la fenêtre pour voir les fonctions de hachage MD5, SHA-1, SHA-256 et SHA-512 pour le fichier que vous avez sélectionné.

Nouvel onglet Hachages dans l'Explorateur de fichiers
4. Copiez et collez la somme de contrôle que vous souhaitez comparer dans la boîte de dialogue Vérifier.
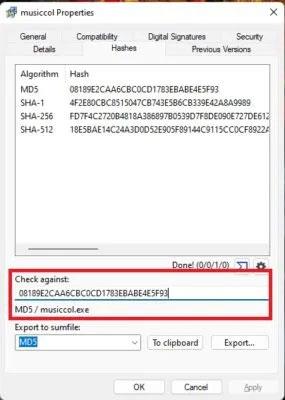
Comparez la somme de contrôle avec OpenHashTab
5. Si vous vérifiez le hachage, vous verrez l'algorithme approprié (dans ce cas MD5) et le nom du fichier sous la case Vérifier. Sinon, vous verrez le message Aucune correspondance trouvée .
Vérifier la somme de contrôle dans Windows avec Certutil
Si vous ne souhaitez rien télécharger, utilisez l'invite de commande Windows ou le terminal pour vérifier la somme de contrôle à l'aide de la commande certutil.
1. Ouvrez l'invite de commande . Appuyez sur Win + R , entrez cmd.exe et cliquez sur OK ou ouvrez Démarrer et recherchez « invite de commande » .
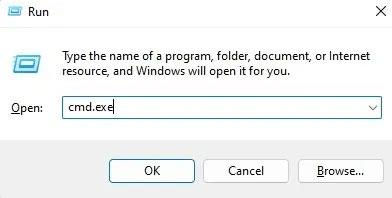
Certutil
2. Utilisez la commande cd pour accéder au répertoire contenant votre fichier téléchargé. Par défaut, il s'agit généralement du dossier Téléchargements , mais certaines personnes téléchargent des fichiers sur leur ordinateur. Un moyen rapide d'obtenir le chemin consiste à cliquer avec le bouton droit sur le fichier et à sélectionner Copier le chemin. Copiez ceci dans l'invite de commande.
cd filepath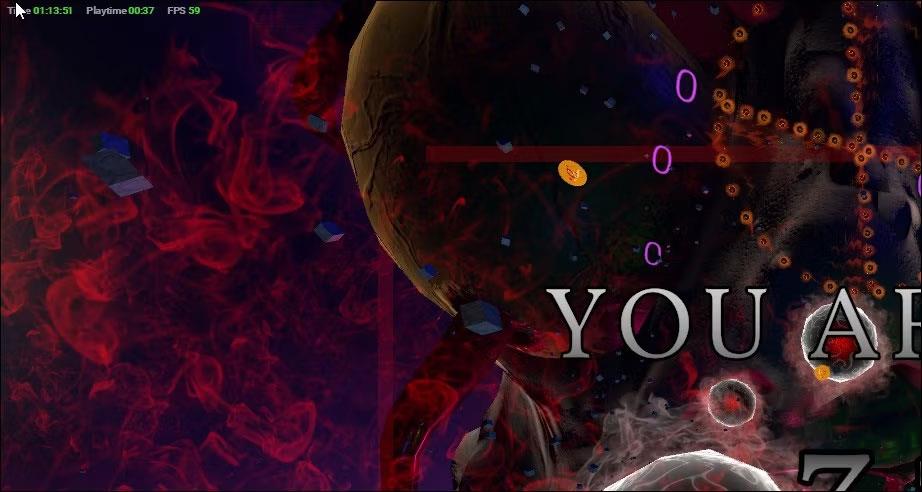
Annuaire Certutil
3. Entrez la commande suivante avec votre nom de fichier :
certutil -hashfile filename MD5
Hachage Certutil
4. La valeur MD5 apparaîtra sous la commande. Comparez ce numéro avec la valeur de la somme de contrôle de hachage que vous avez reçue avec votre fichier téléchargé. Lorsque vous utilisez cette commande certutil, vous copiez généralement simplement la valeur dans le Bloc-notes et la vérifiez manuellement après avoir exécuté l'utilitaire.
Résultats de la vérification
5. Bien qu'utilisant MD5 comme exemple, cet utilitaire prend également en charge MD2, MD4, MD5, SHA1, SHA256, SHA384 et SHA512.
Découvrez comment utiliser Wox pour lancer vos applications, exécuter des commandes et plus encore, instantanément.
Découvrez comment créer un cercle jaune autour du pointeur de la souris pour le mettre en surbrillance sur Windows 10. Suivez ces étapes faciles pour améliorer votre expérience utilisateur.
Découvrez pourquoi l
Sous Windows 11, configurez facilement des raccourcis pour accéder rapidement à des dossiers spéciaux dans votre menu Démarrer.
Découvrez comment résoudre l
Découvrez comment utiliser un disque dur externe avec un Chromebook pour transférer et stocker vos fichiers en toute sécurité. Suivez nos étapes pour un usage optimal.
Dans ce guide, vous apprendrez les étapes pour toujours utiliser une adresse MAC aléatoire pour votre adaptateur WiFi sous Windows 10. Optimisez votre sécurité en ligne!
Découvrez comment désinstaller Internet Explorer 11 sur Windows 10 pour optimiser l'espace de votre disque dur.
Découvrez comment utiliser Smart Defrag, un logiciel de défragmentation de disque dur gratuit et efficace, pour améliorer les performances de votre ordinateur.
Le moyen le plus simple de déverrouiller du contenu et de protéger tous les appareils avec un VPN crypté est de partager la connexion VPN via un point d








