Comment lancer des applications instantanément avec Wox sous Windows

Découvrez comment utiliser Wox pour lancer vos applications, exécuter des commandes et plus encore, instantanément.
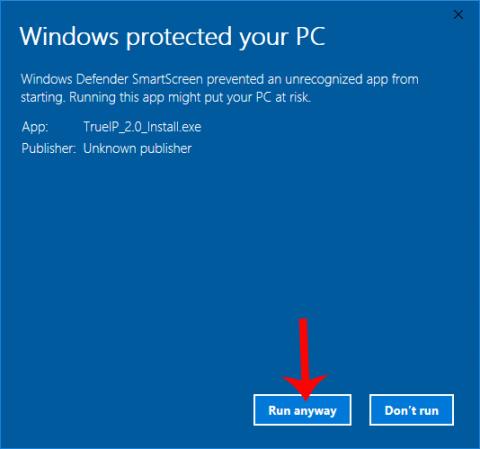
L'adresse IP est une adresse simple et importante qui peut connecter des appareils entre eux lors du partage de données. Il existe de nombreuses façons de vérifier l'adresse IP de votre ordinateur , par exemple en vérifiant avec une commande Windows Cmd , en l'affichant directement sur votre ordinateur ou en utilisant un logiciel de vérification de l'adresse IP de votre ordinateur. Parmi eux se trouve le logiciel TrueIP que LuckyTemplates aimerait présenter aux lecteurs dans l'article ci-dessous.
TrueIP permettra aux utilisateurs de visualiser l'adresse IP de l'ordinateur, avec 2 fonctions d'analyse des adresses IP LAN, locales et d'analyse des adresses IP du réseau externe. En outre, les utilisateurs peuvent enregistrer les adresses IP précédemment utilisées avec les adresses IP locales. Alors, comment vérifier l'adresse IP de votre ordinateur à l'aide de TrueIP ?
Comment voir l'adresse IP de l'ordinateur à l'aide de TrueIP
Étape 1:
Tout d'abord, les utilisateurs accèdent au lien ci-dessous pour télécharger le logiciel TrueIP sur l'ordinateur. Le logiciel est extrêmement léger.
Étape 2:
Installer le logiciel. Dans le cas où l'interface Windows Protégé votre PC apparaît, cliquez sur le bouton Plus d'informations , puis cliquez sur Exécuter quand même pour accepter l'installation du logiciel.
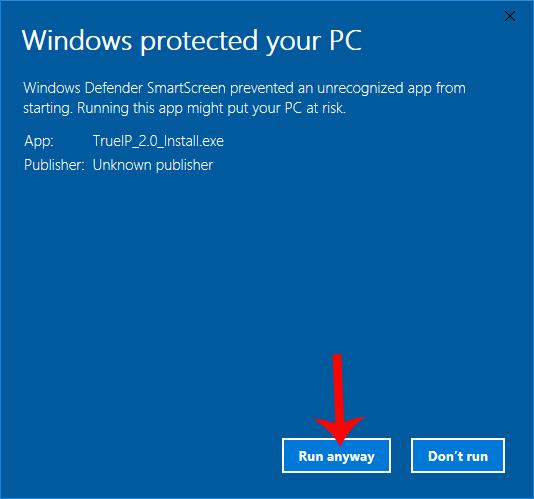
Étape 3:
Dans la nouvelle interface, sélectionnez J'accepte l'accord pour accepter les conditions, puis cliquez sur Suivant pour continuer.
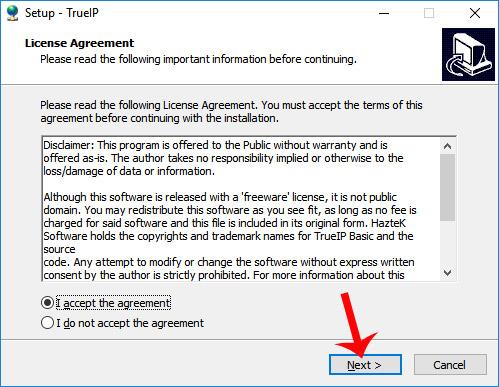
Étape 4:
Ensuite, si l'utilisateur doit modifier le répertoire d'installation TrueIP, cliquez sur Parcourir ou ignorez et cliquez sur Suivant ci-dessous pour continuer.

Étape 5 :
Enfin, cliquez sur Suivant... Installer et attendez la fin du processus d'installation du logiciel.
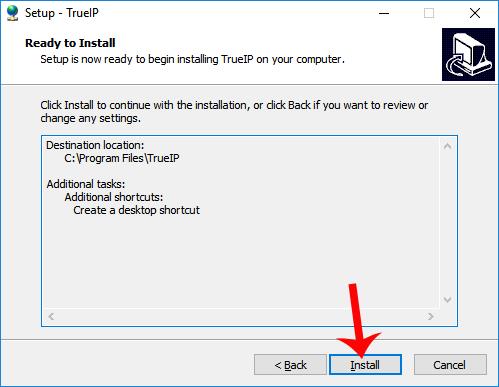
Enfin, cliquez sur Terminer pour terminer l'installation de TrueIP sur l'ordinateur.
Étape 6 :
Démarrez le logiciel sur l'appareil et vous verrez les paramètres IP sur l'ordinateur.
Dans la section Adresses IP, nous avons 2 paramètres : Adresse locale et Adresse externe.
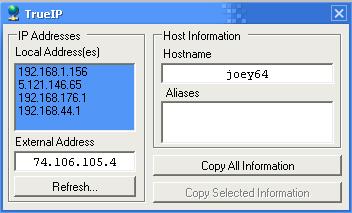
Étape 7 :
Si vous souhaitez copier les informations sur l'appareil, l'adresse IP, y compris locale et externe, pour le stockage ou le partage, cliquez sur Copier toutes les informations .
Étape 8 :
Lorsque vous cliquez avec le bouton droit sur l'icône TrueIP dans la barre des tâches, vous verrez un certain nombre d'options pour le logiciel. Cliquez sur Options pour accéder à l'interface de personnalisation du logiciel.
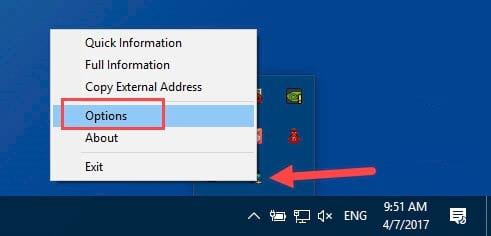
Dans cette interface, la section Général contient les options logicielles qui affichent des notifications contextuelles, s'exécutent en mode caché ou démarrent avec Windows avec Exécuter au démarrage de Windows.
L' option Vérifier la fréquence définit la durée maximale de vérification IP à chaque fois, la valeur par défaut est de 600 secondes et vous pouvez la modifier.
En outre, TrueIP prend également en charge les notifications lorsque les adresses IP changent, vérifie les adresses IP par serveur et stocke les fichiers journaux.
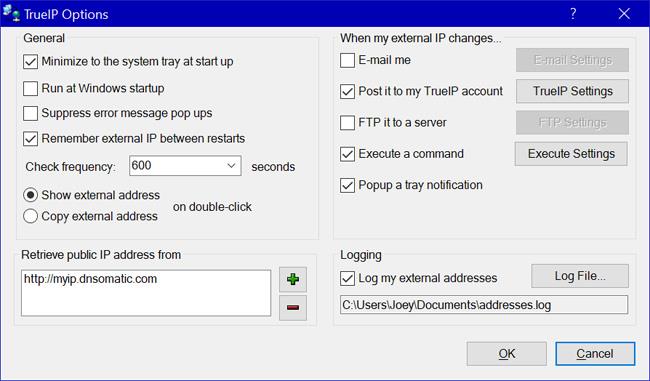
Avec le logiciel TrueIP, nous pouvons facilement connaître l'adresse IP de l'ordinateur ainsi que d'autres paramètres grâce aux paramètres d'adresse locale et d'adresse externe. Le programme fonctionne simplement, avec des fonctionnalités extrêmement basiques permettant aux utilisateurs de vérifier rapidement les adresses IP.
Je vous souhaite du succès !
Découvrez comment utiliser Wox pour lancer vos applications, exécuter des commandes et plus encore, instantanément.
Découvrez comment créer un cercle jaune autour du pointeur de la souris pour le mettre en surbrillance sur Windows 10. Suivez ces étapes faciles pour améliorer votre expérience utilisateur.
Découvrez pourquoi l
Sous Windows 11, configurez facilement des raccourcis pour accéder rapidement à des dossiers spéciaux dans votre menu Démarrer.
Découvrez comment résoudre l
Découvrez comment utiliser un disque dur externe avec un Chromebook pour transférer et stocker vos fichiers en toute sécurité. Suivez nos étapes pour un usage optimal.
Dans ce guide, vous apprendrez les étapes pour toujours utiliser une adresse MAC aléatoire pour votre adaptateur WiFi sous Windows 10. Optimisez votre sécurité en ligne!
Découvrez comment désinstaller Internet Explorer 11 sur Windows 10 pour optimiser l'espace de votre disque dur.
Découvrez comment utiliser Smart Defrag, un logiciel de défragmentation de disque dur gratuit et efficace, pour améliorer les performances de votre ordinateur.
Le moyen le plus simple de déverrouiller du contenu et de protéger tous les appareils avec un VPN crypté est de partager la connexion VPN via un point d








