Comment lancer des applications instantanément avec Wox sous Windows

Découvrez comment utiliser Wox pour lancer vos applications, exécuter des commandes et plus encore, instantanément.
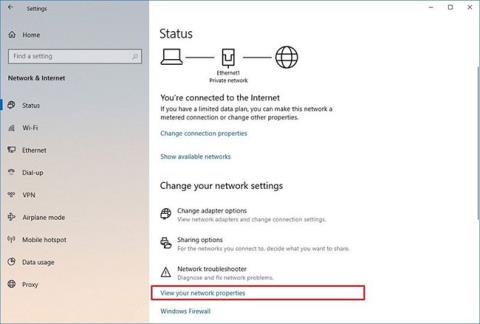
Vous vous interrogez sur la vitesse de connexion de votre adaptateur réseau ? Voici 4 façons de trouver ces informations sous Windows 10.
Comment vérifier la vitesse de la carte réseau à l'aide des paramètres
Pour afficher la vitesse de connexion de votre carte réseau, procédez comme suit :
1. Ouvrez Paramètres .
2. Cliquez sur Réseau et Internet .
3. Cliquez sur Statut .
4. Dans la section « Modifier vos paramètres réseau » , cliquez sur l' option Afficher les propriétés de votre réseau .
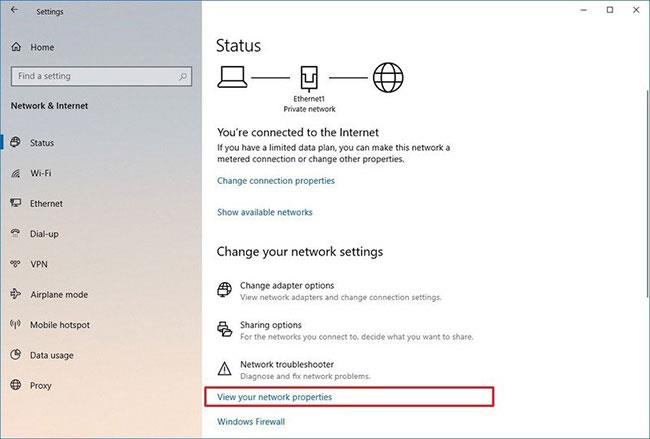
Cliquez sur l'option Afficher les propriétés de votre réseau
5. Dans la section "Propriétés" , recherchez la carte réseau (WiFi ou Ethernet).
6. Déterminez la vitesse de connexion dans le champ Vitesse de liaison (réception/transmission) .
Spécifiez la vitesse de connexion dans le champ Vitesse de liaison (réception/transmission).
Après avoir terminé les étapes, vous connaîtrez la vitesse utilisée par l’adaptateur pour se connecter au réseau.
Comment vérifier la vitesse de la carte réseau à l'aide du Panneau de configuration
Pour déterminer la vitesse de la carte réseau à l'aide des paramètres du Panneau de configuration , procédez comme suit :
1. Ouvrez le Panneau de configuration .
2. Cliquez sur Réseau et Internet .
3. Cliquez sur Centre Réseau et partage .
4. Cliquez sur Modifier les paramètres de l'adaptateur sur la gauche.
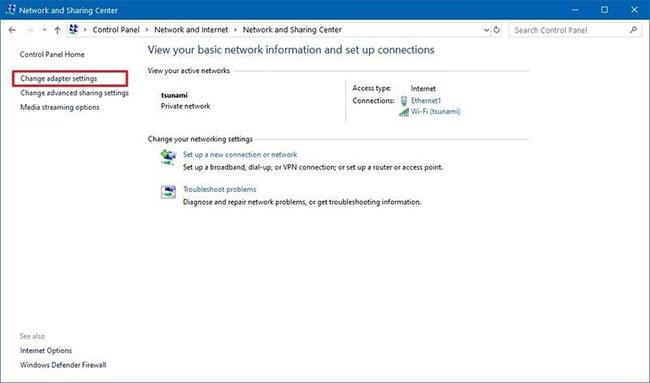
Cliquez sur Modifier les paramètres de l'adaptateur
5. Double-cliquez sur la carte réseau (Ethernet ou WiFi).
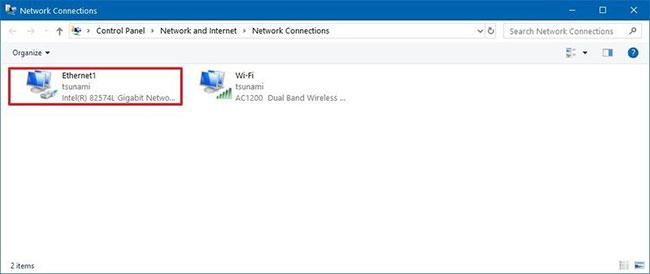
Double-cliquez sur la carte réseau
6. Vérifiez la vitesse de connexion dans le champ Vitesse .

Vérifiez la vitesse de connexion dans le champ Vitesse
Remarque rapide : si vous recherchez un adaptateur WiFi, vous pouvez également confirmer la qualité du signal.
Après avoir terminé les étapes, vous aurez une meilleure compréhension de la vitesse de connexion de la carte réseau connectée au réseau.
Comment vérifier la vitesse de la carte réseau à l'aide de l'invite de commande
Pour connaître la vitesse de votre adaptateur sans fil ou filaire à l'aide de l'invite de commande , procédez comme suit :
1. Ouvrez Démarrer .
2. Recherchez l'invite de commande et cliquez sur le premier résultat pour ouvrir l'invite de commande .
3. Saisissez la commande suivante pour déterminer la vitesse de connexion de toutes les cartes réseau, puis appuyez sur Entrée :
wmic nic where netEnabled=true get name, speed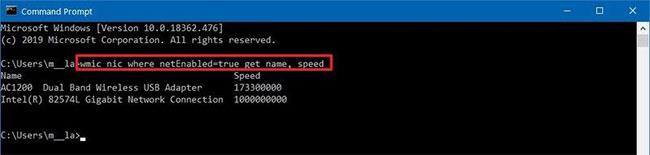
Vérifiez la vitesse de la carte réseau à l'aide de l'invite de commande
4. Confirmez la vitesse de la carte réseau.
Après avoir terminé les étapes, vous pourrez déterminer la vitesse (en bits) utilisée par la carte pour se connecter au réseau.
Comment vérifier la vitesse de la carte réseau à l'aide de PowerShell
Pour tester la vitesse de connexion Ethernet ou WiFi sous Windows 10 à l'aide de PowerShell , procédez comme suit :
1. Ouvrez Démarrer .
2. Recherchez PowerShell et cliquez sur le premier résultat pour ouvrir la console.
3. Saisissez la commande suivante pour déterminer la vitesse de connexion de toutes les cartes réseau, puis appuyez sur Entrée :
Get-NetAdapter | select interfaceDescription, name, status, linkSpeed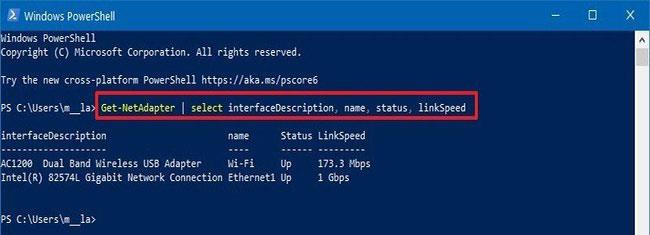
Tester la vitesse de la carte réseau à l’aide de PowerShell
4. Vérifiez la vitesse de connexion de la carte réseau WiFi ou Ethernet.
Une fois les étapes terminées, la sortie PowerShell affichera la vitesse de connexion dans un format convivial (par exemple, 780 Mbps et 1 Gbps).
J'espère que vous réussirez.
Découvrez comment utiliser Wox pour lancer vos applications, exécuter des commandes et plus encore, instantanément.
Découvrez comment créer un cercle jaune autour du pointeur de la souris pour le mettre en surbrillance sur Windows 10. Suivez ces étapes faciles pour améliorer votre expérience utilisateur.
Découvrez pourquoi l
Sous Windows 11, configurez facilement des raccourcis pour accéder rapidement à des dossiers spéciaux dans votre menu Démarrer.
Découvrez comment résoudre l
Découvrez comment utiliser un disque dur externe avec un Chromebook pour transférer et stocker vos fichiers en toute sécurité. Suivez nos étapes pour un usage optimal.
Dans ce guide, vous apprendrez les étapes pour toujours utiliser une adresse MAC aléatoire pour votre adaptateur WiFi sous Windows 10. Optimisez votre sécurité en ligne!
Découvrez comment désinstaller Internet Explorer 11 sur Windows 10 pour optimiser l'espace de votre disque dur.
Découvrez comment utiliser Smart Defrag, un logiciel de défragmentation de disque dur gratuit et efficace, pour améliorer les performances de votre ordinateur.
Le moyen le plus simple de déverrouiller du contenu et de protéger tous les appareils avec un VPN crypté est de partager la connexion VPN via un point d








