Comment lancer des applications instantanément avec Wox sous Windows

Découvrez comment utiliser Wox pour lancer vos applications, exécuter des commandes et plus encore, instantanément.
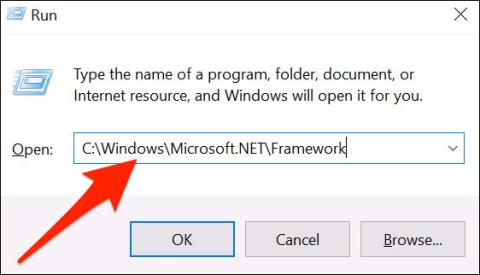
Microsoft .NET Framework est une fonctionnalité importante des systèmes d'exploitation Windows modernes. Il fournit aux développeurs un ensemble de codes Microsoft pré-générés. Vous avez rarement besoin d'utiliser le .NET Framework, mais il existe des cas où vous devez connaître la version spécifique du .NET Framework installée sur le système. Vous trouverez ci-dessous 6 façons de vérifier la version de .NET Framework installée sur Windows.
Instructions pour trouver la version de .NET Framework
Vous pouvez facilement vérifier la version de .NET Framework que vous avez installée à partir de l'Explorateur de fichiers. Accédez au dossier C:\Windows\Microsoft.NET\Framework sur votre système.
Pour ouvrir rapidement le dossier « Framework » dans l'Explorateur de fichiers, ouvrez d'abord la boîte de dialogue Exécuter la recherche en appuyant simultanément sur la combinaison de touches Windows + R.
Dans la boîte de dialogue Exécuter qui apparaît à l'écran, entrez le chemin suivant et appuyez sur Entrée. Si vous avez installé Windows 10 sur un lecteur autre que le lecteur C, remplacez « C » par la lettre du lecteur sur lequel vous avez installé Windows dans le chemin ci-dessous.
C:\Windows\Microsoft.NET\Framework
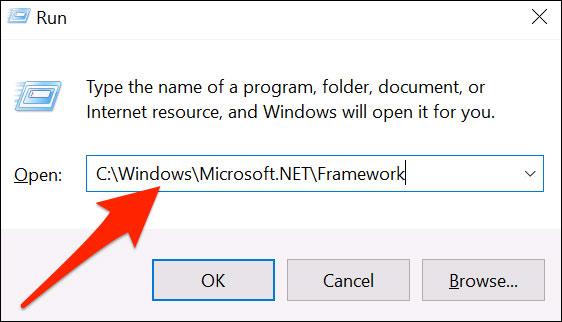
Dans la fenêtre du dossier Framework, recherchez le dossier qui affiche le numéro de version le plus élevé. Double-cliquez sur ce dossier pour l'ouvrir.
Par exemple, dans la capture d'écran ci-dessous, « v4.0.30319 » est le dossier portant le numéro le plus élevé, nous allons donc ouvrir ce dossier.
( Remarque : les autres dossiers ici représentent différentes versions du .NET Framework installées sur votre PC. N'oubliez pas qu'un système Windows 10 peut avoir plusieurs versions du .NET Framework, pas une seule ).
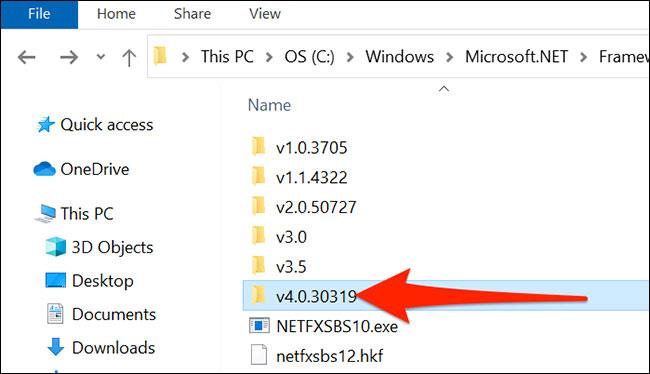
Dans le dossier qui s'ouvre, recherchez le fichier « Accessibility.dll ».
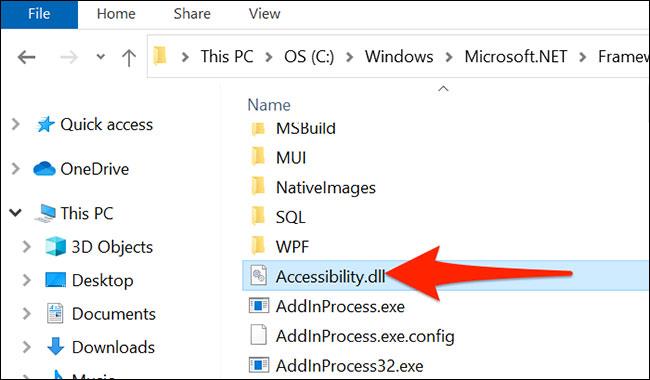
Faites un clic droit sur ce fichier « Accessibility.dll » et sélectionnez « Propriétés ».
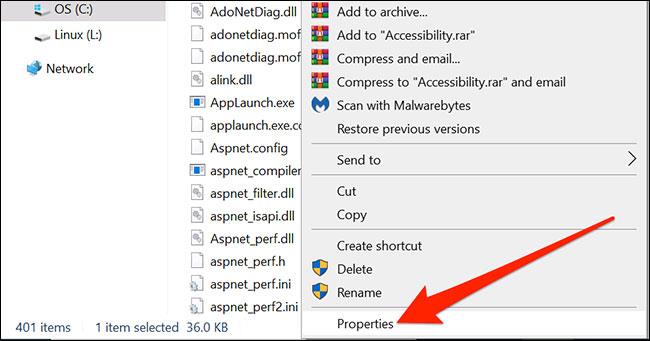
Dans la fenêtre « Propriétés » , cliquez sur l'onglet « Détails » en haut.
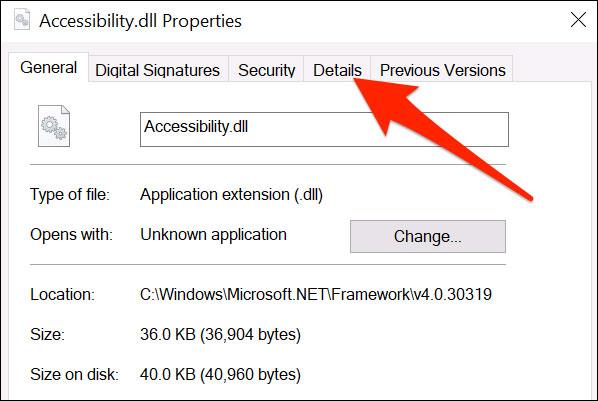
Cet onglet « Détails » affichera diverses informations sur le fichier que vous avez sélectionné. Ici, recherchez la valeur à côté de « Version du produit ». Cette valeur correspond à la dernière version du .NET Framework installée sur votre PC.
Par exemple, dans la capture d'écran ci-dessous, cette valeur est 4,8,4084,0 , ce qui correspond à votre version actuelle de .NET Framework.
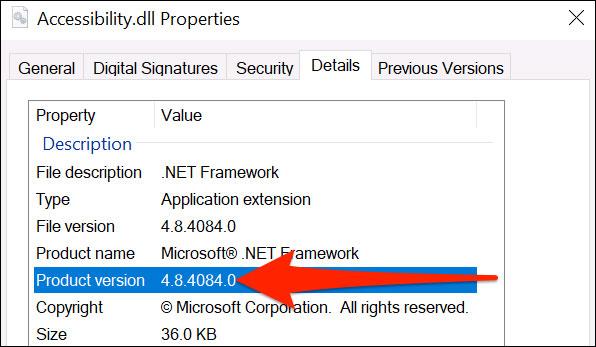
Fermez la fenêtre lorsque le test est terminé. Vous connaissez maintenant la version du .NET Framework que vous utilisez !
Vous pouvez utiliser trois méthodes pour rechercher la version 4.5 ou supérieure du .NET Framework. La vérification de la version de .NET Framework ne prend que quelques instants. Avec ces méthodes, vous saurez si le système utilise ou non .NET Framework version 4.5 ou supérieure. Si ce n'est pas le cas, l'ordinateur dispose d'une ancienne version de .NET Framework installée ou ne l'a pas (ce qui est peu probable).
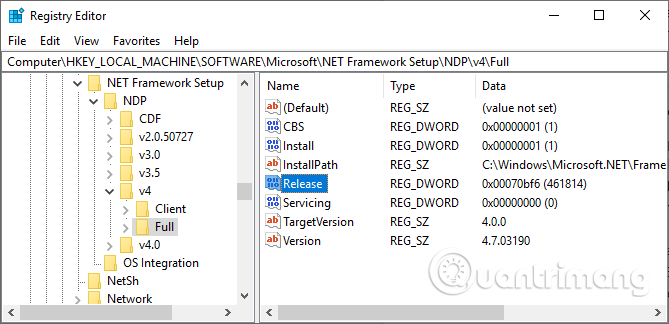
Vous pouvez trouver la version de .NET Framework installée sur votre système dans le registre.
Étape 1. Appuyez sur Ctrl+ Rpour ouvrir Exécuter, puis entrez regedit .
Étape 2 . Lorsque l'Éditeur du Registre s'ouvre, recherchez l'entrée suivante :
HKEY_LOCAL_MACHINE\SOFTWARE\Microsoft\NET Framework Setup\NDP\v4
Étape 3 . Dans la version 4 , vérifier si Complet signifie que le système installe .NET Framework version 4.5 ou supérieure.
Étape 4 . Dans le panneau de droite, vérifiez l' entrée DWORD nommée Release . Si vous disposez de la version DWORD , vous disposez de .NET Framework version 4.5 ou ultérieure.
Étape 5 . Les données de version DWORD contiennent des valeurs liées à une version spécifique de .NET Framework. Par exemple, dans l'image ci-dessus, la version DWORD a la valeur 461814, ce qui signifie que la version 4.7.2 de .NET Framework est installée sur le système. Consultez le tableau ci-dessous pour connaître la valeur Release DWORD.
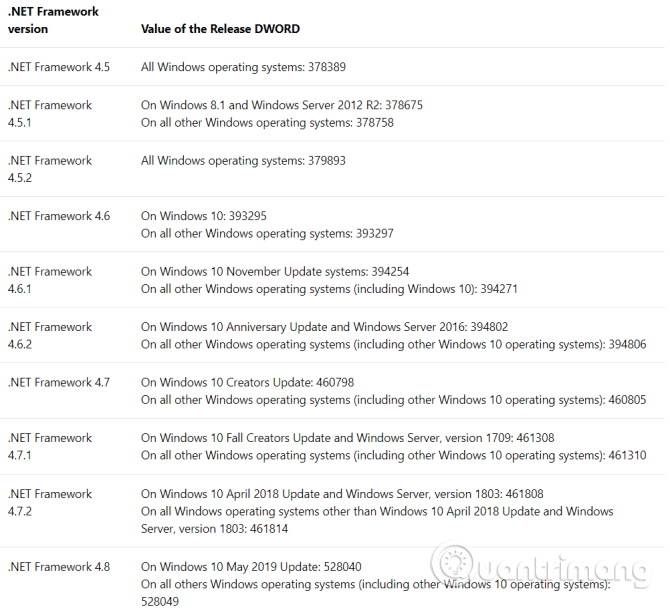
Vous pouvez recouper la valeur DWORD avec le tableau de valeurs ci-dessous pour trouver la version exacte de .NET Framework sur votre système.
Entrez la commande dans la barre de recherche du menu Démarrer, cliquez avec le bouton droit sur le résultat le plus approprié et sélectionnez Exécuter en tant qu'administrateur .
Maintenant, copiez et collez la commande suivante dans l'invite de commande :
requête reg "HKLM\SOFTWARE\Microsoft\Net Framework Setup\NDP\v4" /s
La commande ci-dessus répertorie les .NET Frameworks installés pour la version 4. Les versions 4 et supérieures de .NET Framework s'affichent sous la forme v4.x.xxxxx.
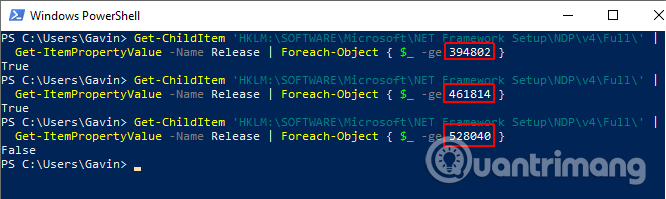
Tapez PowerShell dans la barre de recherche du menu Démarrer, cliquez avec le bouton droit sur le résultat le plus approprié et sélectionnez Exécuter en tant qu'administrateur .
Maintenant, vous pouvez utiliser la commande suivante pour vérifier la valeur de la version DWORD du .NET Framework :
Get-ChildItem 'HKLM:\SOFTWARE\Microsoft\NET Framework Setup\NDP\v4\Full\' | Get-ItemPropertyValue -Name Release | Objet Foreach { $_ -ge 394802 }
La commande ci-dessus renvoie True si la version de .NET Framework est 4.6.2 ou supérieure. Sinon, il renvoie False . Vous pouvez utiliser le tableau des valeurs DWORD du .NET Framework ci-dessus pour trouver la version à partir des six derniers chiffres de la commande.
Par exemple, la première commande confirme que la version 4.6.2 est installée sur le système. La deuxième commande vérifie que la version 4.7.2 est installée sur l'ordinateur. Cependant, la troisième commande vérifie la version 4.8 mais elle n'y est pas encore car l'ordinateur n'a pas été mis à jour vers la version de Windows 10 mai .
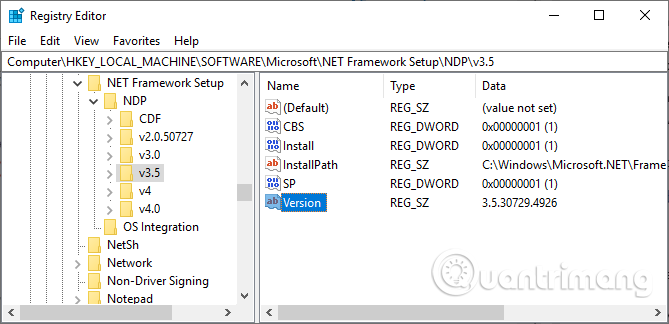
Vous pouvez trouver les anciennes versions du .NET Framework installées sur votre système à l'aide du registre.
Étape 1 . Appuyez sur Ctrl+ Rpour ouvrir Exécuter, puis tapez regedit .
Étape 2 . Lorsque l'Éditeur du Registre s'ouvre, recherchez l'entrée suivante :
HKEY_LOCAL_MACHINE\SOFTWARE\Microsoft\NET Framework Setup\NDP
Étape 3 . Vérifiez le fichier NDP dans le registre pour chaque version de .NET Framework.
Il existe plusieurs outils que vous pouvez utiliser pour rechercher automatiquement la version de .NET Framework sur votre système. Cependant, ils ne sont pas mis à jour régulièrement, il est donc plus pratique d'utiliser la méthode manuelle.
https://www.raymond.cc/blog/download/did/1741/Le mot de passe stocké est raymondcc.
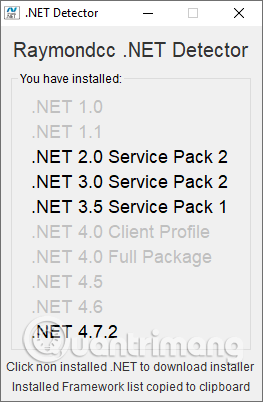
Raymondcc .NET Detector est l'un des outils de détection de version .NET Framework les plus rapides et les plus simples à utiliser. Il vous suffit de télécharger le dossier, de le décompresser, puis d'exécuter le fichier exécutable. Lorsque le programme s'exécute, il affiche une liste des versions de .NET Framework. Les versions noires sont installées sur votre système, contrairement aux versions grises. Si vous cliquez sur une version grise du .NET Framework, le programme vous amènera au programme d'installation.
http://www.asoft-ware.com/download.php?id=11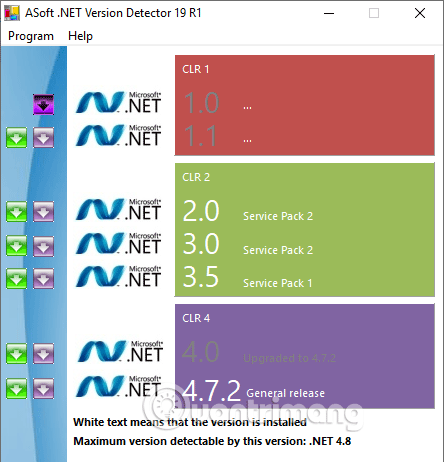
ASoft .NET Version Detector fonctionne de manière très similaire à Raymondcc .NET Detector. Lors du téléchargement et de l'extraction du programme, exécutez le fichier exécutable. Le programme affiche une liste des versions de .NET Framework actuellement installées. Il fournit également des liens de téléchargement pour les versions que vous n'avez pas.
Vous connaissez maintenant quelques méthodes simples pour vérifier la version de .NET Framework. Dans certains cas, vous n'avez pas besoin de vérifier la version de .NET Framework. De nombreux programmes vérifieront la version avant de l'installer et vous en informeront. D'autres installeront la version requise avant de commencer l'installation, vous épargnant ainsi le travail de recherche de la bonne version et les tracas liés à son téléchargement. Cependant, il est pratique de savoir comment rechercher manuellement la version du .NET Framework.
Je vous souhaite du succès !
Découvrez comment utiliser Wox pour lancer vos applications, exécuter des commandes et plus encore, instantanément.
Découvrez comment créer un cercle jaune autour du pointeur de la souris pour le mettre en surbrillance sur Windows 10. Suivez ces étapes faciles pour améliorer votre expérience utilisateur.
Découvrez pourquoi l
Sous Windows 11, configurez facilement des raccourcis pour accéder rapidement à des dossiers spéciaux dans votre menu Démarrer.
Découvrez comment résoudre l
Découvrez comment utiliser un disque dur externe avec un Chromebook pour transférer et stocker vos fichiers en toute sécurité. Suivez nos étapes pour un usage optimal.
Dans ce guide, vous apprendrez les étapes pour toujours utiliser une adresse MAC aléatoire pour votre adaptateur WiFi sous Windows 10. Optimisez votre sécurité en ligne!
Découvrez comment désinstaller Internet Explorer 11 sur Windows 10 pour optimiser l'espace de votre disque dur.
Découvrez comment utiliser Smart Defrag, un logiciel de défragmentation de disque dur gratuit et efficace, pour améliorer les performances de votre ordinateur.
Le moyen le plus simple de déverrouiller du contenu et de protéger tous les appareils avec un VPN crypté est de partager la connexion VPN via un point d








