Comment lancer des applications instantanément avec Wox sous Windows

Découvrez comment utiliser Wox pour lancer vos applications, exécuter des commandes et plus encore, instantanément.

Parfois, il n'est pas nécessaire de connaître les informations de version d'une application, mais lorsqu'une application présente des bugs ou que des fonctionnalités sont manquantes, c'est la première chose que les utilisateurs doivent vérifier. Lorsque l'application Photos a ajouté des fonctionnalités de montage vidéo dans la mise à jour Fall Creators , tous les utilisateurs ne peuvent pas voir la mise à jour des fonctionnalités immédiatement.
Dans les applications Win32 classiques, la manière habituelle de vérifier les informations de version consiste à cliquer sur Aide > À propos de . Cependant, comme nous l'avons vu, les applications Windows modernes « se présentent » et « se comportent » différemment des applications Win32 classiques. Pour les applications téléchargées depuis le Microsoft Store ou celles incluses avec Windows 10, les vérifications de version des applications sont différentes. Cet article vous expliquera comment trouver la version de l'application UWP sur Windows 10.
Recherchez la section À propos des applications dans Windows 10
Certaines applications fourniront facilement des informations sur la version. Par exemple, dans l' application Calculatrice , ouvrez le menu à trois barres, puis cliquez sur À propos .
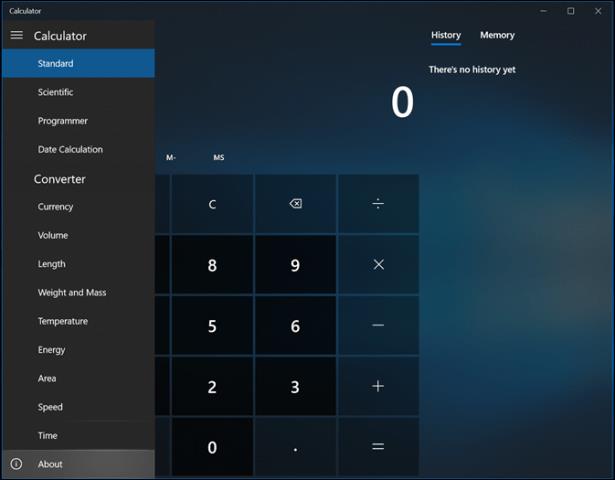
La section À propos fournira des détails tels que la version et le numéro de build de l'application.
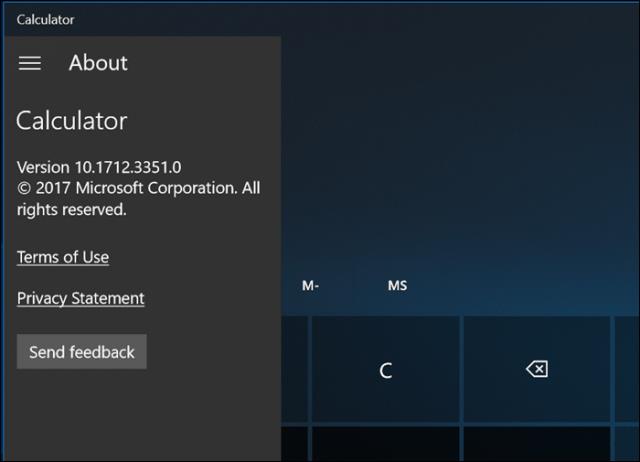
Dans Mail , cliquez sur l' icône Paramètres en bas de la fenêtre.
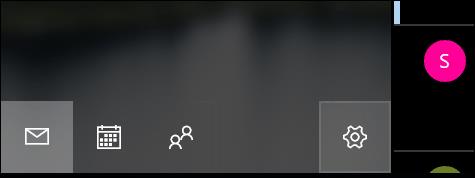
Cliquez ensuite sur À propos .
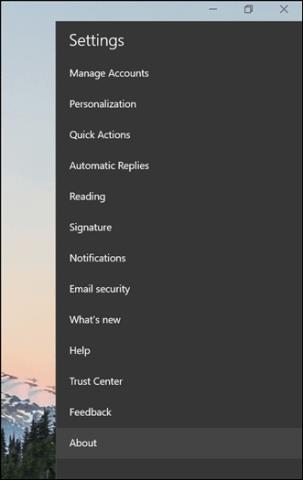
Dans une application comme Windows Defender , la section À propos se trouve dans la section des liens associés. L'application Groove fournit également une interface similaire pour accéder aux informations sur sa version.
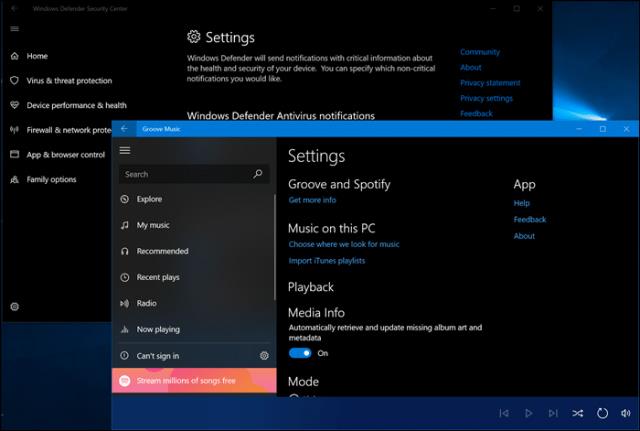
L' application Photos utilise une interface différente du reste des applications, vous devez cliquer sur le menu Plus avec l'icône de points de suspension dans le coin supérieur droit, puis cliquer sur Paramètres . Faites défiler vers le bas et trouvez les détails de l'application.
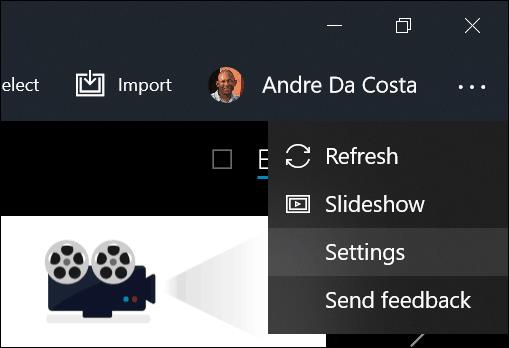
La recherche d'informations sur la version de l'application Skype est également différente de celle des autres applications, mais c'est un peu plus simple, il suffit d'aller dans la section Plus .
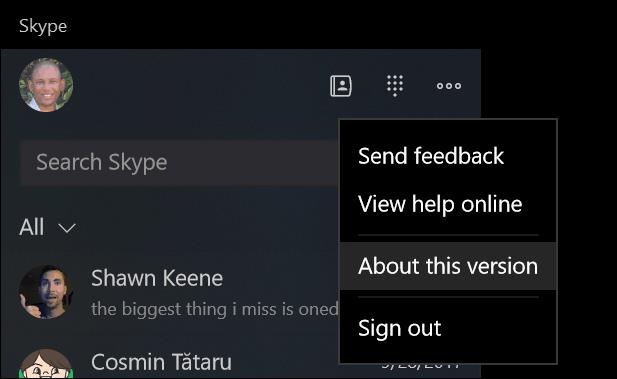
Pour trouver la version de votre application Edge , accédez au menu « Plus d'actions », puis sélectionnez « Paramètres » et faites défiler vers le bas pour trouver des informations.
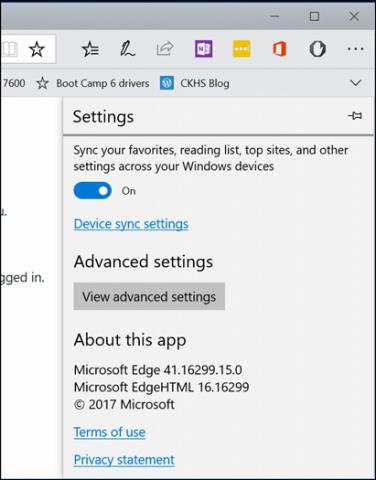
Vérifier la version de l'application avec Powershell
Si vous ne souhaitez pas suivre plusieurs étapes pour trouver la version de l'application, vous pouvez utiliser la ligne de commande. Lancez PowerShell , puis tapez Get-AppXPackage suivi du nom de l'application suivi d'un astérisque. Par exemple Get-AppXPackage *Calculator* puis appuyez sur Enter . Si vous ne connaissez pas le nom de l'application, tapez simplement : Get-AppXPackage puis appuyez sur Entrée et toutes les applications et leurs informations de version seront répertoriées.
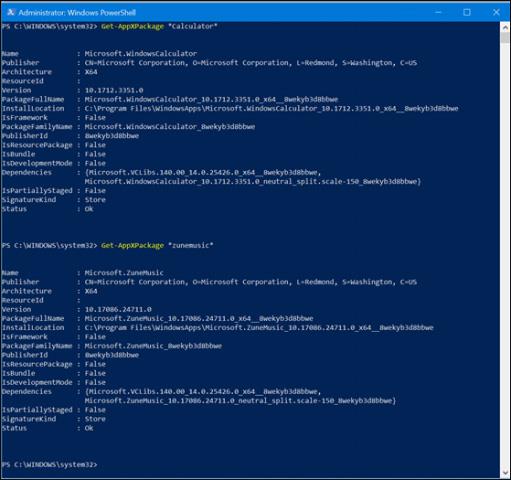
La liste peut être assez longue, donc si vous souhaitez exporter les informations de version vers un fichier texte, saisissez :
Get-AppXPackage > fichiertexte.txt
Je vous souhaite du succès !
En savoir plus :
Découvrez comment utiliser Wox pour lancer vos applications, exécuter des commandes et plus encore, instantanément.
Découvrez comment créer un cercle jaune autour du pointeur de la souris pour le mettre en surbrillance sur Windows 10. Suivez ces étapes faciles pour améliorer votre expérience utilisateur.
Découvrez pourquoi l
Sous Windows 11, configurez facilement des raccourcis pour accéder rapidement à des dossiers spéciaux dans votre menu Démarrer.
Découvrez comment résoudre l
Découvrez comment utiliser un disque dur externe avec un Chromebook pour transférer et stocker vos fichiers en toute sécurité. Suivez nos étapes pour un usage optimal.
Dans ce guide, vous apprendrez les étapes pour toujours utiliser une adresse MAC aléatoire pour votre adaptateur WiFi sous Windows 10. Optimisez votre sécurité en ligne!
Découvrez comment désinstaller Internet Explorer 11 sur Windows 10 pour optimiser l'espace de votre disque dur.
Découvrez comment utiliser Smart Defrag, un logiciel de défragmentation de disque dur gratuit et efficace, pour améliorer les performances de votre ordinateur.
Le moyen le plus simple de déverrouiller du contenu et de protéger tous les appareils avec un VPN crypté est de partager la connexion VPN via un point d








