Comment lancer des applications instantanément avec Wox sous Windows

Découvrez comment utiliser Wox pour lancer vos applications, exécuter des commandes et plus encore, instantanément.
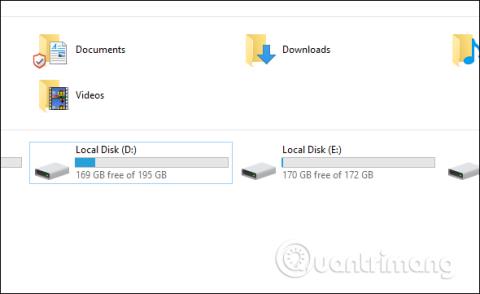
En plus de vérifier la configuration de l'ordinateur Windows, telle que les paramètres de la RAM et du processeur, l'affichage de la capacité du disque dur est tout aussi important. À ce moment-là, les utilisateurs connaîtront la capacité du disque dur utilisé et la capacité disponible des disques durs de l’ordinateur et de l’ordinateur portable.
Nous pourrons ainsi calculer la division de capacité des disques, quels disques doivent être limités, quels disques doivent être augmentés, par exemple, quelle est la capacité raisonnable du disque C , etc. Article ci-dessous Cet article vous guidera comment vérifier la capacité du disque dur de votre ordinateur ou ordinateur portable.
Table des matières de l'article
Actuellement, la plupart des ordinateurs affichent également l'espace disque libre directement dans l'interface Poste de travail ou Ce PC sous Windows 8 et 10 sans avoir à effectuer aucune opération. Ici, vous saurez combien d’espace libre est disponible dans la capacité totale du disque.
Appuyez sur Windows+E pour ouvrir l'Explorateur de fichiers, ici :
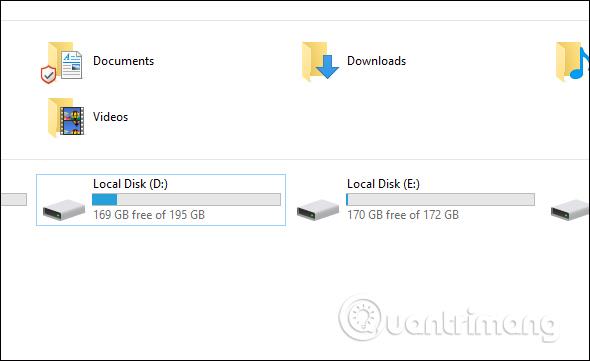
Semblable à Windows 10, mais sous Windows 7, vous sélectionnez Ordinateur, sous Windows XP, c'est Poste de travail, vous verrez également la capacité des disques durs de l'ordinateur.
Faites un clic droit sur le lecteur que vous souhaitez vérifier et sélectionnez Propriétés .
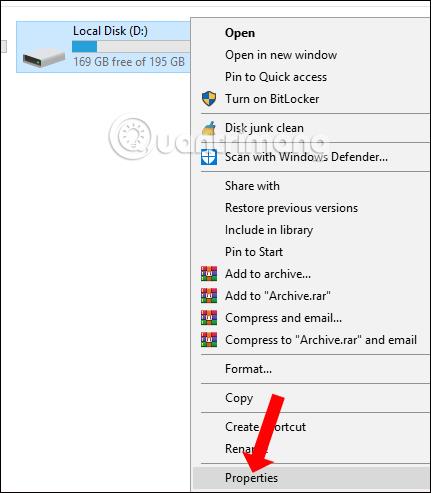
Il affichera ensuite des informations sur la capacité du disque dur utilisée dans Espace utilisé et sur la capacité du disque dur disponible dans Espace libre. Vous trouverez ci-dessous un diagramme circulaire montrant l'utilisation de la capacité.
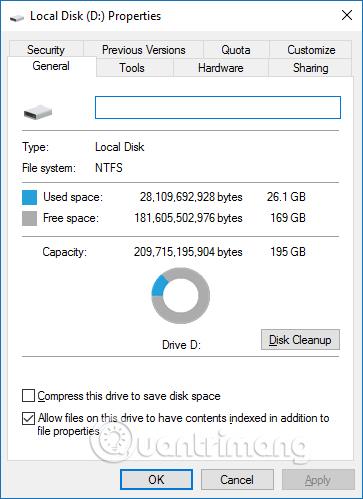
Windows 10 Disk Management est un utilitaire intégré qui vous permet d'afficher et de gérer tous les disques durs internes et externes connectés à votre ordinateur. Une fois dans Gestion des disques, vous pouvez formater et reformater votre disque dur, créer des partitions et afficher diverses informations telles que l'état, la capacité et le pourcentage d'espace libre disponible. Vous pouvez également renommer un disque dur, attribuer des lettres de lecteur spécifiques et modifier la taille des partitions de ce disque dur.
Si vous formatez un disque dur externe pour la première fois, vous devrez ouvrir l'utilitaire de gestion des disques afin que votre ordinateur puisse communiquer correctement avec lui. Bien que certains disques durs externes soient livrés avec leur propre logiciel de configuration, vous devez vérifier Gestion des disques pour vous assurer que tout est correctement formaté.
Dans l'article d'aujourd'hui, découvrez comment afficher la capacité du disque dur dans la gestion des disques.
Nous appuyons sur la combinaison Windows + R pour ouvrir l'interface de la boîte de dialogue Exécuter, saisissons le mot-clé diskmgmt.msc et cliquons sur OK pour ouvrir l'interface.
Lorsque la fenêtre Gestion des disques apparaît, vous verrez quelques éléments. Vous verrez un aperçu de tous vos disques durs connectés dans la moitié supérieure. Dans la moitié inférieure de l'écran, vous verrez les mêmes informations, mais au lieu du nombre de volumes, vous verrez le nombre et la vue graphique des partitions sur chaque lecteur ainsi que l'état de tous les lecteurs installés.
Remarque : Si c'est la première fois que vous utilisez l'utilitaire de gestion des disques, vous ne devez effectuer que les fonctions de base telles que l'initialisation du lecteur et le formatage du lecteur. L'exécution de fonctions avancées sans connaissances préalables peut entraîner des problèmes avec votre disque dur.
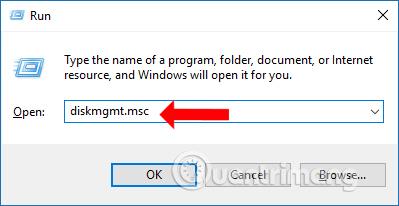
L'interface de gestion des disques affichera la pleine capacité des disques utilisés sur l'ordinateur. La section Disque 0 est la capacité totale du disque dur de votre ordinateur, la section Capacité affiche la capacité des disques de votre ordinateur.
Lorsqu'il n'y a plus beaucoup d'espace libre sur le disque dur, les fichiers téléchargés n'auront plus d'espace à stocker. Si votre ordinateur est ancien et que la capacité du disque dur est petite, le message d'erreur Disque plein apparaîtra souvent. Notez aux lecteurs que le lecteur C est le lecteur exécutant le système d'exploitation ou le lecteur pour installer de nouveaux logiciels, il doit donc être prioritaire d'avoir une grande capacité de stockage.
Une autre façon de vérifier l’espace libre consiste à utiliser l’invite de commande. Le résultat n'est pas facile à lire car les valeurs sont exprimées en octets au lieu de gigaoctets, mais cela peut quand même être fait avec cette commande :
wmic logicaldisk get size,freespace,caption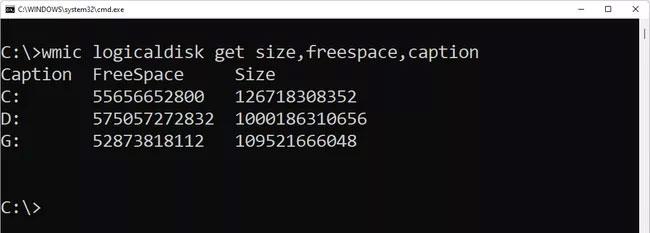
Vérifiez l'espace libre sur le disque dur à l'aide de l'invite de commande
Depuis n’importe quelle interface d’ordinateur Mac, cliquez sur l’icône Apple dans le coin supérieur gauche de l’écran. Ensuite, sélectionnez À propos de ce Mac .
Une nouvelle fenêtre apparaîtra et vous montrera des informations de base sur votre Mac telles que la version du système d'exploitation, le modèle de l'appareil, les informations sur le processeur, la mémoire RAM, les graphiques...
Pour voir la capacité du disque dur, vous devez cliquer sur la section Stockage en haut de la fenêtre. Ici, vous verrez un aperçu de votre disque dur avec la capacité totale, la capacité utilisée et l'espace libre.
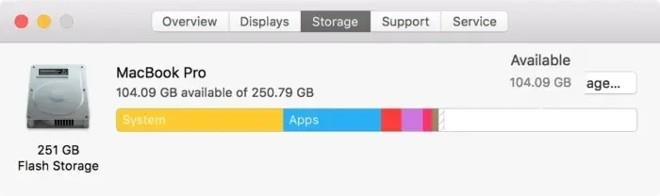
Si vous souhaitez voir plus de détails sur le disque dur de votre ordinateur Mac, vous devrez utiliser la méthode numéro deux, qui consiste à vérifier dans l'Utilitaire de disque.
Pour ouvrir l'outil Utilitaire de disque, appuyez sur Commande + Espace pour accéder au panneau de recherche. Tapez Utilitaire de disque , puis cliquez sur Rechercher.
Dans la fenêtre des résultats de la recherche, cliquez sur Utilitaire de disque ( vérifier la capacité du disque dur) .
Une nouvelle fenêtre apparaîtra vous donnant des informations sur votre disque dur. Vous saurez de combien d’espace vous disposez au total, en combien de lecteurs il est divisé et d’autres informations. Des données telles que le système d'exploitation, la capacité utilisée et la capacité disponible sont également affichées.
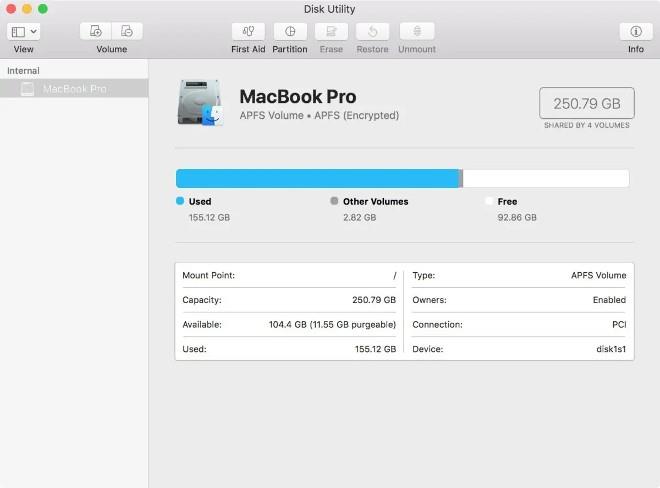
Il convient de noter qu'en raison du prix élevé, la capacité du disque dur des ordinateurs Mac n'est souvent pas aussi grande que celle des ordinateurs Windows. Par conséquent, vous devez disposer d’un plan d’utilisation raisonnable pour éviter de brûler de l’espace de stockage.
Auparavant, Microsoft recommandait que pour éviter les problèmes, vous deviez laisser au moins 100 Mo d'espace libre sur tout lecteur sur lequel Windows est installé. Cependant, comme des problèmes surviennent toujours aux niveaux d'espace libre supérieurs à 100 Mo, l'article recommande plutôt 10 % d'espace libre.
Pour calculer 10 % d'espace libre, prenez simplement le nombre à côté de Capacité dans la section 3 et déplacez la décimale d'une unité vers la gauche. Par exemple, si le disque dur que vous regardez a une capacité totale de 80,0 Go, déplacer la virgule décimale d'une place vers la gauche vous donnera 8,0 Go, ce qui signifie que vous ne devriez pas laisser l'espace disponible diminuer. appareil particulier.
Sous Windows 11 et 10, vous pouvez trouver des informations plus détaillées sur les types de fichiers qui utilisent de l'espace disque dans Paramètres > Système > Stockage . Sélectionnez simplement un lecteur qui vous intéresse et Windows l'analysera, le divisant en catégories telles que Système et réservés, Fichiers temporaires, Applications et fonctionnalités, Images , etc.
Il existe également des outils gratuits d'analyse de l'espace disque que vous pouvez télécharger pour Windows 11 et les versions antérieures de Windows et qui vous indiqueront quels fichiers et dossiers occupent le mieux.
Dans n'importe quelle version de Windows, la sélection de Nettoyage de disque dans les propriétés du lecteur démarre l'utilitaire de nettoyage de disque, un outil unique permettant de supprimer les fichiers dont Windows n'a plus besoin.
J'espère que cet article vous sera utile !
En savoir plus :
Découvrez comment utiliser Wox pour lancer vos applications, exécuter des commandes et plus encore, instantanément.
Découvrez comment créer un cercle jaune autour du pointeur de la souris pour le mettre en surbrillance sur Windows 10. Suivez ces étapes faciles pour améliorer votre expérience utilisateur.
Découvrez pourquoi l
Sous Windows 11, configurez facilement des raccourcis pour accéder rapidement à des dossiers spéciaux dans votre menu Démarrer.
Découvrez comment résoudre l
Découvrez comment utiliser un disque dur externe avec un Chromebook pour transférer et stocker vos fichiers en toute sécurité. Suivez nos étapes pour un usage optimal.
Dans ce guide, vous apprendrez les étapes pour toujours utiliser une adresse MAC aléatoire pour votre adaptateur WiFi sous Windows 10. Optimisez votre sécurité en ligne!
Découvrez comment désinstaller Internet Explorer 11 sur Windows 10 pour optimiser l'espace de votre disque dur.
Découvrez comment utiliser Smart Defrag, un logiciel de défragmentation de disque dur gratuit et efficace, pour améliorer les performances de votre ordinateur.
Le moyen le plus simple de déverrouiller du contenu et de protéger tous les appareils avec un VPN crypté est de partager la connexion VPN via un point d








