Comment lancer des applications instantanément avec Wox sous Windows

Découvrez comment utiliser Wox pour lancer vos applications, exécuter des commandes et plus encore, instantanément.
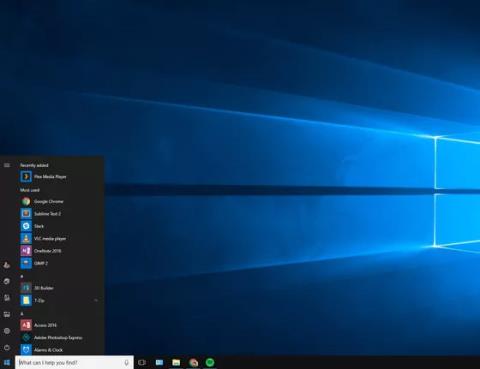
1. Quand les mots ne suffisent pas pour exprimer pleinement l’idée
Parfois, la seule façon d'expliquer quelque chose est de montrer comment cela se fait, surtout lorsqu'il s'agit d'ordinateurs ou de tout ce qui est technique. Dans ces cas-là, l’enregistrement d’un screencast peut être très utile. L'application Xbox intégrée à Windows 10 dispose d'un outil qui est utilisé officieusement pour enregistrer des émissions de télévision. Non officiel, car techniquement, c'est pour enregistrer des jeux, mais ce n'est pas la seule fonctionnalité de cette application.
2. Qu'est-ce qu'un Screencast ?
Screencast est un enregistrement vidéo d'un écran d'ordinateur Windows. Il est utilisé pour illustrer une action ou un ensemble d'actions au sein d'un programme, ou simplement pour véhiculer des images lors d'une conversation. Par exemple, si vous souhaitez apprendre à quelqu'un comment convertir un document Microsoft Word de DOCX en DOC , vous pouvez enregistrer sur écran comment procéder.
Cependant, Screencast est plus qu'un simple guide. Si vous rencontrez des problèmes avec un programme sur votre ordinateur, l'enregistrement d'un screencast (si possible) peut aider les autres à trouver un moyen de résoudre le problème.
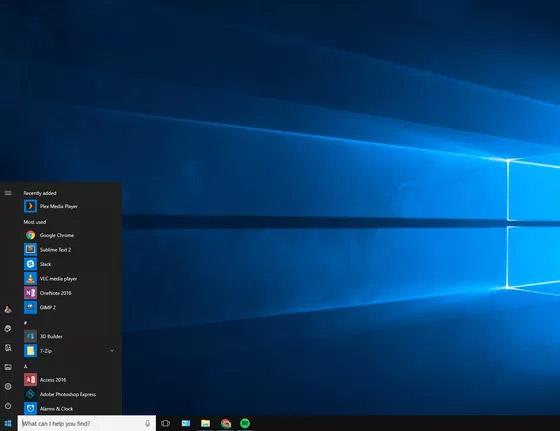
Avant Windows 10, créer un screencast n’était pas simple. Vous devez payer beaucoup d’argent pour acheter l’application ou utiliser une solution gratuite décente.
Tout a changé dans Windows 10 . La fonctionnalité Game DVR de Microsoft dans l'application Xbox vous permet d'enregistrer votre écran. Comme mentionné ci-dessus, Game DVR est officiellement conçu pour capturer des moments de jeu pour les joueurs inconditionnels sur PC. Ils peuvent ensuite partager leurs meilleurs moments sur Twitch, YouTube, PlaysTV et Xbox Live. Cependant, la fonction Game DVR peut également enregistrer d'autres activités, pas seulement des jeux.
Cette solution est actuellement incomplète. Par exemple, il existe des programmes dans lesquels Game DVR peut ne pas fonctionner. Game DVR ne peut pas non plus capturer l'intégralité de l'écran comme la barre des tâches, le bouton Démarrer, etc. Il ne fonctionnera que dans un seul programme car il est conçu pour enregistrer l'activité de jeu.
3. Commencez
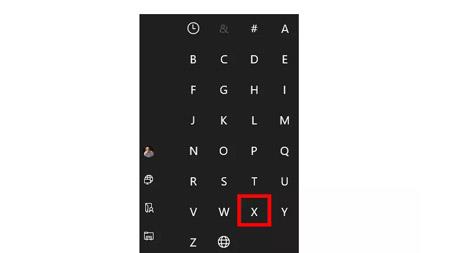
Ouvrez l'application Xbox sous Windows 10 en cliquant sur le bouton Démarrer. Faites ensuite défiler le menu jusqu'à ce que vous arriviez à la section X et sélectionnez Xbox .
Si vous ne souhaitez pas faire défiler tout le menu, vous pouvez également cliquer sur le premier en-tête de lettre que vous voyez, qui est le signe # ou A. Le menu Démarrer vous montrera l'intégralité de l'alphabet. Sélectionnez X et vous accéderez directement à cette section de la liste des applications classées par ordre alphabétique.
4. Vérifiez les paramètres du DVR du jeu Xbox
Après avoir ouvert l'application Xbox Windows, sélectionnez le rouage Paramètres en bas de la marge gauche. Ensuite, dans l' écran Paramètres , sélectionnez l'onglet Game DVR en haut de l'écran, et en haut de la section Game DVR, activez le curseur intitulé Enregistrer des clips de jeu et des captures d'écran à l'aide de Game DVR . S'il est déjà activé, vous n'avez pas besoin d'effectuer cette étape.
5. Ouvrez la barre de jeu
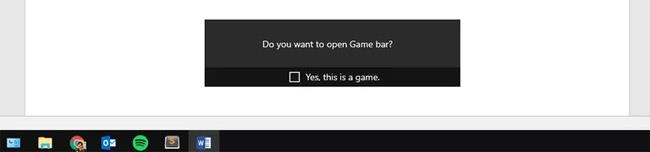
Dans cet exemple, nous allons créer le didacticiel vidéo susmentionné sur la façon de transformer un document Word DOCX en un fichier DOC standard. Pour ce faire, nous ouvrirons Microsoft Word et le fichier DOCX que nous souhaitons convertir.
Ensuite, appuyez sur Win+G sur le clavier pour trouver la barre de jeu. Il s'agit simplement de l'interface Game DVR qui enregistre ce qui est sur votre écran. La première fois que vous visitez la Game Bar peut prendre un certain temps.
Lorsque la barre de jeu apparaît, elle vous demandera « Voulez-vous ouvrir la barre de jeu ? » En dessous se trouve une case à cocher confirmant que le programme que vous utilisez est en fait un jeu. Évidemment non, mais Windows ne le sait pas. Cochez simplement la case confirmant que c'est un jeu et continuez.
6. Enregistrer l'écran Windows

Nous avons maintenant fait savoir à Windows qu'il examinait un jeu et nous pouvons commencer à enregistrer gratuitement. Comme vous pouvez le voir dans cet exemple, la barre de jeu ressemble beaucoup au panneau de commande d'un magnétoscope ou d'un lecteur DVD.
Appuyez sur le gros bouton rouge et la barre de jeu commence à enregistrer chacune de vos actions dans Word. La barre de jeu comporte une case à cocher qui vous permet d'enregistrer le microphone de votre PC si vous souhaitez également raconter vos actions. Pendant les tests, si de la musique était diffusée pendant l'enregistrement, Game DVR prenait cet audio et ignorait complètement la parole de l'utilisateur dans le microphone.
7. Continuer l'enregistrement
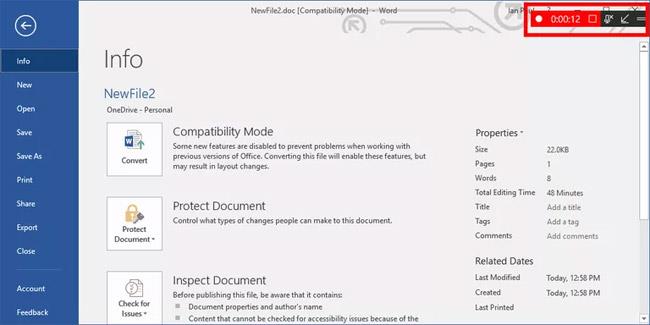
Passons maintenant aux étapes de création d'un didacticiel vidéo sur la conversion de fichiers DOCX en DOC. Durant ce processus, la barre de jeu apparaîtra sous la forme d'un « mini-lecteur » dans le coin supérieur droit de l'écran. Il affichera la durée d’enregistrement actuelle. Il sera un peu difficile de voir les mini-lecteurs car ils se fondent dans le reste de l'écran. Cependant, une fois que vous avez fini d'enregistrer l'action, appuyez sur l'icône en forme de carré rouge dans le mini-lecteur.
8. Retournez à l'application Xbox
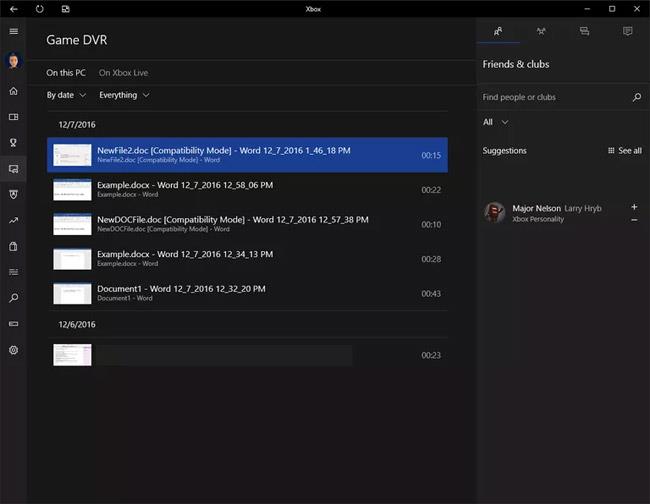
Une fois votre vidéo enregistrée, vous pouvez y accéder dans l'application Xbox. Nous verrons comment accéder à ces enregistrements directement via l'Explorateur de fichiers .
Mais maintenant, cliquez sur l'icône Game DVR dans la marge gauche de l'application - ici, cela ressemble à une photo avec un contrôleur de jeu au premier plan.
Dans cette section de l'application Xbox, vous verrez tous les clips enregistrés. Chaque vidéo sera automatiquement intitulée avec le nom du fichier que vous avez enregistré, le nom de l'émission, ainsi que la date et l'heure. Cela signifie que si vous avez enregistré un document sans titre dans Word le 5 décembre à 16 heures, le titre de la vidéo ressemblerait à " Document 1 - Word 12_05_2016 16_00_31 PM.mp4. "
9. Ajuster pour la vidéo
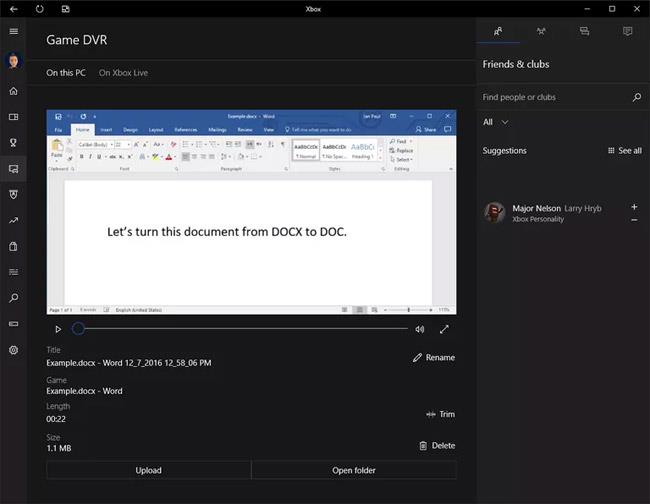
Vous pouvez ajuster l'enregistrement vidéo dans l'application Xbox. Cliquez sur la vidéo que vous souhaitez utiliser et elle se développera dans l'application Xbox afin que vous puissiez la lire. À partir de là, vous pouvez découper la vidéo si vous souhaitez ignorer certaines parties. Vous pouvez également supprimer, renommer la vidéo et la télécharger sur Xbox Live si vous le souhaitez.
Si vous souhaitez envoyer cette vidéo par e-mail à quelqu'un ou simplement la télécharger sur YouTube, cliquez sur le bouton Ouvrir le dossier sous la vidéo et l'application vous amènera à l'endroit où la vidéo est enregistrée. Pour la plupart des gens, cet emplacement est Vidéos > Captures .
Si vous souhaitez accéder à cet emplacement sans accéder à l'application Xbox, appuyez sur Win+E sur votre clavier pour ouvrir l'Explorateur de fichiers sous Windows 10. Dans la colonne de navigation de gauche, sélectionnez Vidéos , puis dans l'écran d'accueil de l'Explorateur de fichiers, double-cliquez sur le bouton Dossier de captures .
10. Terminer le travail

Ce sont les bases de l’enregistrement d’émissions (pas de jeux) avec Xbox Game DVR. Gardez à l’esprit que les vidéos enregistrées avec Game DVR peuvent être assez volumineuses. Vous ne pouvez rien faire pour améliorer cela. N'oubliez pas que vous devez conserver ces screencasts aussi courts que possible afin de réduire la taille du fichier. Si vous souhaitez contrôler la taille du fichier, je vous recommande de plonger plus profondément dans les screencasts avec un logiciel spécifique à votre utilisation.
Et pour ceux qui ont besoin d’une méthode rapide pour enregistrer une émission sur leur bureau, Game DVR suffit.
En savoir plus :
Découvrez comment utiliser Wox pour lancer vos applications, exécuter des commandes et plus encore, instantanément.
Découvrez comment créer un cercle jaune autour du pointeur de la souris pour le mettre en surbrillance sur Windows 10. Suivez ces étapes faciles pour améliorer votre expérience utilisateur.
Découvrez pourquoi l
Sous Windows 11, configurez facilement des raccourcis pour accéder rapidement à des dossiers spéciaux dans votre menu Démarrer.
Découvrez comment résoudre l
Découvrez comment utiliser un disque dur externe avec un Chromebook pour transférer et stocker vos fichiers en toute sécurité. Suivez nos étapes pour un usage optimal.
Dans ce guide, vous apprendrez les étapes pour toujours utiliser une adresse MAC aléatoire pour votre adaptateur WiFi sous Windows 10. Optimisez votre sécurité en ligne!
Découvrez comment désinstaller Internet Explorer 11 sur Windows 10 pour optimiser l'espace de votre disque dur.
Découvrez comment utiliser Smart Defrag, un logiciel de défragmentation de disque dur gratuit et efficace, pour améliorer les performances de votre ordinateur.
Le moyen le plus simple de déverrouiller du contenu et de protéger tous les appareils avec un VPN crypté est de partager la connexion VPN via un point d








