Comment lancer des applications instantanément avec Wox sous Windows

Découvrez comment utiliser Wox pour lancer vos applications, exécuter des commandes et plus encore, instantanément.

Si vous souhaitez détecter et corriger les erreurs sur votre ordinateur, les utilisateurs peuvent immédiatement utiliser l'outil de dépannage disponible sur le système d'exploitation Windows pour corriger les erreurs liées au logiciel, au matériel, au réseau, à l'interface et à la sécurité sous Windows.
Cependant, le dépannage actuel n'est implémenté qu'à un niveau de base. Il existe encore de nombreuses erreurs qui n'ont pas été résolues, il est donc nécessaire d'utiliser des outils de détection d'erreurs supplémentaires. Windows Repair est un outil complet qui aide à corriger les erreurs Windows les plus courantes, liées aux erreurs de registre, Internet Explorer, Windows Update, le pare-feu Windows,... les programmes installés qui modifient les paramètres sur l'ordinateur. Les utilisateurs peuvent facilement corriger ces paramètres défectueux. L'article ci-dessous vous expliquera comment utiliser Windows Repair sur votre ordinateur.
Instructions d'utilisation de Windows Repair pour corriger les erreurs Windows
Étape 1:
La dernière version de Windows Repair 2022 comporte 2 versions : gratuite et payante. Bien que la version gratuite de Windows Repair vous aide à trouver et à corriger les erreurs courantes sous Windows, son utilisation est suffisante. Téléchargez la version gratuite de réparation de Windows à partir du lien ci-dessous.
Étape 2:
Cliquez sur le fichier .exe pour installer Windows Repair.

Les étapes pour installer Windows Repair sont très simples, sans aucune suggestion d'installation de logiciel supplémentaire. Les utilisateurs doivent simplement cliquer sur Suivant pour terminer l'installation de l'outil.

Étape 3:
Démarrez le logiciel une fois l'installation terminée. Lors de la première exécution, Windows Repair vérifiera toutes les données pour s'assurer que nous utilisons la dernière version.

Étape 4:
L'interface des conditions d'utilisation du logiciel apparaît, cliquez sur J'accepte pour accepter et continuer.

Étape 5 :
L'interface principale du logiciel apparaît. En général, la nouvelle version de Windows Repair possède toujours la même interface que les anciennes versions. Le fabricant encourage notamment les utilisateurs à utiliser Windows Repair en mode sans échec pour obtenir les meilleurs résultats.

De plus, dans cette interface principale, vous verrez un outil qui propose jusqu'à 2 options pour rechercher et corriger les erreurs sur votre ordinateur. Corrigez automatiquement les erreurs en 4 étapes lors des étapes de pré-réparation, ou corrigez les erreurs par groupes spécifiques. Il est préférable d'utiliser l'option Étapes de pré-réparation. Cliquez sur Passer à l'étape 1 .

Étape 6 :
Cliquez sur Étape 2 puis cliquez sur Ouvrir une nouvelle analyse pour effectuer une vérification spécifique sur l'ordinateur.

Cliquez sur Démarrer l'analyse pour vérifier l'ordinateur.

Étape 7 :
Ensuite, étape 3 : Important , cette étape effectuera une vérification approfondie du système pour détecter les erreurs qui existent sur l'ordinateur. Cliquez sur Vérifier pour procéder à la vérification.

Étape 8 :
À l'étape 4 : facultative pour vérifier les erreurs du disque dur sur l'ordinateur, cliquez sur le bouton Vérifier pour procéder à la vérification.
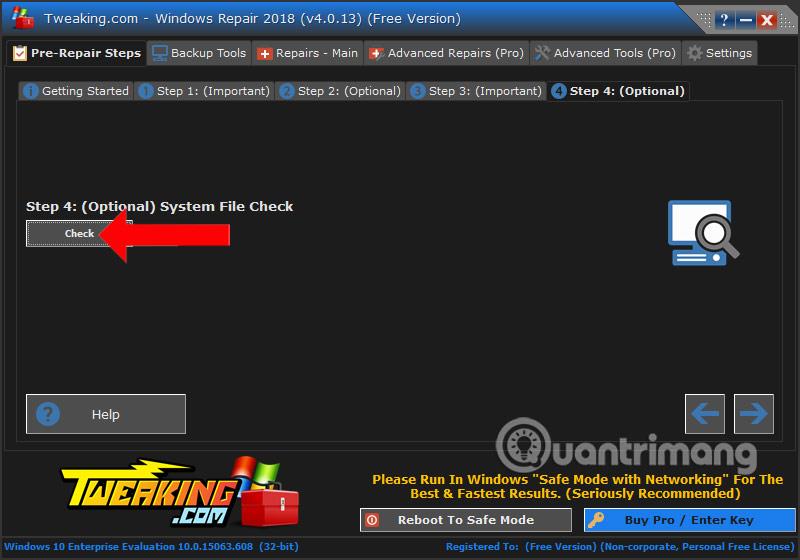
Étape 9 :
Ensuite, lorsque vous cliquez sur Outils de sauvegarde , vous pourrez sauvegarder les éléments importants du système, notamment le registre, les paramètres d'autorisation et les raccourcis d'activation, à l'aide de l'outil de restauration du système disponible sous Windows.

Étape 10 :
En cliquant sur Réparer - Principal , vous vous concentrerez sur la résolution des erreurs en fonction de chaque groupe principal de fonctions et de fonctionnalités. Une fois que vous avez déterminé à quel groupe appartient l'erreur, cliquez sur ce groupe pour voir les suggestions de correction d'erreur.

Lorsque vous ouvrez un groupe d'édition fonctionnel, Windows Repair sauvegardera le système afin qu'il puisse restaurer l'état précédent en cas de problèmes avec la réparation.

Étape 11 :
Avec la version Pro, nous aurons la section Outils avancés (Pro) pour nettoyer et optimiser Windows, et bénéficier de l'assistance du fabricant de réparation Windows.

Étape 12 :
Pour personnaliser rapidement les fonctionnalités de réparation de Windows, vous pouvez cliquer avec le bouton droit sur l'icône de réparation de Windows dans la barre d'état système pour afficher une liste de fonctionnalités.

Windows Repair, un ensemble de fonctionnalités d'édition du système informatique Windows, aidera les utilisateurs à détecter les erreurs de base fréquemment rencontrées sur les ordinateurs liées aux disques durs et aux fonctionnalités Windows. L'outil vous propose différentes options de détection et de correction d'erreurs que les utilisateurs peuvent choisir d'utiliser sur leur ordinateur.
En savoir plus :
Je vous souhaite du succès !
Découvrez comment utiliser Wox pour lancer vos applications, exécuter des commandes et plus encore, instantanément.
Découvrez comment créer un cercle jaune autour du pointeur de la souris pour le mettre en surbrillance sur Windows 10. Suivez ces étapes faciles pour améliorer votre expérience utilisateur.
Découvrez pourquoi l
Sous Windows 11, configurez facilement des raccourcis pour accéder rapidement à des dossiers spéciaux dans votre menu Démarrer.
Découvrez comment résoudre l
Découvrez comment utiliser un disque dur externe avec un Chromebook pour transférer et stocker vos fichiers en toute sécurité. Suivez nos étapes pour un usage optimal.
Dans ce guide, vous apprendrez les étapes pour toujours utiliser une adresse MAC aléatoire pour votre adaptateur WiFi sous Windows 10. Optimisez votre sécurité en ligne!
Découvrez comment désinstaller Internet Explorer 11 sur Windows 10 pour optimiser l'espace de votre disque dur.
Découvrez comment utiliser Smart Defrag, un logiciel de défragmentation de disque dur gratuit et efficace, pour améliorer les performances de votre ordinateur.
Le moyen le plus simple de déverrouiller du contenu et de protéger tous les appareils avec un VPN crypté est de partager la connexion VPN via un point d








