Comment lancer des applications instantanément avec Wox sous Windows

Découvrez comment utiliser Wox pour lancer vos applications, exécuter des commandes et plus encore, instantanément.

Il existe aujourd’hui de nombreux logiciels VPN pour ordinateurs ou applications VPN pour smartphones parmi lesquels vous pouvez choisir. L'utilisation d'un VPN nous aide à nous connecter plus rapidement à un réseau privé virtuel, à fausser une adresse IP ou à accéder à des sites Web bloqués tout en garantissant la sécurité.
VPN Client Pro est une application VPN sur Windows 10, aidant les utilisateurs à se connecter à de nombreux réseaux privés dans de nombreux pays, avec une vitesse de connexion rapide. L'application dispose d'un mode de connexion automatique dès que l'utilisateur allume l'application, ce qui permettra de gagner du temps de configuration. D'autres fonctionnalités de base des applications VPN telles que le contournement des pare-feu, plus de sécurité lors de la navigation sur le Web dans des lieux publics,... sont également entièrement disponibles dans VPN Client Pro. L'article ci-dessous vous expliquera comment utiliser l'application VPN Client Pro sur Windows 10.
Instructions d'utilisation de VPN Client Pro Windows 10
Étape 1:
Nous téléchargeons l'application VPN Client Pro pour Windows 10 selon le lien ci-dessous.
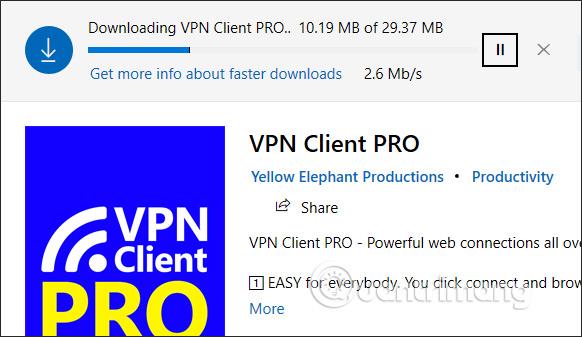
Étape 2:
L'application active nécessitera des droits d'administrateur et des services d'installation. Nous cliquons sur le bouton Démarrer , puis cliquons sur l'application, sélectionnons Plus , puis sélectionnons Exécuter en tant qu'administrateur .

Affichez l'interface de l'application VPN Client Pro, cliquez sur Installer pour installer l'application.
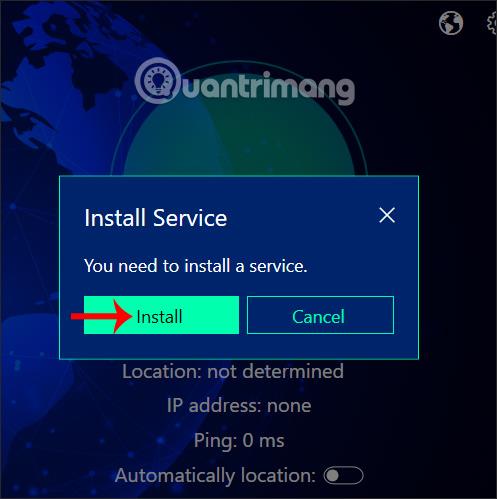
Immédiatement après, le processus d'installation de l'application a lieu.
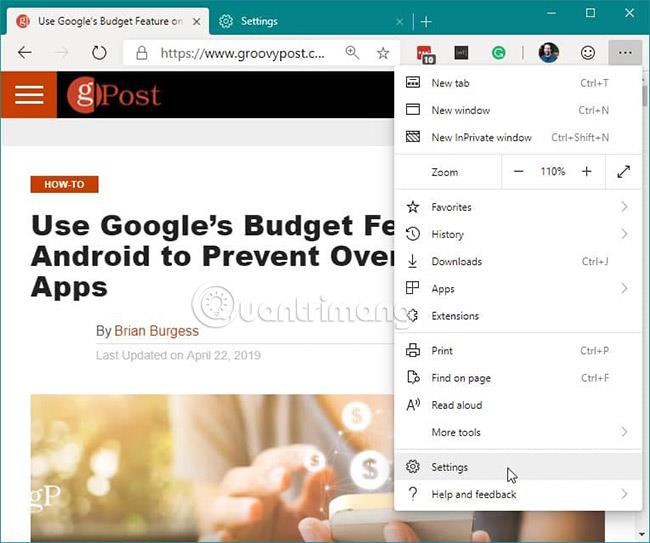
Étape 3:
Dans l'interface principale de l'application pour établir une connexion, les utilisateurs se connectent à d'autres emplacements. Nous avons 2 façons de nous connecter : connexion manuelle ou automatique.
Pour se connecter manuellement , nous cliquons sur l’icône du globe dans le coin supérieur droit de l’interface.

Affiche une liste d'emplacements dans différents pays. Les premiers emplacements ont souvent les vitesses de connexion les plus rapides et les plus stables, indiquées par l'icône en forme de colonne vertébrale. Les trois colonnes sont utilisables et la connexion est stable. Cliquez simplement sur l'emplacement que vous souhaitez utiliser et le processus de connexion du réseau privé virtuel à l'emplacement sélectionné aura lieu automatiquement.
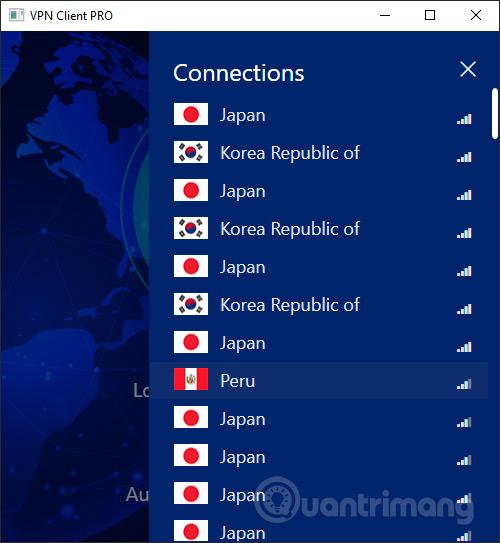
Lorsque Déconnecter s'affiche, la connexion est réussie. Dans cette interface, les utilisateurs voient la nouvelle adresse IP de connexion de l'ordinateur et l'index Ping par pays de connexion.
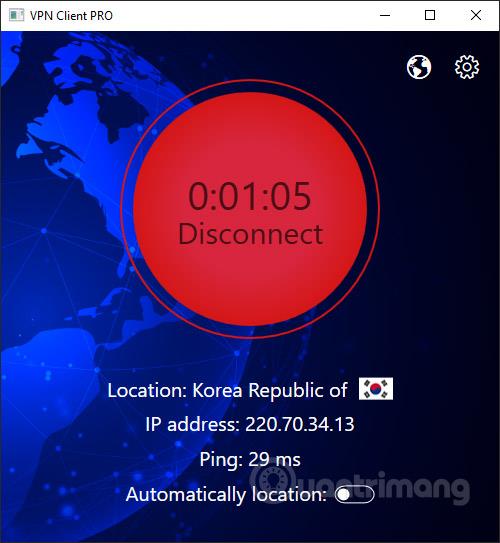
Pour arrêter la connexion, cliquez sur Déconnecter , cliquez sur Connecter pour vous reconnecter à l'emplacement utilisé la dernière fois.
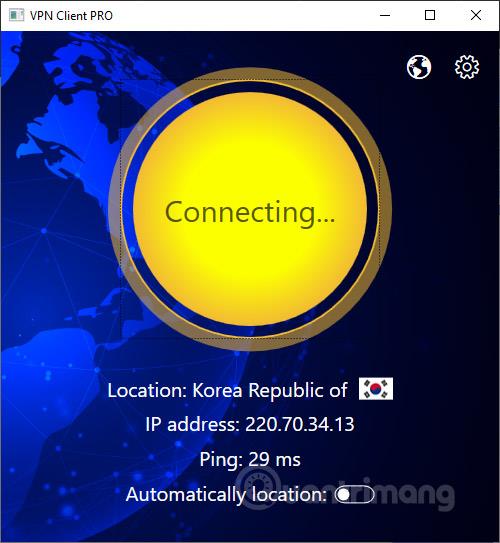
Étape 4:
Pour se connecter automatiquement sur VPN Client Pro , les utilisateurs activent le mode de localisation automatique , puis cliquent sur Connecter pour activer le mode de connexion automatique.
L'application choisit ensuite de se connecter à n'importe quel endroit avec la vitesse la plus optimale et la plus stable. Nous cliquons également sur Déconnecter pour arrêter la connexion.

Étape 5 :
Si la connexion échoue , l'utilisateur clique sur l'icône d'engrenage , puis appuie sur Supprimer pour supprimer toutes les connexions sur l'application.
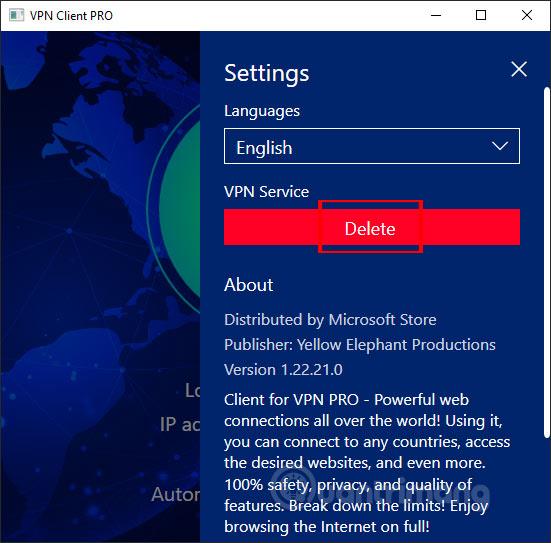
Cliquez sur Oui pour accepter. Redémarrez ensuite l'application et ouvrez l'application avec les droits d'administrateur.

L'utilisation de l'application VPN Client Pro est similaire à celle des autres applications VPN. Les utilisateurs disposent d'une liste de connexions pour choisir l'emplacement qu'ils souhaitent. VPN Client PRO n'offre qu'une courte période d'essai mais ne précise pas la durée, les utilisateurs doivent donc télécharger rapidement l'application.
Je vous souhaite du succès !
Découvrez comment utiliser Wox pour lancer vos applications, exécuter des commandes et plus encore, instantanément.
Découvrez comment créer un cercle jaune autour du pointeur de la souris pour le mettre en surbrillance sur Windows 10. Suivez ces étapes faciles pour améliorer votre expérience utilisateur.
Découvrez pourquoi l
Sous Windows 11, configurez facilement des raccourcis pour accéder rapidement à des dossiers spéciaux dans votre menu Démarrer.
Découvrez comment résoudre l
Découvrez comment utiliser un disque dur externe avec un Chromebook pour transférer et stocker vos fichiers en toute sécurité. Suivez nos étapes pour un usage optimal.
Dans ce guide, vous apprendrez les étapes pour toujours utiliser une adresse MAC aléatoire pour votre adaptateur WiFi sous Windows 10. Optimisez votre sécurité en ligne!
Découvrez comment désinstaller Internet Explorer 11 sur Windows 10 pour optimiser l'espace de votre disque dur.
Découvrez comment utiliser Smart Defrag, un logiciel de défragmentation de disque dur gratuit et efficace, pour améliorer les performances de votre ordinateur.
Le moyen le plus simple de déverrouiller du contenu et de protéger tous les appareils avec un VPN crypté est de partager la connexion VPN via un point d








