Comment lancer des applications instantanément avec Wox sous Windows

Découvrez comment utiliser Wox pour lancer vos applications, exécuter des commandes et plus encore, instantanément.

Outre les virus, les ransomwares constituent également une menace dangereuse pour les systèmes informatiques et se propagent rapidement à l’échelle mondiale. Pour empêcher partiellement cette attaque, un logiciel anti-ransomware ou antivirus est un outil nécessaire sur chaque ordinateur.
Trend Micro RansomBuster est un outil permettant de détecter les fichiers ou logiciels suspects sur les ordinateurs afin d'informer les utilisateurs. En outre, l’outil dispose également de la fonctionnalité permettant de bloquer la propagation d’un ransomeware si l’ordinateur est infecté par des dossiers importants. L'article ci-dessous vous expliquera comment utiliser Trend Micro RansomBuster sur votre ordinateur.
Comment empêcher les ransomwares sur votre ordinateur
Étape 1:
Cliquez sur le lien ci-dessous pour télécharger et installer le logiciel Trend Micro RansomBuster sur votre ordinateur.

Étape 2:
Attendez l'outil de vérification du système, puis cliquez sur Accepter et installer pour accepter les conditions.
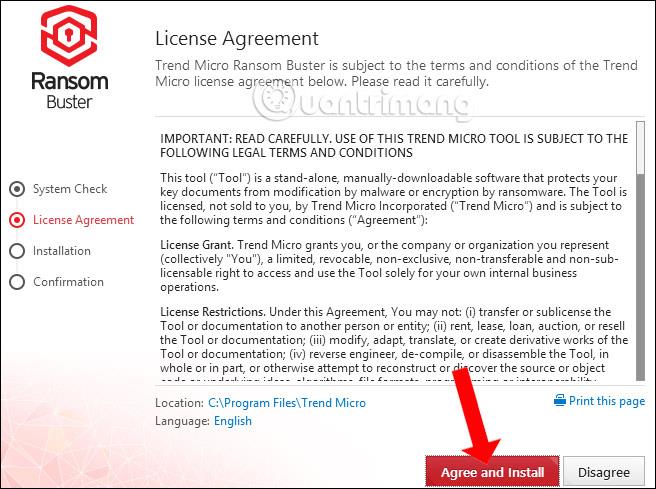
Attendez la fin du processus d'installation du logiciel Trend Micro RansomBuster.
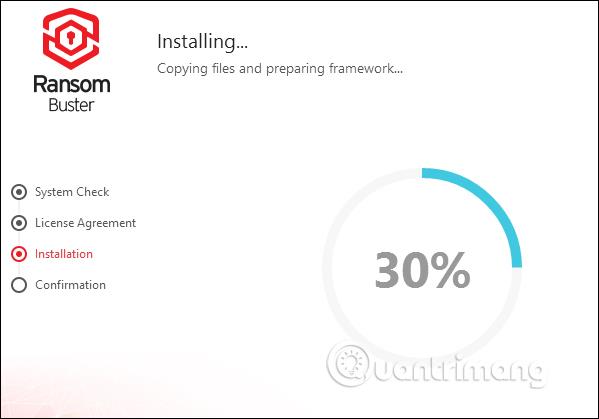
L'outil demandera aux utilisateurs de saisir leur adresse e-mail pour confirmer leur compte ainsi que recevoir de nouvelles informations du fabricant. Entrez l'adresse e-mail puis cliquez sur Terminer ci-dessous.
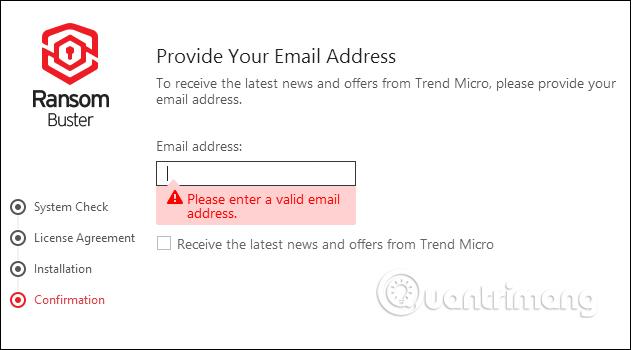
Étape 3:
Le programme s'exécutera automatiquement au démarrage et se trouve dans la barre d'état système de l'ordinateur.
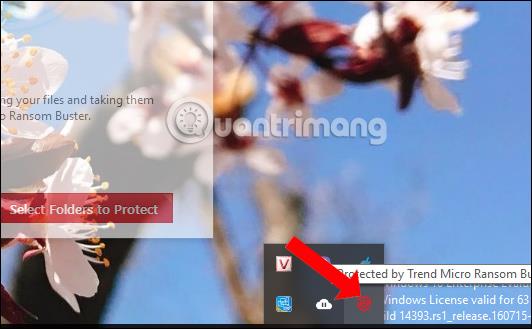
Dans l'interface principale du logiciel, cliquez sur Sélectionner les dossiers à protéger . Par défaut, le logiciel protégera tous les fichiers et dossiers situés dans le dossier Documents.
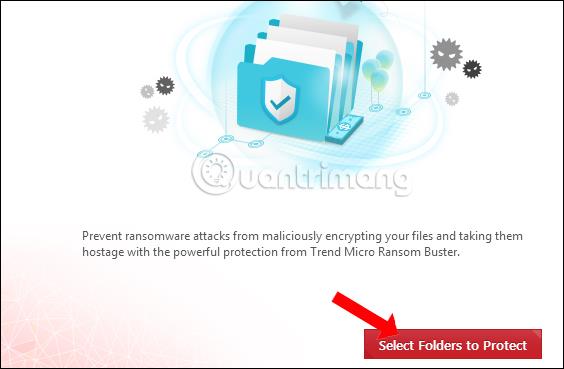
Pour ajouter un nouveau dossier, cliquez sur Gérer les dossiers .
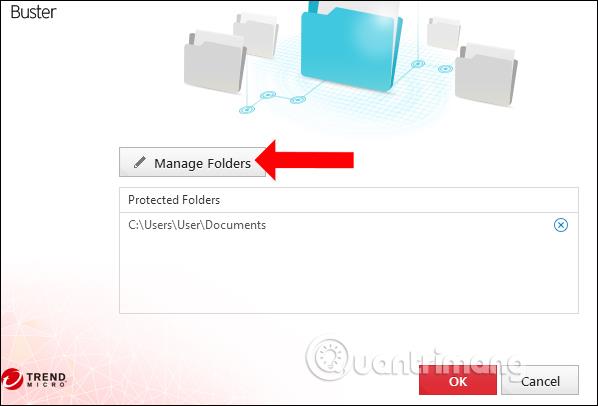
Étape 4:
Affiche l'interface pour sélectionner les dossiers. Cliquez sur l'icône plus pour élargir la sélection. Cochez la case pour sélectionner le dossier que vous souhaitez protéger, puis cliquez sur OK ci-dessous.
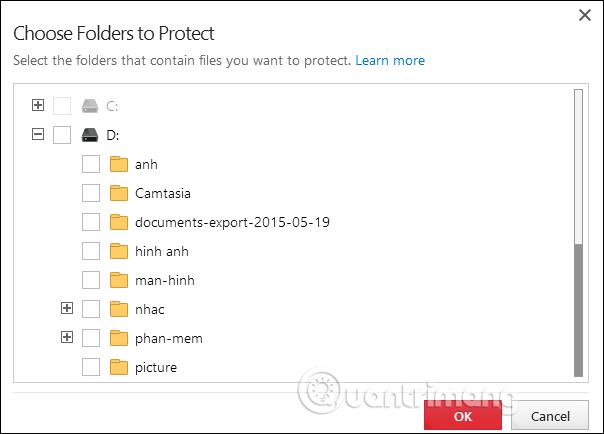
En conséquence, vous verrez le dossier affiché dans l'interface Trend Micro RansomBuster. Si vous souhaitez détruire le dossier que vous souhaitez protéger, cliquez sur l'icône X. Cliquez sur OK pour continuer
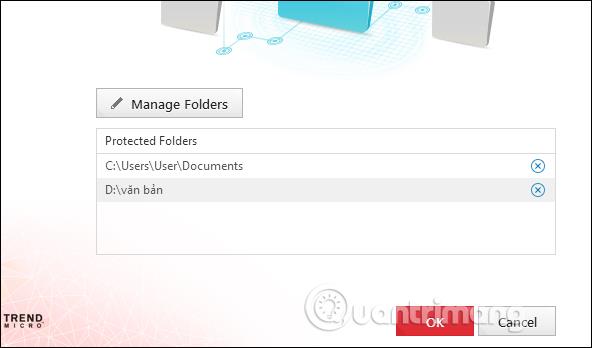
Étape 5 :
L'outil procédera ensuite à la définition du mode de sécurité pour le dossier sélectionné.
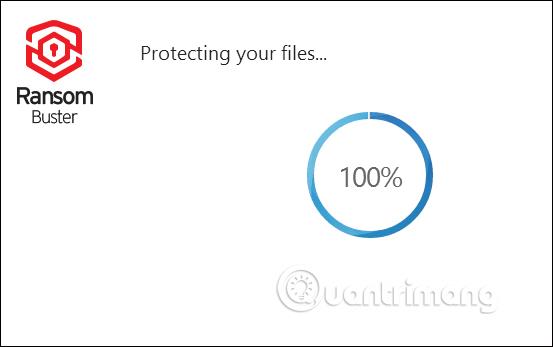
Le nombre total de fichiers dans le dossier sécurisé sera affiché sur l'interface du logiciel.

Étape 6 :
De plus, si vous faites confiance à certaines applications, vous pouvez ajouter des autorisations pour permettre à ces applications d'accéder aux fichiers ou dossiers protégés dans la section Liste des programmes de confiance .
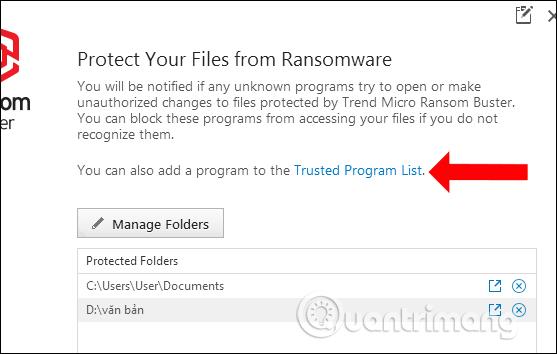
Étape 7 :
Affichez l'interface pour ajouter des applications, appuyez sur le bouton Ajouter .
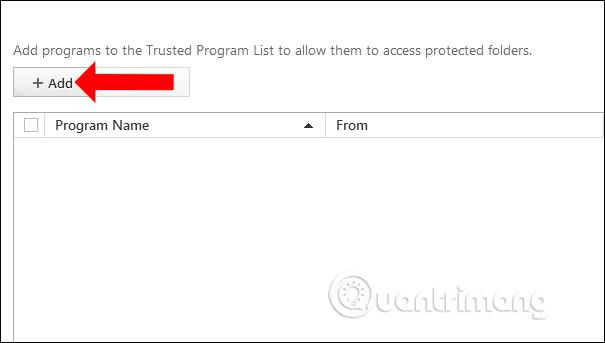
Cliquez sur le bouton Parcourir pour rechercher l'application en cours d'installation sur votre ordinateur.

L'utilisateur verra alors le fichier d'installation de l'application affiché dans le dossier. Cliquez sur Terminé pour enregistrer. Si vous souhaitez supprimer une application approuvée, sélectionnez le fichier et cliquez sur Supprimer pour supprimer le fichier.
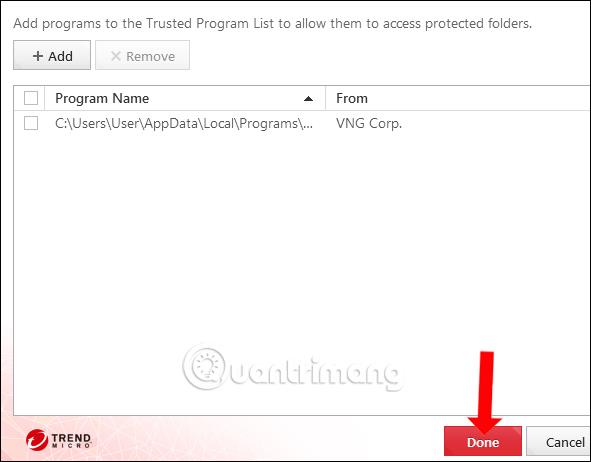
Trend Micro RansomBuster fonctionnera automatiquement en arrière-plan sur le système pour rechercher des logiciels étranges accédant aux fichiers ou dossiers protégés. Vous aurez alors plus d'options pour bloquer l'accès à l'application ou placer ce programme dans une application de confiance pour y accéder.
En savoir plus :
Je vous souhaite du succès !
Découvrez comment utiliser Wox pour lancer vos applications, exécuter des commandes et plus encore, instantanément.
Découvrez comment créer un cercle jaune autour du pointeur de la souris pour le mettre en surbrillance sur Windows 10. Suivez ces étapes faciles pour améliorer votre expérience utilisateur.
Découvrez pourquoi l
Sous Windows 11, configurez facilement des raccourcis pour accéder rapidement à des dossiers spéciaux dans votre menu Démarrer.
Découvrez comment résoudre l
Découvrez comment utiliser un disque dur externe avec un Chromebook pour transférer et stocker vos fichiers en toute sécurité. Suivez nos étapes pour un usage optimal.
Dans ce guide, vous apprendrez les étapes pour toujours utiliser une adresse MAC aléatoire pour votre adaptateur WiFi sous Windows 10. Optimisez votre sécurité en ligne!
Découvrez comment désinstaller Internet Explorer 11 sur Windows 10 pour optimiser l'espace de votre disque dur.
Découvrez comment utiliser Smart Defrag, un logiciel de défragmentation de disque dur gratuit et efficace, pour améliorer les performances de votre ordinateur.
Le moyen le plus simple de déverrouiller du contenu et de protéger tous les appareils avec un VPN crypté est de partager la connexion VPN via un point d








