Comment lancer des applications instantanément avec Wox sous Windows

Découvrez comment utiliser Wox pour lancer vos applications, exécuter des commandes et plus encore, instantanément.
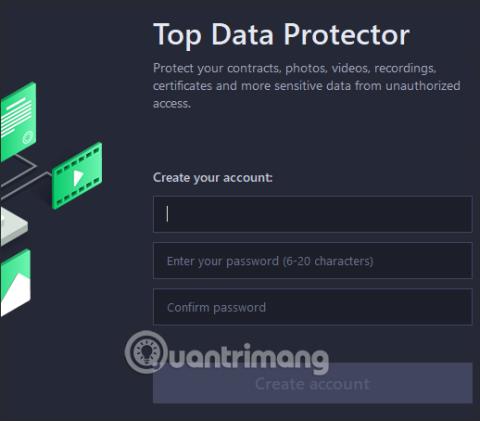
Le logiciel Top Data Protector nous aidera à verrouiller les dossiers et les fichiers pour augmenter la sécurité. Il existe de nombreuses façons de protéger les dossiers sur votre ordinateur , par exemple en utilisant des méthodes existantes ou en utilisant un logiciel de mot de passe de dossier supplémentaire comme Top Data Protector, par exemple. Nous pouvons facilement créer des mots de passe pour les dossiers ou nous protéger contre les ransomwares. L'article ci-dessous vous guidera sur la façon d'utiliser Top Data Protector.
Instructions d'utilisation de Top Data Protector
Étape 1:
Les utilisateurs accèdent au lien ci-dessous pour télécharger le logiciel Top Data Protector sur l'ordinateur, puis procèdent à l'installation.
Étape 2:
Dans la première interface du logiciel, nous créerons un compte en utilisant Top Data Protector . Remplissez les informations puis cliquez sur Créer un compte ci-dessous.
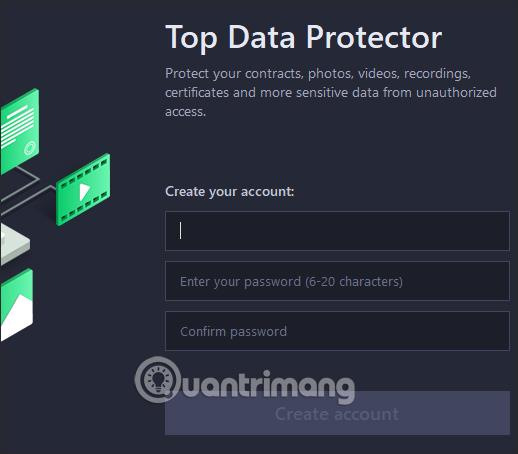
Étape 3:
Immédiatement après cela, l'utilisateur verra l'interface principale pour ajouter des dossiers ou des fichiers à sécuriser. Cliquez sur Ajouter ou faites glisser et déposez le dossier à protéger dans l'interface.

Affiche les dossiers sur votre ordinateur afin que vous puissiez sélectionner les données et les dossiers nécessitant un verrouillage de sécurité. Attention aux utilisateurs, dans la version gratuite, nous ne pourrons sécuriser que 10 fichiers d'une capacité maximale de 50 Mo.
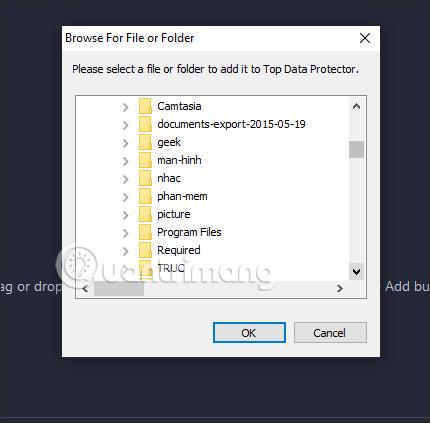
Étape 4:
Après avoir inséré le dossier et les données dans l'interface du logiciel, l'utilisateur verra que le mode actuel est verrouillé sur Status .
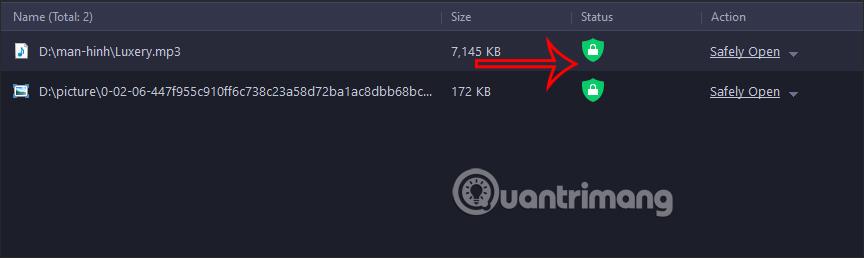
Une fois que vous avez ajouté des données à l'interface de Top Data Protector, cliquez sur Verrouiller et quitter sous l'interface pour verrouiller les données et quitter le logiciel.
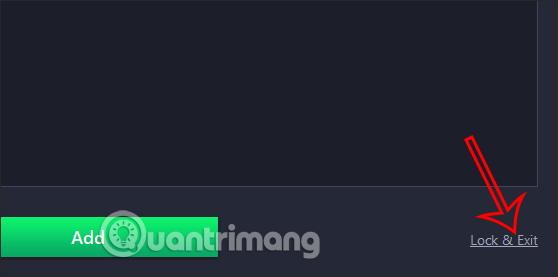
Étape 5 :
Maintenant, vous ouvrez les données verrouillées avec Top Data Protector et elles ne s'ouvriront pas avec le message d'erreur comme indiqué.

Si vous souhaitez visualiser les données , vous devez les consulter sur le logiciel. Vous vous reconnectez au logiciel Top Data Protector avec le mot de passe que vous avez défini pour votre compte.
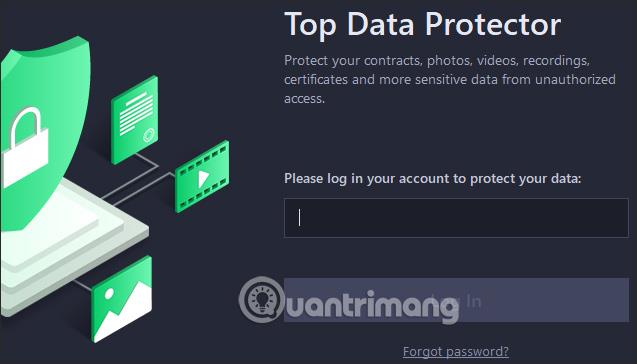
Étape 6 :
Pour supprimer des données de Top Data Protector et revenir à l'affichage normal, cliquez sur Supprimer pour supprimer la liste, ou cliquez sur Déprotéger pour supprimer la protection tout en restant dans la liste des logiciels.
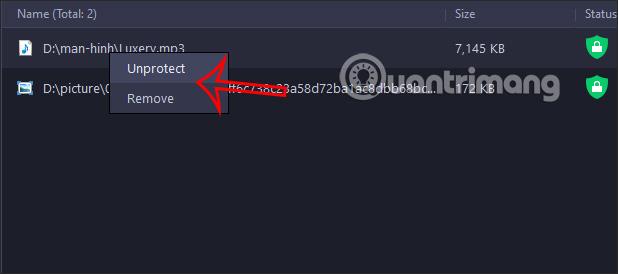
Lorsque vous souhaitez verrouiller ces données , faites simplement un clic droit sur le nom des données et sélectionnez Protéger.
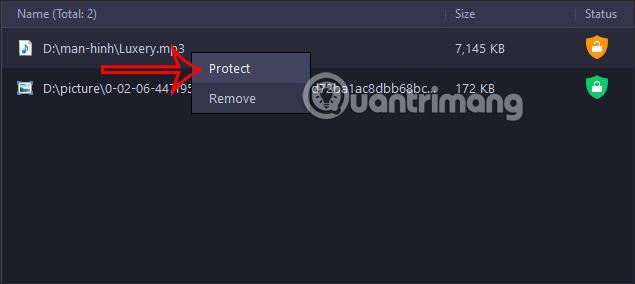
Découvrez comment utiliser Wox pour lancer vos applications, exécuter des commandes et plus encore, instantanément.
Découvrez comment créer un cercle jaune autour du pointeur de la souris pour le mettre en surbrillance sur Windows 10. Suivez ces étapes faciles pour améliorer votre expérience utilisateur.
Découvrez pourquoi l
Sous Windows 11, configurez facilement des raccourcis pour accéder rapidement à des dossiers spéciaux dans votre menu Démarrer.
Découvrez comment résoudre l
Découvrez comment utiliser un disque dur externe avec un Chromebook pour transférer et stocker vos fichiers en toute sécurité. Suivez nos étapes pour un usage optimal.
Dans ce guide, vous apprendrez les étapes pour toujours utiliser une adresse MAC aléatoire pour votre adaptateur WiFi sous Windows 10. Optimisez votre sécurité en ligne!
Découvrez comment désinstaller Internet Explorer 11 sur Windows 10 pour optimiser l'espace de votre disque dur.
Découvrez comment utiliser Smart Defrag, un logiciel de défragmentation de disque dur gratuit et efficace, pour améliorer les performances de votre ordinateur.
Le moyen le plus simple de déverrouiller du contenu et de protéger tous les appareils avec un VPN crypté est de partager la connexion VPN via un point d








