Comment lancer des applications instantanément avec Wox sous Windows

Découvrez comment utiliser Wox pour lancer vos applications, exécuter des commandes et plus encore, instantanément.
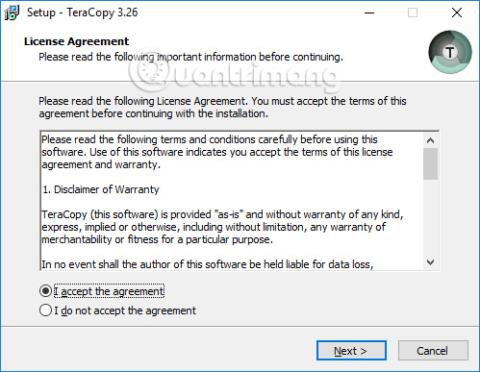
Copier, copier-coller des données est une opération de base lors de l'utilisation d'un ordinateur. Et avec des données de grande capacité, le temps de copie est souvent plus long que pour des fichiers de petite capacité. Pour accélérer la copie de fichiers sous Windows, nous pouvons installer le logiciel TeraCopy.
La principale caractéristique de ce logiciel est d'accélérer le processus de copie des données vers USB, carte mémoire externe, disque dur externe sur l'ordinateur, en particulier avec des fichiers volumineux. En outre, TeraCopy supprime également automatiquement les mauvais fichiers et rapports à la fin du processus. Pendant le processus de copie, les utilisateurs peuvent appuyer sur Pause pour arrêter et continuer immédiatement sans affecter la qualité du fichier. Si une erreur se produit lors de l'exécution, TeraCopy récupérera le fichier d'erreur ou l'ignorera sans s'arrêter.
Comment accélérer la copie de fichiers avec TeraCopy
Étape 1:
Vous téléchargez le logiciel TeraCopy à partir du lien ci-dessus, puis procédez à l'installation comme d'habitude.
Nous choisirons d'installer la version normale du logiciel TeraCopy dans la section Installer TeraCopy en tant que, puis sélectionnerons Suivant pour démarrer l'installation. Sélectionnez Créer une icône de bureau pour créer une icône de logiciel sur l'interface à l'écran.
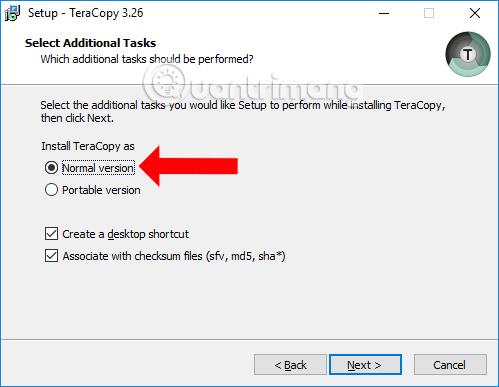
Étape 2:
Une fois l'installation terminée, nous démarrons le logiciel à utiliser. Le logiciel sera automatiquement intégré à Windows, vous pourrez donc utiliser l'outil de 2 manières différentes.
Méthode 1 : ouvrir le logiciel TeraCopy
Étape 1:
Ouvrez le dossier que vous souhaitez copier et le logiciel TeraCopy sur votre ordinateur. Faites un clic gauche sur le fichier que vous souhaitez copier, puis maintenez-le enfoncé et faites-le glisser dans l'interface de TeraCopy .
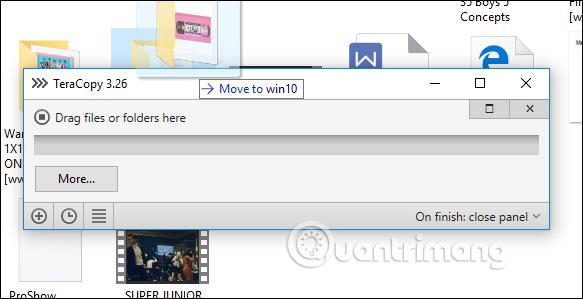
Étape 2:
Dans l'interface du logiciel, sélectionnez l'opération que vous souhaitez effectuer Copier ou Déplacer vers , et vous pouvez également choisir le nouvel emplacement où vous souhaitez placer ces nouveaux fichiers en cliquant avec le bouton gauche sur l'une ou l'autre des options. Cliquez à nouveau sur Cible .
Ici, les utilisateurs verront également le nombre total de fichiers qui doivent être copiés.
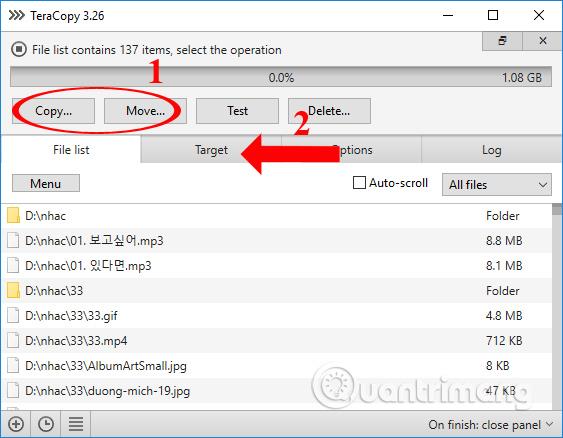
Étape 3:
Dans la section Cible , sélectionnez le périphérique, le dossier ou le lecteur USB sur l'ordinateur en cliquant sur le bouton Parcourir pour sélectionner la destination des données.
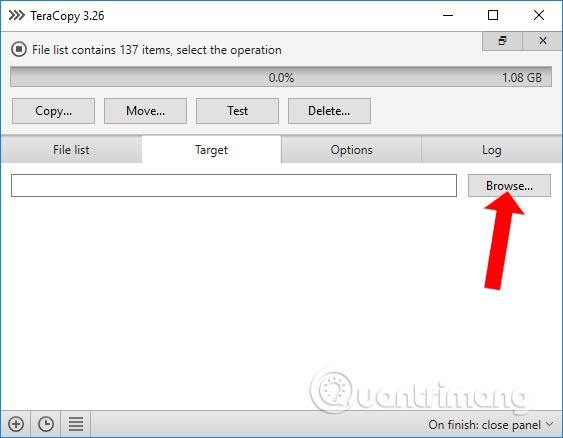
Le processus de transfert de données sera effectué immédiatement après. La vitesse de copie des données est très rapide par rapport à la manière habituelle, lorsque vous n'utilisez pas le logiciel TeraCopy.
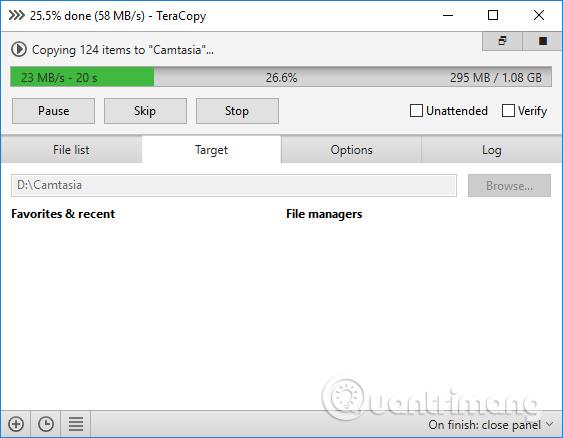
Une fois le processus de transfert de fichiers terminé, une notification apparaîtra également sur le côté droit de l'écran de l'ordinateur pour l'utilisateur.
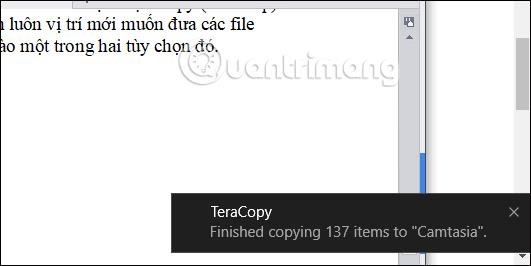
Méthode 2 : faites-le via le menu contextuel
Étape 1:
Ouvrez le dossier ou le fichier que vous souhaitez copier, puis cliquez avec le bouton droit et sélectionnez TeraCopy dans la liste du menu contextuel .
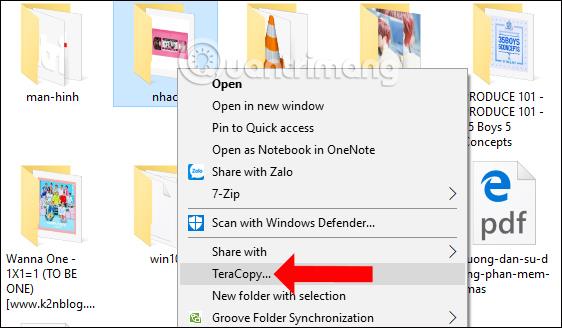
Étape 2:
Effectuer des opérations sur les données. Vous verrez que le logiciel TeraCopy fournit de nombreux processus pour les données afin que vous puissiez transférer des fichiers vers de nombreux appareils ou dossiers différents.
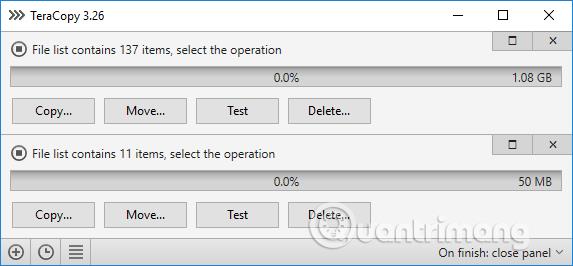
La façon de procéder est la même que pour la méthode 1, choisissez également le chemin d'enregistrement du fichier pour transférer les données.
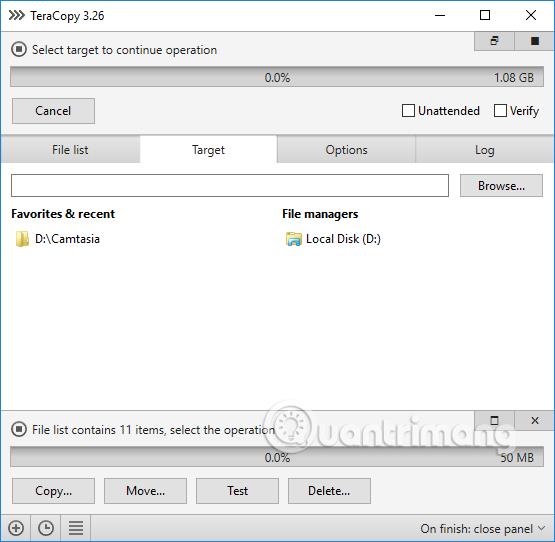
Avec des données de grande capacité, en utilisant TeraCopy pour accélérer le processus de transfert de données, les utilisateurs gagneront beaucoup de temps par rapport aux méthodes traditionnelles. Nous pouvons copier des données sur de nombreux appareils différents, de deux manières différentes, directement sur le logiciel, ou via le menu contextuel.
En savoir plus :
Je vous souhaite du succès !
Découvrez comment utiliser Wox pour lancer vos applications, exécuter des commandes et plus encore, instantanément.
Découvrez comment créer un cercle jaune autour du pointeur de la souris pour le mettre en surbrillance sur Windows 10. Suivez ces étapes faciles pour améliorer votre expérience utilisateur.
Découvrez pourquoi l
Sous Windows 11, configurez facilement des raccourcis pour accéder rapidement à des dossiers spéciaux dans votre menu Démarrer.
Découvrez comment résoudre l
Découvrez comment utiliser un disque dur externe avec un Chromebook pour transférer et stocker vos fichiers en toute sécurité. Suivez nos étapes pour un usage optimal.
Dans ce guide, vous apprendrez les étapes pour toujours utiliser une adresse MAC aléatoire pour votre adaptateur WiFi sous Windows 10. Optimisez votre sécurité en ligne!
Découvrez comment désinstaller Internet Explorer 11 sur Windows 10 pour optimiser l'espace de votre disque dur.
Découvrez comment utiliser Smart Defrag, un logiciel de défragmentation de disque dur gratuit et efficace, pour améliorer les performances de votre ordinateur.
Le moyen le plus simple de déverrouiller du contenu et de protéger tous les appareils avec un VPN crypté est de partager la connexion VPN via un point d








