Comment lancer des applications instantanément avec Wox sous Windows

Découvrez comment utiliser Wox pour lancer vos applications, exécuter des commandes et plus encore, instantanément.

La surveillance régulière de la santé des composants des ordinateurs Windows , ainsi que des paramètres des composants du PC, aidera les utilisateurs à comprendre l'état de la machine et à éviter tout risque inutile pour le système. Par conséquent, un logiciel qui surveille et affiche des informations sur chaque partie du PC est toujours fourni aux utilisateurs, ainsi que des mises à niveau utiles.
Dans l'article ci-dessous, nous vous présenterons le logiciel de surveillance informatique Windows appelé SysGauge. Cet outil a la capacité de surveiller l'activité du processeur, la mémoire, la vitesse de transfert du réseau, les performances du système d'exploitation, la vitesse de lecture et d'écriture du disque, etc. Alors, comment utiliser le logiciel de surveillance informatique SysGauge comme celui-ci ?
Étape 1:
Cliquez sur le lien ci-dessous pour télécharger le logiciel sur votre ordinateur. SysGauge est fourni entièrement gratuitement.
Étape 2:
Cliquez ensuite sur le fichier .exe pour installer le logiciel SysGauge sur l'ordinateur. Dans la première interface, cliquez sur Suivant .
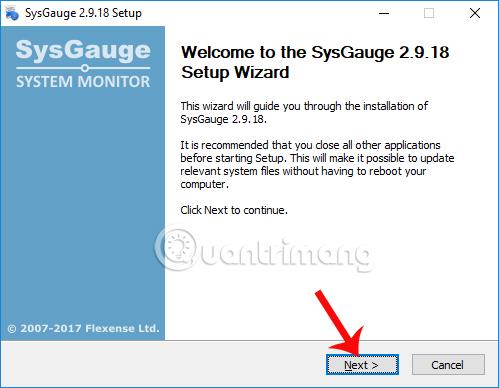
Étape 3:
En passant à la nouvelle interface, nous cliquons sur J'accepte pour accepter les conditions d'installation et d'utilisation de SysGauge.

Étape 4:
Basculez vers la nouvelle interface d'installation, cliquez sur Parcourir pour modifier le répertoire d'installation de SysGauge si vous le souhaitez. Cliquez ensuite sur le bouton Installer ci-dessous pour installer SysGauge.
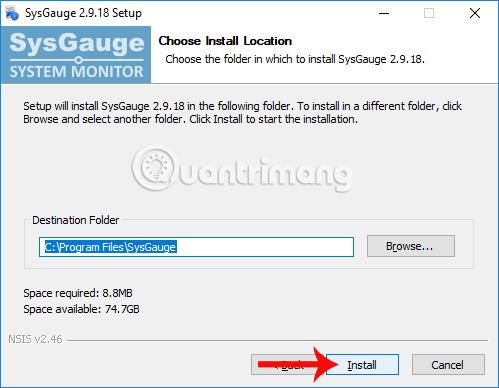
Étape 5 :
Une fois le processus d'installation terminé, cliquez sur Suivant .
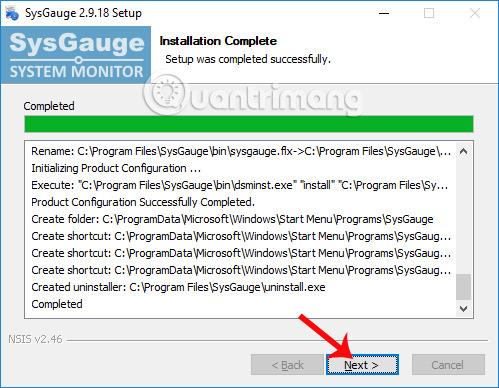
Cliquez enfin sur Terminer pour fermer la fenêtre d'installation de SysGauge et lancer le logiciel sur l'ordinateur.

Étape 6 :
L'interface principale de SysGauge est relativement simple. L'état de fonctionnement du processeur en temps réel sera affiché via 2 types de graphiques : un graphique d'horloge numérique et un graphique linéaire. Vous trouverez ci-dessous des informations détaillées sur les paramètres réseau, le disque dur, la RAM, le GPU,...

Étape 7 :
Si l'utilisateur souhaite ajouter l'option permettant de surveiller l'état de fonctionnement de certains matériels dans l'interface principale, nous cliquons sur le bouton Ajouter dans la barre de menu.
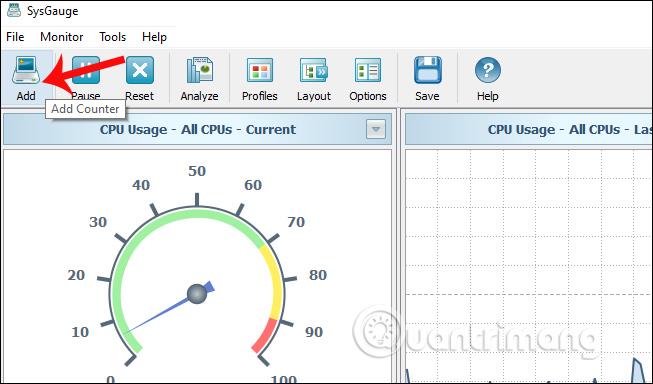
L'interface du panneau Ajouter un compteur apparaît avec les options de surveillance du système. Dans cette boîte de dialogue, vous pouvez voir que SysGauge fournit des options de surveillance du matériel, surveillant l'état du système lors du lancement d'un ou plusieurs logiciels sur l'ordinateur. À partir de là, les utilisateurs peuvent savoir comment le logiciel affecte le système.
Dans la section Statut du processus , sélectionnez le logiciel que vous souhaitez évaluer, puis cliquez sur le bouton Ajouter . Par exemple, j'ajouterai ici le navigateur Chrome à la section de surveillance sur SysGauge.
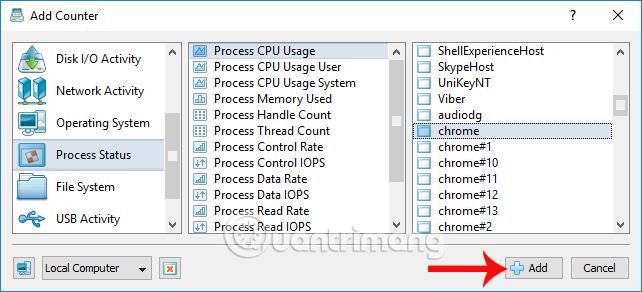
Vous verrez alors SysGauge surveiller l’activité du navigateur Chrome sur le système.
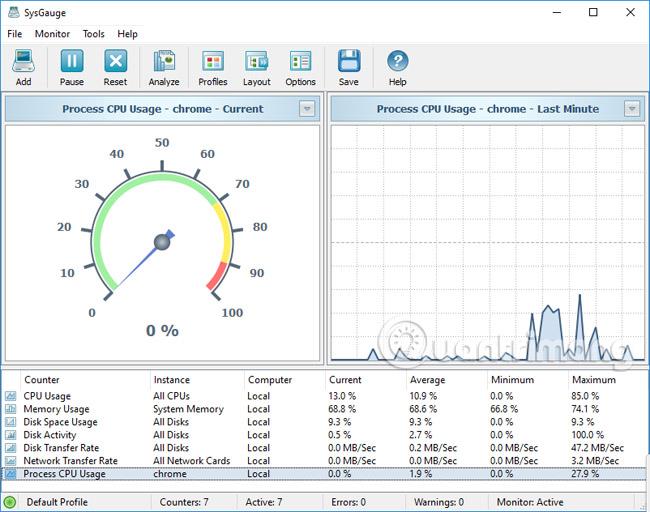
Étape 8 :
Cliquez ensuite sur Analyser pour recevoir un rapport général sur l'état de santé des composants surveillés sur le système. On attend quelques secondes que le logiciel résume.
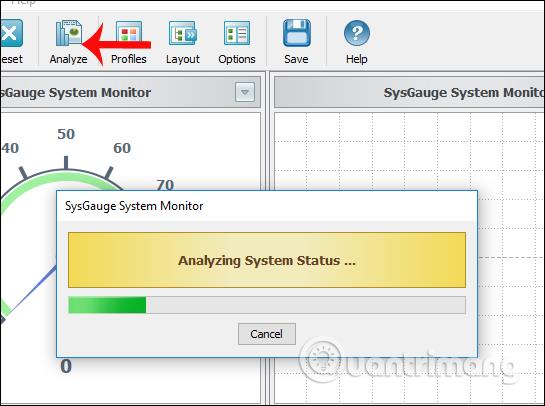
Vous obtiendrez alors l’état global des composants de suivi.
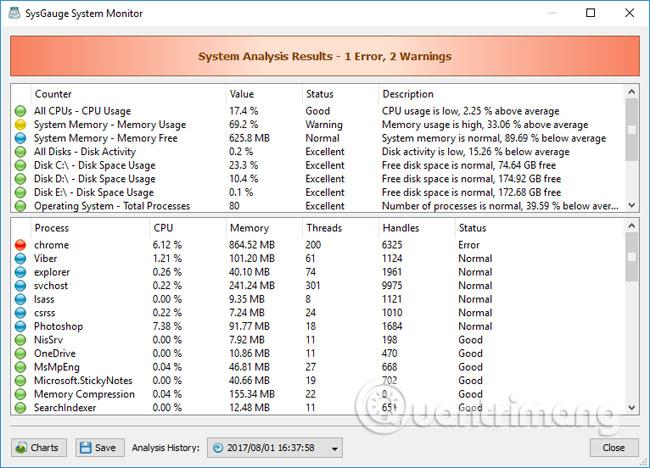
Étape 9 :
Si l'utilisateur souhaite enregistrer les informations de surveillance du système sur SysGauge sous forme de fichier PDF ou Word, nous cliquons sur le bouton Enregistrer ci-dessus.
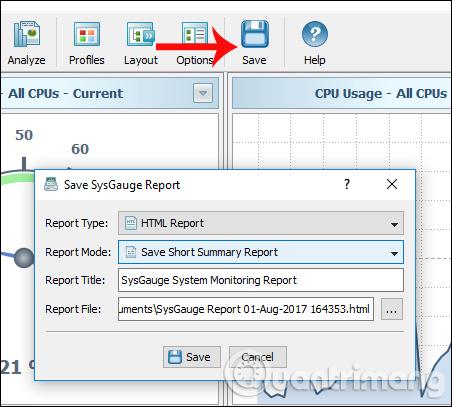
Nous connaissons donc l’état de santé et le fonctionnement des composants sur les ordinateurs Windows. SysGauge vous permettra de savoir si votre ordinateur rencontre des problèmes, en surveillant le système même lors de l'utilisation de certains logiciels ou applications. De plus, créer une trace dans un fichier Word ou PDF vous aide également au cas où vous auriez besoin de conseils de techniciens.
Je vous souhaite du succès !
Découvrez comment utiliser Wox pour lancer vos applications, exécuter des commandes et plus encore, instantanément.
Découvrez comment créer un cercle jaune autour du pointeur de la souris pour le mettre en surbrillance sur Windows 10. Suivez ces étapes faciles pour améliorer votre expérience utilisateur.
Découvrez pourquoi l
Sous Windows 11, configurez facilement des raccourcis pour accéder rapidement à des dossiers spéciaux dans votre menu Démarrer.
Découvrez comment résoudre l
Découvrez comment utiliser un disque dur externe avec un Chromebook pour transférer et stocker vos fichiers en toute sécurité. Suivez nos étapes pour un usage optimal.
Dans ce guide, vous apprendrez les étapes pour toujours utiliser une adresse MAC aléatoire pour votre adaptateur WiFi sous Windows 10. Optimisez votre sécurité en ligne!
Découvrez comment désinstaller Internet Explorer 11 sur Windows 10 pour optimiser l'espace de votre disque dur.
Découvrez comment utiliser Smart Defrag, un logiciel de défragmentation de disque dur gratuit et efficace, pour améliorer les performances de votre ordinateur.
Le moyen le plus simple de déverrouiller du contenu et de protéger tous les appareils avec un VPN crypté est de partager la connexion VPN via un point d








