Comment lancer des applications instantanément avec Wox sous Windows

Découvrez comment utiliser Wox pour lancer vos applications, exécuter des commandes et plus encore, instantanément.

L'un des moyens d'accélérer votre ordinateur consiste à utiliser régulièrement un logiciel antivirus , une analyse antivirus ou un logiciel anti-spyware . Il existe de nombreux logiciels qui protègent votre ordinateur contre les agents nuisibles, contre les rojans, les rootkits et les enregistreurs de frappe , comme SpyHunter.
SpyHunter utilise une technologie avancée pour protéger votre ordinateur contre les menaces dangereuses. Les utilisateurs de l'outil verront que toutes les opérations sont optimisées et configureront automatiquement des méthodes efficaces de recherche et de suppression du code malveillant. Dès qu'un danger est détecté sur l'ordinateur, SpyHunter avertira immédiatement l'utilisateur pour procéder à la manipulation.
En particulier, SpyHunter mettra continuellement à jour les derniers logiciels malveillants pour fournir des mesures de prévention efficaces. L'article ci-dessous vous expliquera comment utiliser SpyHunter pour supprimer les logiciels espions sur votre ordinateur.
Instructions pour supprimer les logiciels espions et les chevaux de Troie avec SpyHunter
Étape 1:
Cliquez sur le lien ci-dessous pour télécharger le logiciel SpyHunter sur votre ordinateur.
Étape 2:
Cliquez sur le fichier exe pour installer SpyHunter sur votre ordinateur. Dans la première interface, l'utilisateur verra que la langue d'installation par défaut est l'anglais, cliquez sur OK.
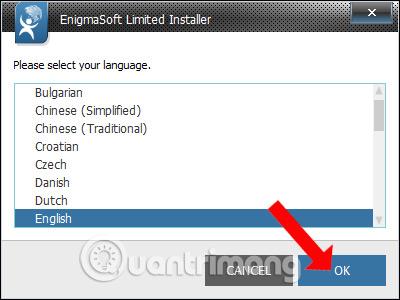
Étape 3:
Voici ensuite des informations générales sur le logiciel SpyHunter, cliquez sur le bouton Continuer .
Sélectionnez ensuite J'accepte... pour accepter les conditions du fabricant. Cliquez enfin sur Accepter et installer pour procéder à l'installation.
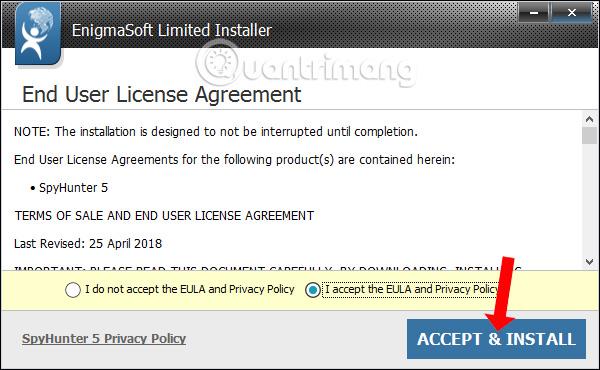
Le processus d'installation de SpyHunter sur l'ordinateur aura lieu immédiatement après. En cliquant sur le bouton Détails, vous afficherez les détails du processus d'installation du programme. Une fois l'installation terminée, cliquez simplement sur Terminer pour terminer.
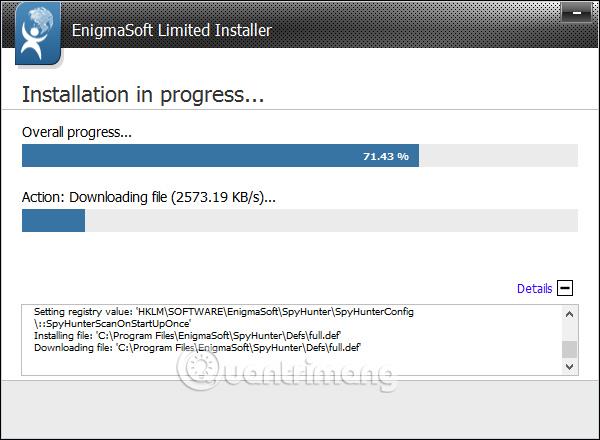
Étape 4:
L'interface SpyHunter s'ouvrira automatiquement sur l'ordinateur et procédera au processus de mise à jour des dernières données.

Une fois la mise à jour terminée, le programme analysera automatiquement l'ensemble du système sur l'ordinateur. Il s'agit de l'interface du programme d'analyse automatique sur SpyHunter. Note aux lecteurs : pendant le processus de numérisation, l'ordinateur fonctionnera relativement lentement. Par conséquent, vous devez désactiver tous les programmes en cours d'exécution sur votre ordinateur avant de démarrer le logiciel SpyHunter.
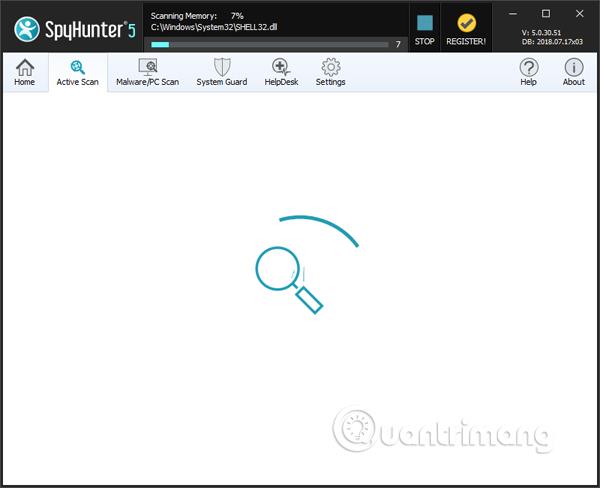
Étape 5 :
Pendant le processus d'analyse, le logiciel affichera les fichiers fiables dans la liste blanche de SpyHunter .
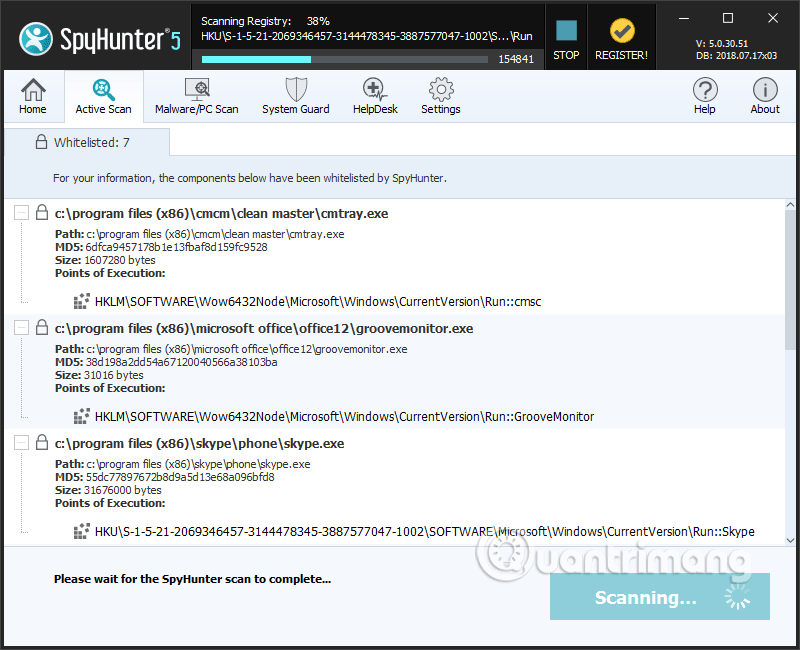
L'outil vérifiera également tous les cookies du navigateur sur l'ordinateur. Si le message ci-dessous apparaît, cliquez sur Continuer pour désactiver Chrome et analyser les cookies . Ou si vous souhaitez ignorer, cliquez sur Ignorer.
Enregistrez rapidement tout le travail que vous effectuez sur Chrome, car SpyHunter ne vous donnera que 2 minutes avant d'ignorer automatiquement l'analyse des cookies sur le navigateur.
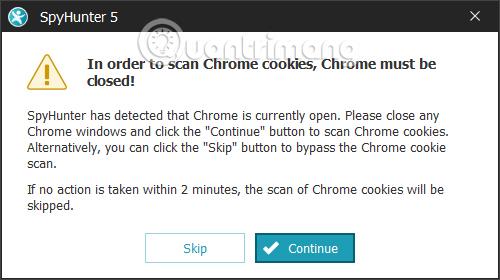
Étape 6 :
Après l'analyse, nous verrons une notification directement sur la même interface concernant des problèmes dangereux affectant le système informatique. Si l'interface ressemble à l'image ci-dessous, l'ordinateur est en sécurité, sans logiciel espion ni malware.
En cas de menaces, SpyHunter demandera à l'utilisateur de redémarrer l'ordinateur pour les traiter et les supprimer.
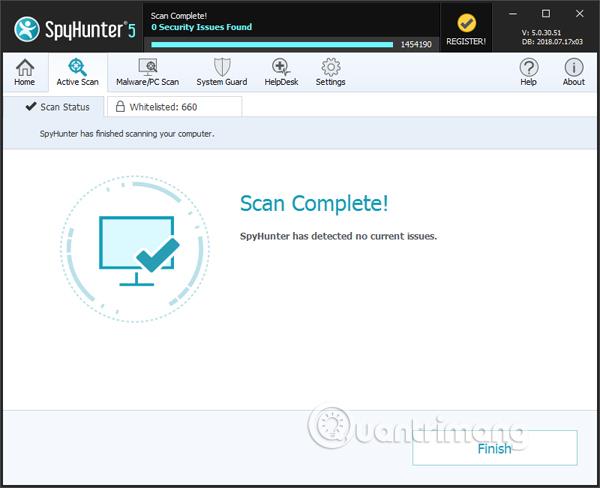
Étape 7 :
Pour les lancements futurs, SpyHunter n'aura pas la section Active Scan . Cliquez sur Sart Scan maintenant ou cliquez sur la section Malware/PC Scan.
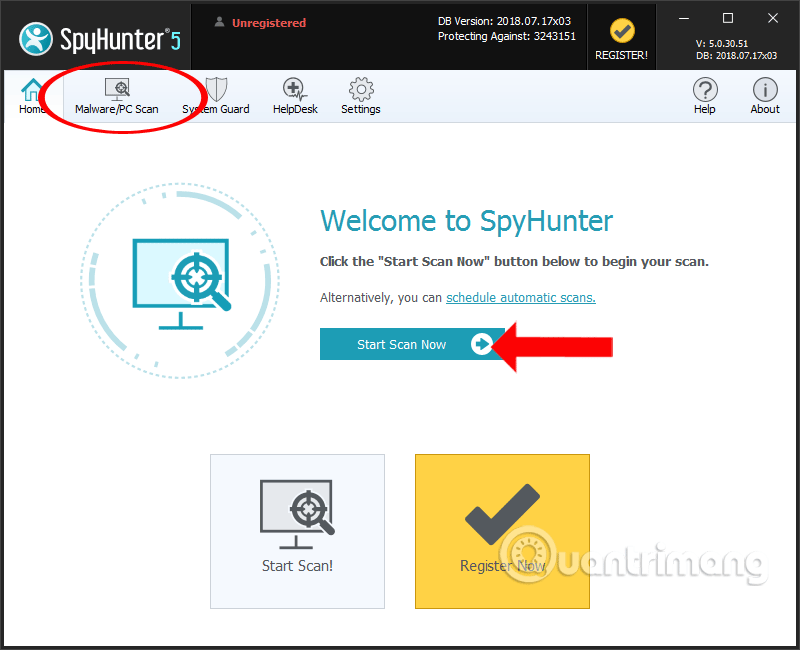
Étape 8 :
Dans la nouvelle interface, les utilisateurs verront les éléments suivants.
L'analyse personnalisée est utilisée pour sélectionner le contenu que vous souhaitez analyser, tel que la mémoire, le registre, les problèmes de sécurité,...
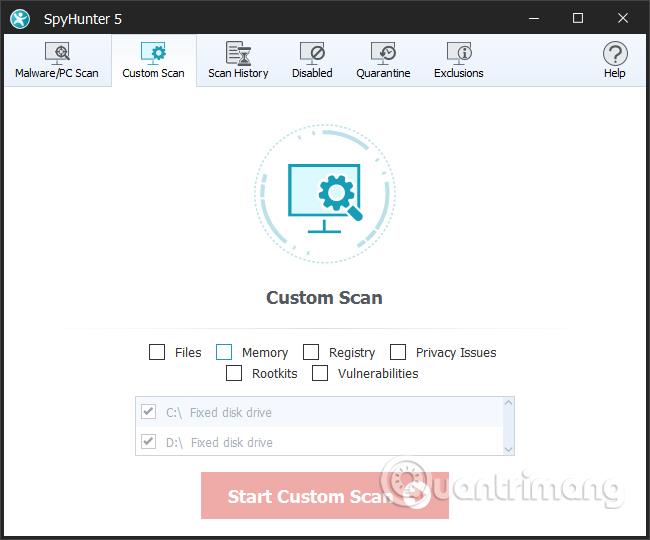
Historique des analyses avec l'historique des analyses du système effectuées. Ici, nous verrons le nombre total de fichiers analysés, le nombre de fichiers problématiques et le type d'analyse du système. Cliquez sur Effacer si l'historique d'analyse est volumineux.
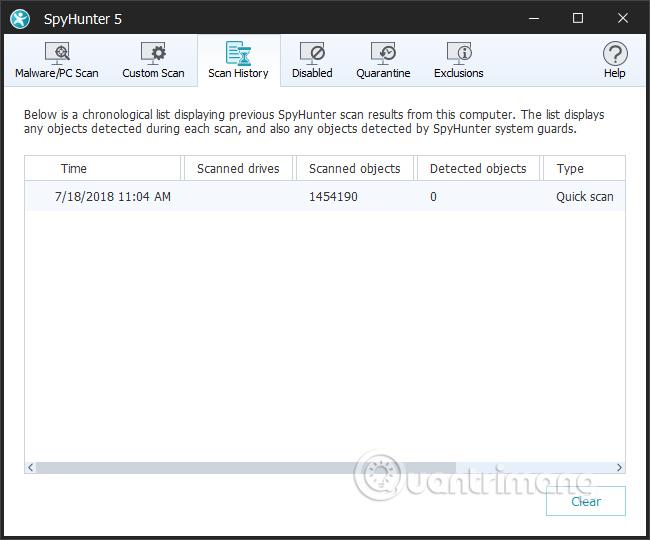
Désactivé pour les fichiers inconnus qui ont été détectés sur votre ordinateur afin que vous puissiez choisir d'activer si vous faites confiance au fichier ou de désactiver pour le supprimer.
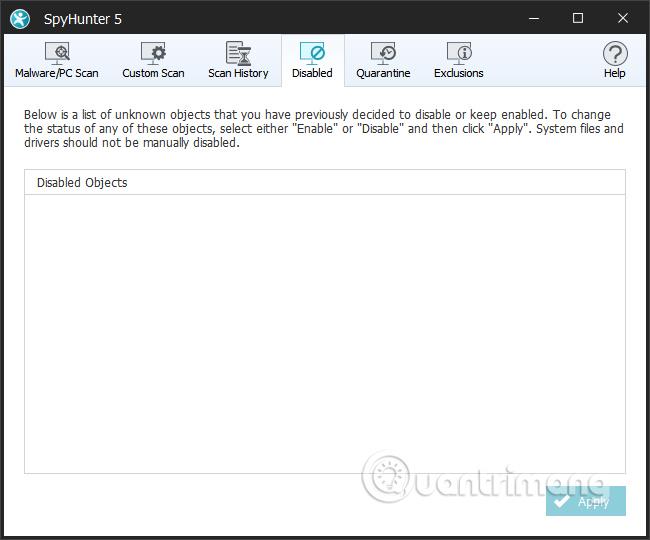
La quarantaine sera un lieu de stockage des sujets suspects, « isolés » du système pour garantir leur sécurité. Vous pouvez choisir Supprimer pour supprimer complètement ou Restaurer pour récupérer le fichier.
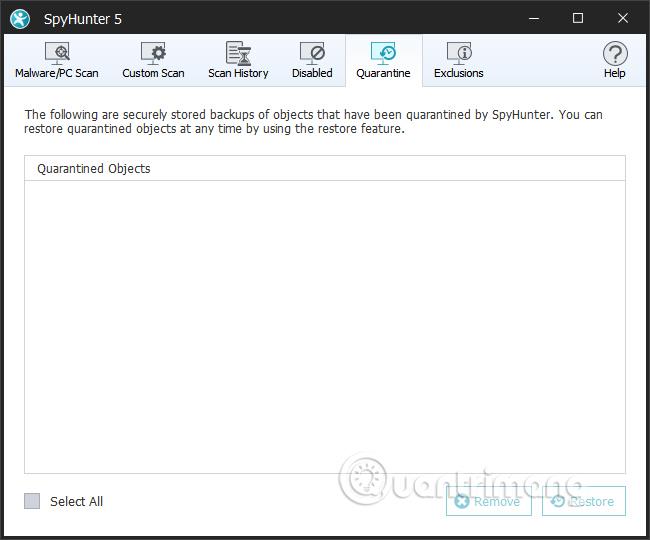
Les exclusions sont des objets auxquels vous faites confiance et que vous ne souhaitez pas vérifier sur SpyHunter.
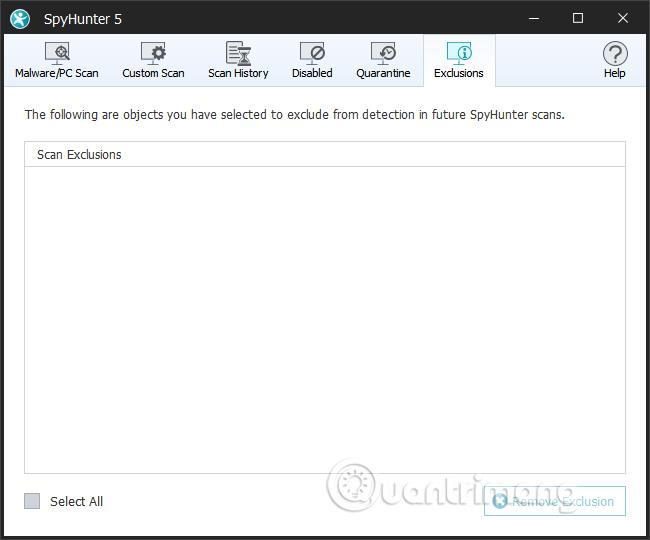
Étape 8 :
Revenez à la section Accueil et cliquez sur planifier des analyses automatiques pour planifier une analyse de l'ordinateur.
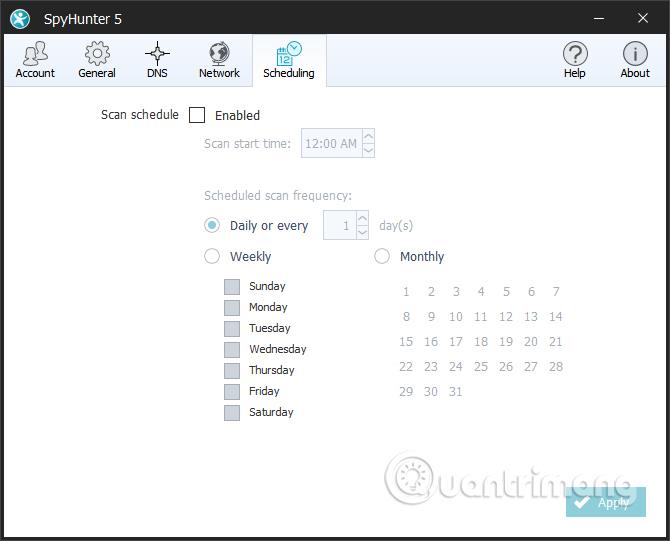
De plus, en cliquant sur la section Général , il y aura des options pour analyser l'ordinateur à la recherche du logiciel.
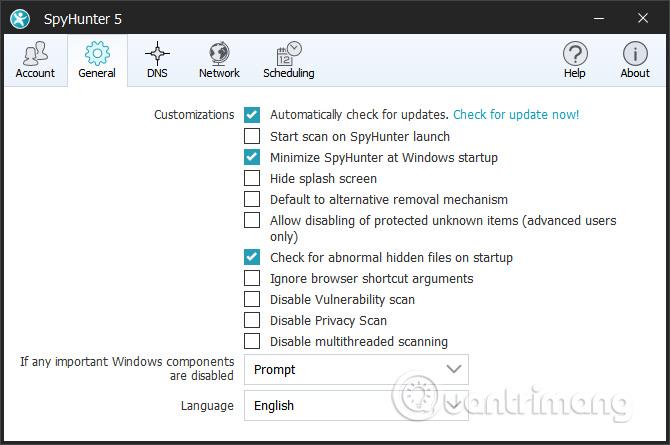
Ci-dessus, vous trouverez comment utiliser le logiciel SpyHunter pour vérifier le système informatique, en détectant les menaces qui peuvent menacer le système, telles que les logiciels malveillants, les logiciels espions, les enregistreurs de frappe, les rojans ou les rootkits. Lors de sa première utilisation, le logiciel analysera automatiquement l'ordinateur. Et la prochaine fois, les utilisateurs pourront choisir le contenu qu’ils souhaitent consulter.
En savoir plus :
Je vous souhaite du succès !
Découvrez comment utiliser Wox pour lancer vos applications, exécuter des commandes et plus encore, instantanément.
Découvrez comment créer un cercle jaune autour du pointeur de la souris pour le mettre en surbrillance sur Windows 10. Suivez ces étapes faciles pour améliorer votre expérience utilisateur.
Découvrez pourquoi l
Sous Windows 11, configurez facilement des raccourcis pour accéder rapidement à des dossiers spéciaux dans votre menu Démarrer.
Découvrez comment résoudre l
Découvrez comment utiliser un disque dur externe avec un Chromebook pour transférer et stocker vos fichiers en toute sécurité. Suivez nos étapes pour un usage optimal.
Dans ce guide, vous apprendrez les étapes pour toujours utiliser une adresse MAC aléatoire pour votre adaptateur WiFi sous Windows 10. Optimisez votre sécurité en ligne!
Découvrez comment désinstaller Internet Explorer 11 sur Windows 10 pour optimiser l'espace de votre disque dur.
Découvrez comment utiliser Smart Defrag, un logiciel de défragmentation de disque dur gratuit et efficace, pour améliorer les performances de votre ordinateur.
Le moyen le plus simple de déverrouiller du contenu et de protéger tous les appareils avec un VPN crypté est de partager la connexion VPN via un point d








