Comment lancer des applications instantanément avec Wox sous Windows

Découvrez comment utiliser Wox pour lancer vos applications, exécuter des commandes et plus encore, instantanément.

Pour remapper les touches dans Windows 10 , vous devez utiliser SharpKeys, une application gratuite et facile à utiliser. Étant une application open source, SharpKeys reçoit des mises à jour et la version actuelle mise à jour est la V3.9. Une fois téléchargé et installé, suivez les instructions pour apprendre à utiliser efficacement Sharpkeys pour Windows 10 et annuler les modifications apportées si nécessaire.
Quelques mots sur l'application SharpKeys pour Windows 10
Le premier écran de l'application Sharpkeys est présenté ci-dessous. Il existe un total de 8 boutons qui remplissent différentes fonctions et aident les utilisateurs à remapper le clavier sous Windows 10.

Premier écran de l'application Sharpkeys
Comment réaffecter les touches du clavier à l'aide de Sharpkey ?
Le remappage des touches du clavier est simple, à condition que vous sachiez comment le faire. Suivez ces étapes.
Étape 1 : Ouvrez l'application Sharpkeys .
Étape 2 : Cliquez sur le bouton Ajouter. Une autre fenêtre avec deux listes s'ouvrira.
Étape 3 : La première liste ou liste sur le côté gauche est la liste des touches que vous souhaitez organiser ou réaffecter.
Étape 4 : La deuxième liste ou la liste de droite est la liste des résultats que vous souhaitez en appuyant sur la touche sélectionnée dans la première liste.
Par exemple, si vous souhaitez que la touche de la lettre A de votre clavier tape la lettre B , sélectionnez la touche de la lettre A dans la première liste et la lettre B dans la deuxième liste.
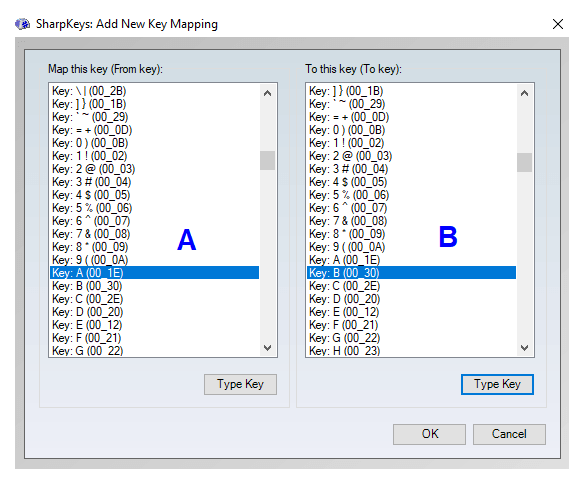
Une fenêtre avec deux listes s'ouvrira
Étape 5 : Vous pouvez sélectionner les touches remappées à l'aide de la barre de défilement fournie sur le côté droit de chaque liste ou cliquer sur le bouton Type Key.
Étape 6 : Cette étape ouvrira en outre une petite fenêtre permettant à l'utilisateur de sélectionner une touche du clavier en appuyant une fois dessus. Cela permet d'économiser du temps et des efforts lors du défilement d'une liste de plus de 100 clés.
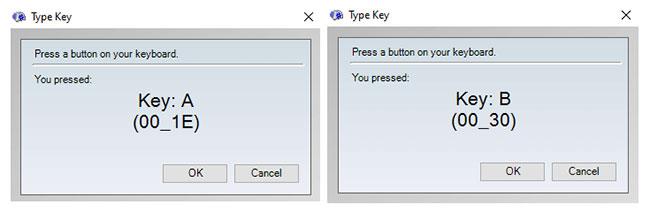
Une petite fenêtre qui permet à l'utilisateur de sélectionner une touche du clavier en appuyant dessus s'ouvre
Étape 7 : Cliquez sur OK pour fermer la petite fenêtre. Après avoir sélectionné les valeurs pour les deux listes, cliquez sur OK dans la fenêtre de liste.
Étape 8 : Vous reviendrez au premier écran. Les modifications souhaitées seront répertoriées dans l’espace vide. Ces modifications ne sont enregistrées que temporairement, mais les modifications réelles seront apportées après avoir appuyé sur le bouton Écrire dans le registre .
Étape 9 : Vous recevrez une notification indiquant que la modification de la valeur de la clé a été enregistrée dans le registre, mais vous ne verrez l'effet qu'après le redémarrage de l'ordinateur.

Un message vous invite à vous déconnecter ou à redémarrer pour appliquer les modifications.
Remarque : Le message indique que la déconnexion ou le redémarrage appliquera les modifications. Cependant, l'auteur de l'article a d'abord essayé de se déconnecter car c'était plus facile et moins long que de redémarrer, mais cela n'a pas fonctionné. Ce n'est qu'après un redémarrage que le remappage réussira.
Étape 10 : Redémarrez l'ordinateur.
Options de remappage du clavier à l'aide de Sharpkeys dans Windows 10
SharpKeys permet aux utilisateurs de remapper les touches existantes du clavier sur n'importe quelle autre touche de leur choix. En plus des principales fonctions visibles, il propose également quelques fonctions cachées mais utiles telles que :
Désactiver la touche : Cette fonctionnalité supprimera toutes les fonctions d'une touche et n'agira que comme une touche factice, qui ne produira aucun résultat lorsqu'elle sera enfoncée.
Touches d'application : permet aux utilisateurs de programmer n'importe quelle touche du clavier pour ouvrir et afficher une application. Les applications actuelles pouvant être ouvertes sont Calculatrice, Mail, Poste de travail et Messenger.
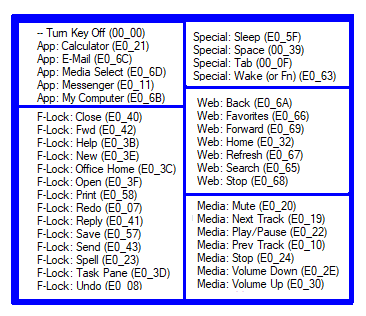
Options de remappage du clavier à l'aide de Sharpkeys dans Windows 10
Touches F-Lock : Cet ensemble de fonctions fournit des options d'écriture telles que Ouvrir , Enregistrer , Imprimer , Épeler , Rétablir/Annuler et bien d'autres options.
Touches spéciales : Fournit des options de veille et de réveil en appuyant sur un bouton du clavier.
Clés Web : Fonctionne lorsque vous naviguez ou surfez en ligne. Toutes les fonctions fonctionneront sur un navigateur comme Home Page et Refresh .
Boutons multimédia : Ces boutons ne fonctionneront que si le lecteur multimédia est actif et exécuté sur l'ordinateur. Vous pouvez couper le son simplement en appuyant sur une touche du clavier.
Quelles touches peuvent être remappées à l'aide de Sharpkeys
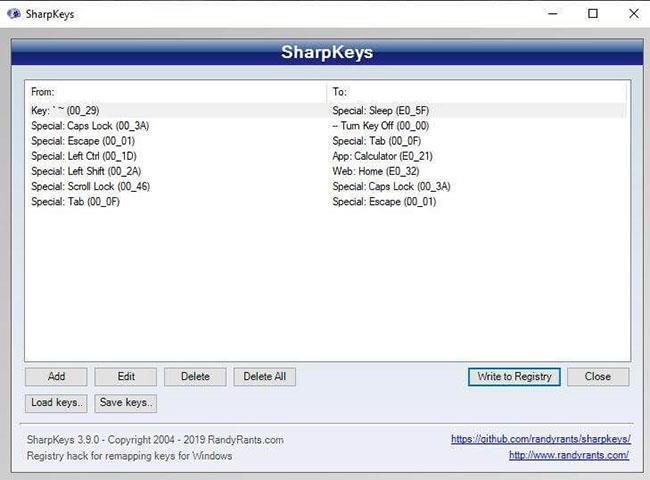
Vous pouvez remapper les 100+ touches de votre clavier
Vous pouvez remapper plus de 100 touches de votre clavier, y compris les touches multimédia, c'est-à-dire si votre clavier comporte des boutons supplémentaires tels que Lecture, Arrêter, Suivant , etc.
Comment restaurer les clés par défaut à l'aide de Sharpkeys ?
Une caractéristique importante de SharpKeys est qu'il affiche toutes les touches remappées sur votre ordinateur. Si vous souhaitez annuler les modifications ou restaurer toutes les fonctions principales par défaut, appuyez sur le bouton Supprimer tout et vous recevrez une invite comme indiqué ci-dessous :

Une invite apparaît lors de la restauration de toutes les clés par défaut
Appuyez sur le bouton Écrire dans le registre pour mettre à jour le registre et le clavier sera restauré à ses paramètres d'origine après le redémarrage.
Remarque : utilisez cette méthode pour supprimer la clé que vous souhaitez restaurer, et après l'avoir écrite dans le registre, redémarrez l'ordinateur. N'utilisez pas la méthode de démappage de clés individuelles.
En savoir plus :
Découvrez comment utiliser Wox pour lancer vos applications, exécuter des commandes et plus encore, instantanément.
Découvrez comment créer un cercle jaune autour du pointeur de la souris pour le mettre en surbrillance sur Windows 10. Suivez ces étapes faciles pour améliorer votre expérience utilisateur.
Découvrez pourquoi l
Sous Windows 11, configurez facilement des raccourcis pour accéder rapidement à des dossiers spéciaux dans votre menu Démarrer.
Découvrez comment résoudre l
Découvrez comment utiliser un disque dur externe avec un Chromebook pour transférer et stocker vos fichiers en toute sécurité. Suivez nos étapes pour un usage optimal.
Dans ce guide, vous apprendrez les étapes pour toujours utiliser une adresse MAC aléatoire pour votre adaptateur WiFi sous Windows 10. Optimisez votre sécurité en ligne!
Découvrez comment désinstaller Internet Explorer 11 sur Windows 10 pour optimiser l'espace de votre disque dur.
Découvrez comment utiliser Smart Defrag, un logiciel de défragmentation de disque dur gratuit et efficace, pour améliorer les performances de votre ordinateur.
Le moyen le plus simple de déverrouiller du contenu et de protéger tous les appareils avec un VPN crypté est de partager la connexion VPN via un point d








